Содержание
- 2. Создание папок ПАПКА – это виртуальный контейнер, в котором можно хранить файлы, папки, ярлыки. Папка служит
- 3. Задача: Создать папку Рабочая в папке Мои документы 1. Откроем папку Мои документы 2. Щелкнем внутри
- 4. Задача: Создать папку ФОТО на жестком диске С: ФОТО 2ЛК 2ЛК 1ПК 1ЛК 1ЛК Чтобы Посмотреть
- 5. Создание папок на рабочем столе Прочитайте последовательность действий: Установить указатель мыши на свободное место рабочего стола
- 6. Создание текстового файла: Открыть папку, в которой хотите создать текстовый файл. Например Мои документы. Выбрать пункт
- 7. СОХРАНЕНИЕ ДОКУМЕНТА Меню Файл → Сохранить как… Чтобы сохранить свой документ, т. е. записать его на
- 8. Начнем процедуру сохранения документа Курс Пользователь ПК Двойной левый клик на папке – папка откроется Здесь
- 9. ЗАПОМНИМ! Как Вы заметили в меню Файл есть две команды Сохранить и Сохранить как… Чем они
- 10. Познакомимся с основными кнопками диалогового окна Сохранение документа Кнопка «Назад» перемещает назад по открывавшимся папкам Кнопка
- 11. Переименование объектов Для переименования папки или файла воспользуемся контекстным меню и выберем команду Переименовать Следующий слайд
- 12. Задача: Переименовать папку ЛИЧНАЯ в ПИСЬМА Щелкнем правой кнопкой мыши на значке папки (1ПК) В контекстном
- 13. Копирование и перемещение объекта Следующий
- 14. Через буфер обмена Найти объект (файл или папку) , который необходимо скопировать и выделить его (1ЛК)
- 15. Копирование объектов на внешний носитель (например на дискету 3,5А) Вставить дискету в дисковод Найти объект (файл
- 16. Копирование или перемещение файлов или папок методом специального перетаскивания Открыть окно папки из которой хотим перетащить
- 18. Скачать презентацию
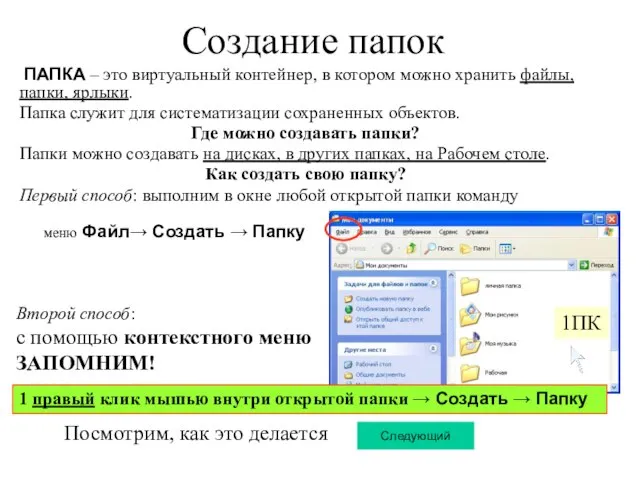
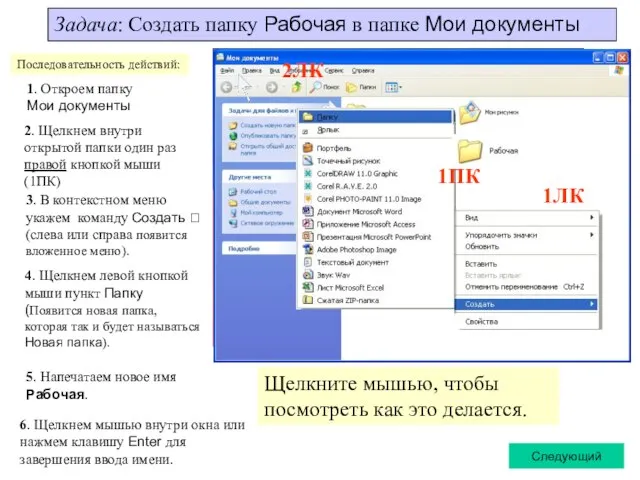
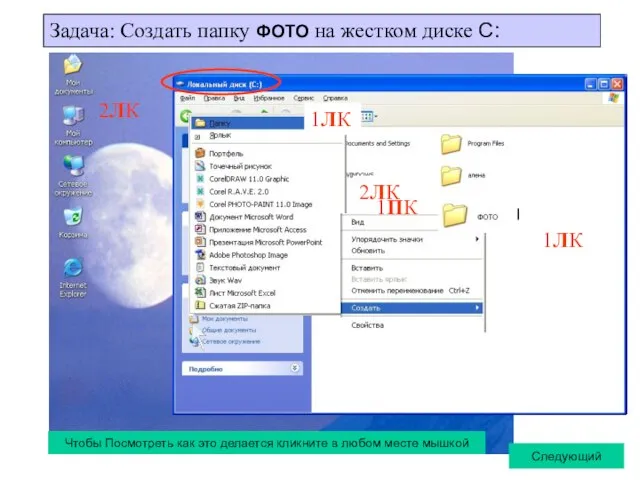
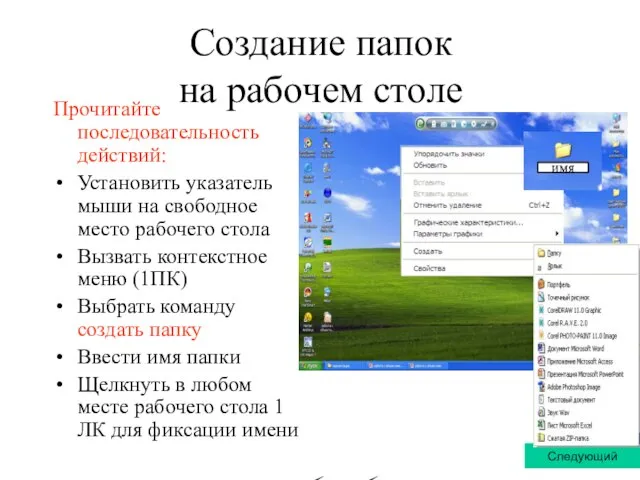
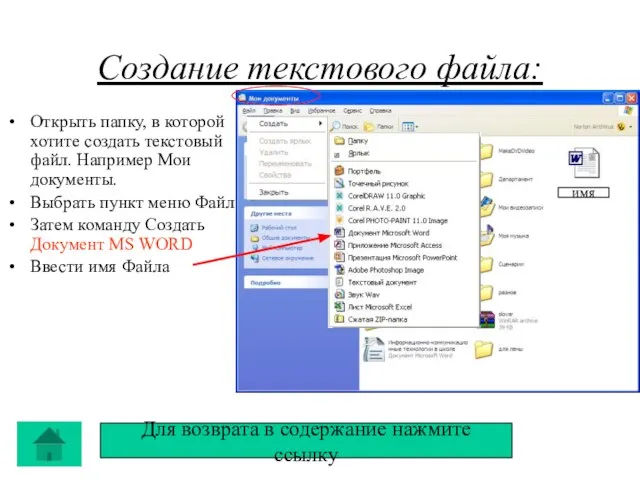

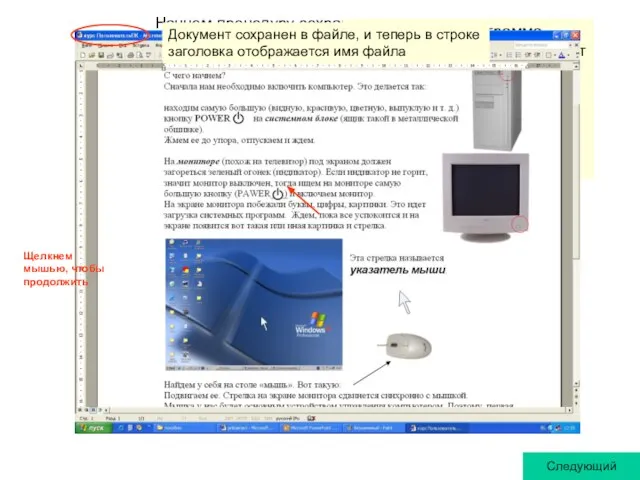

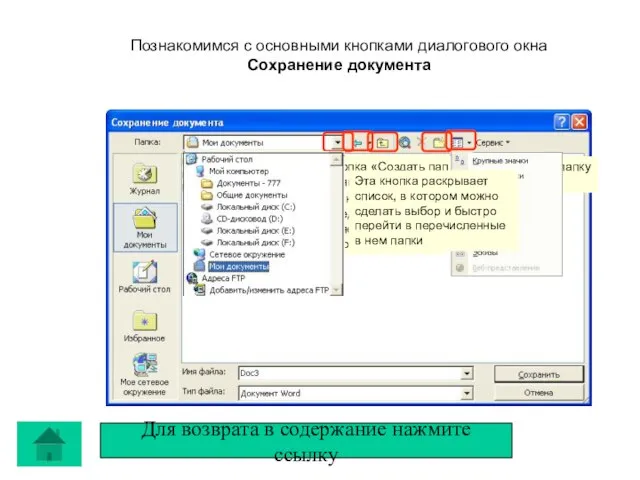

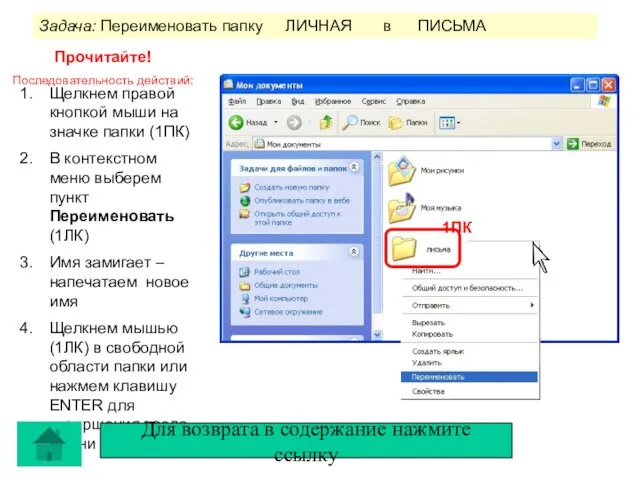

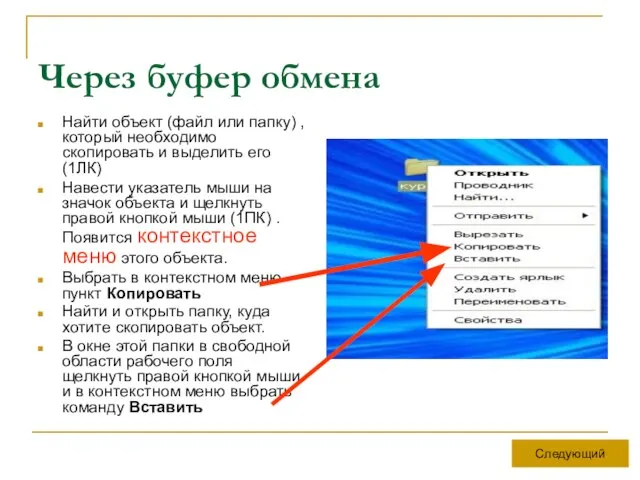
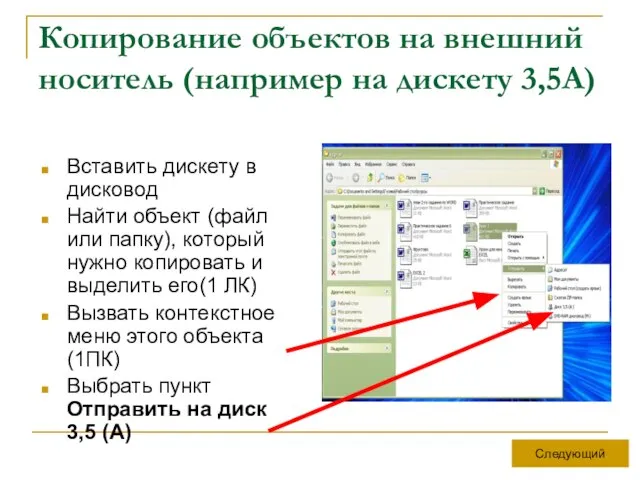
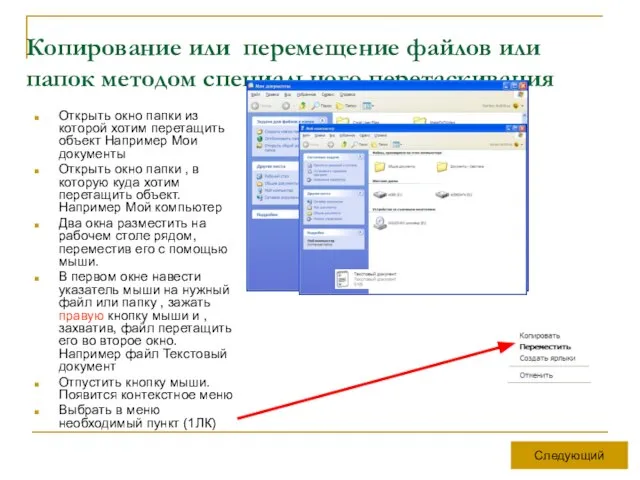
 Тексты и кодирование
Тексты и кодирование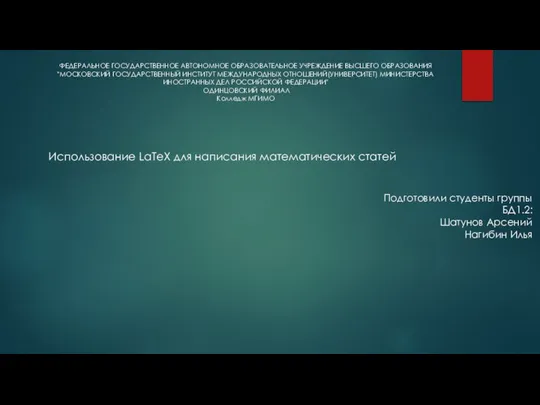 Использование LaTeX для написания математических статей
Использование LaTeX для написания математических статей Графічний редактор Paint
Графічний редактор Paint Задачи
Задачи Виды классификации моделей
Виды классификации моделей Продукты и сервисы Microsoft
Продукты и сервисы Microsoft Система управления основными фондами предприятия, техническим обслуживанием и ремонтами NERPA EAM
Система управления основными фондами предприятия, техническим обслуживанием и ремонтами NERPA EAM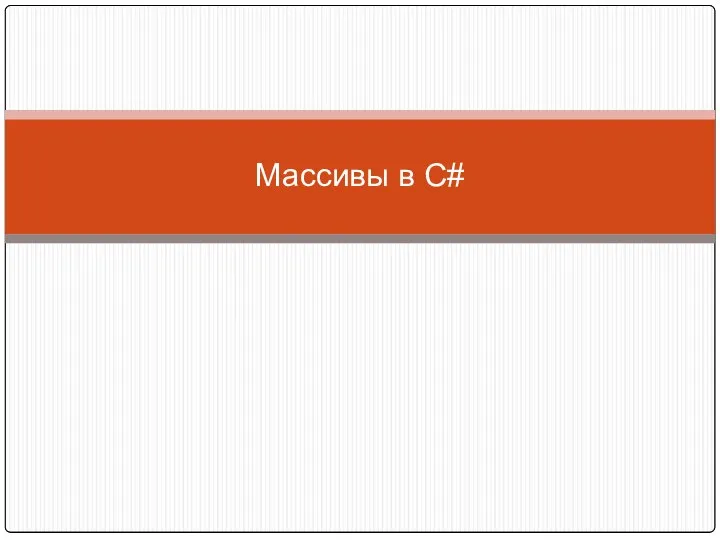 Массивы в C#
Массивы в C#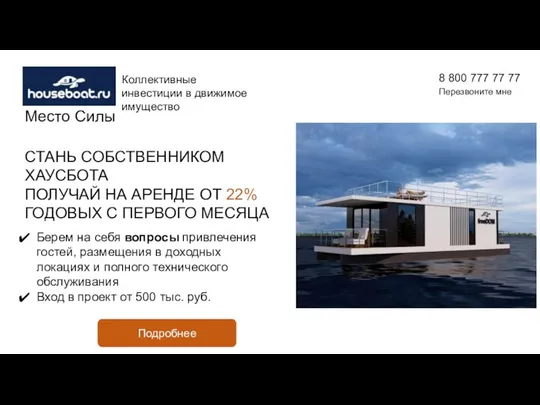 Хаусбот. Сайт для инвестора
Хаусбот. Сайт для инвестора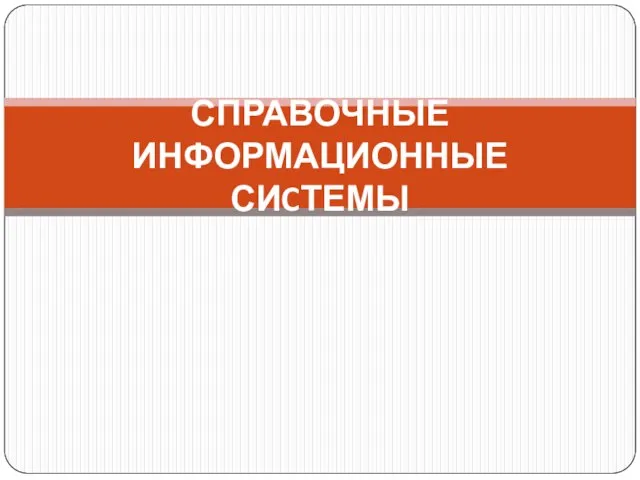 Справочные информационные сиcтемы
Справочные информационные сиcтемы Создание и редактирование презентаций
Создание и редактирование презентаций Борисов Владимир Анатольевич Красноармейский филиал ГОУ ВПО «Академия народного хозяйства при Правительстве РФ» Красноармей
Борисов Владимир Анатольевич Красноармейский филиал ГОУ ВПО «Академия народного хозяйства при Правительстве РФ» Красноармей Неопределенность, энтропия. (Лекция 3)
Неопределенность, энтропия. (Лекция 3) Алгоритми з повторенням і розгалуженням. 7 клас. Урок №11
Алгоритми з повторенням і розгалуженням. 7 клас. Урок №11 Алгоритмизация и программирование. Лекция 1
Алгоритмизация и программирование. Лекция 1 Тема: Геоинформационные системы
Тема: Геоинформационные системы 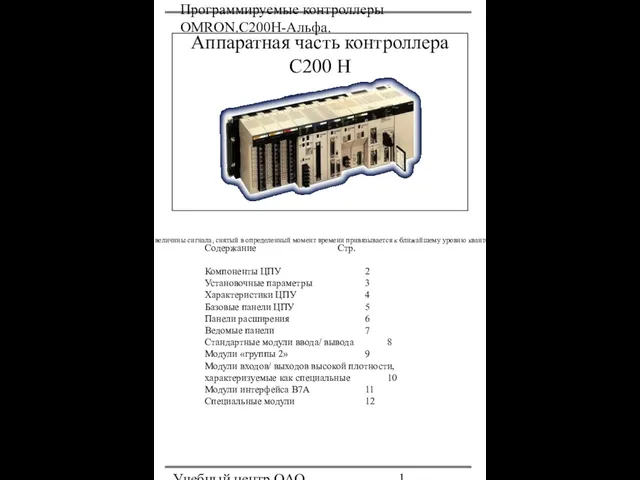 Аппаратная часть контроллера С200 Н
Аппаратная часть контроллера С200 Н Динамические (электронные) таблицы как информационные объекты
Динамические (электронные) таблицы как информационные объекты Безэквивалентность
Безэквивалентность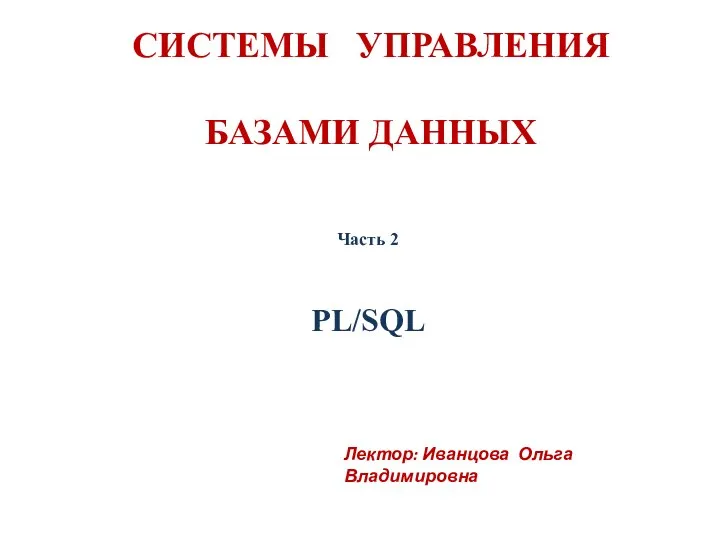 Системы управления базами данных. PL/SQL. (Часть 2)
Системы управления базами данных. PL/SQL. (Часть 2) Итерации в программировании. Циклические алгоритмы. 8 класс
Итерации в программировании. Циклические алгоритмы. 8 класс Компьютнрные сети. Информационные вычислительные сети
Компьютнрные сети. Информационные вычислительные сети Как построить контент-стратегию с помощью Pepper.Ninja
Как построить контент-стратегию с помощью Pepper.Ninja Применение методов глубокого обучения к задаче конкурирующей перколяции
Применение методов глубокого обучения к задаче конкурирующей перколяции Арифметические операции в позиционных системах счисления
Арифметические операции в позиционных системах счисления Презентация "Периферия компьютера" - скачать презентации по Информатике
Презентация "Периферия компьютера" - скачать презентации по Информатике inftekh (1)
inftekh (1) Аттестационная работа. Методическая разработка Моделирование в среде Excel в старшей школе
Аттестационная работа. Методическая разработка Моделирование в среде Excel в старшей школе