Содержание
- 2. Основные вопросы: Электронные таблицы: назначение, основные функции. Основные элементы: ячейка, столбец, лист, книга. Типы и формат
- 3. План Сегодня мы познакомимся с : История создания Структура Типы данных
- 4. Исторические данные Первый табличный процессор был создан в 1979 г., предназначалась для компьютеров типа Appl –
- 5. В 1982 году Microsoft запустила на рынок первый электронный табличный процессор Multiplan 1988 год — Excel
- 6. Понятие «Электронная таблица» Электронная таблица - это прикладная программа, предназначенная для автоматизации процесса ввода и редактирования
- 7. Основные функции электронной таблицы
- 8. Структура электронной таблицы Электронная таблица сохраняется как Книга Состоит из 255 листов На каждом листе размещается
- 9. Основные понятия Электронная таблица (ЭТ) - это лист с совокупностью ячеек. Ячейка – элементарный объект электронной
- 10. Имена объектов электронной таблицы Строка: заголовки строк представлены в виде целых чисел, начиная с 1. Столбец:
- 11. Начало работы с Microsoft Excel При запуске программы Excel открывается окно, содержащее новую рабочую книгу. Рабочая
- 12. Интерфейс MS Excel 2007
- 13. Электронные таблицы номера строк строка столбец имена столбцов активная ячейка неактивная ячейка текст числа формулы время
- 14. Перемещение по рабочему листу
- 15. Начало работы с Microsoft Excel Программы – Microsoft Office – Excel 2007 Файлы: *.xlsx (старая версия
- 16. Адреса адрес активной ячейки ячейка B2 диапазон B2:С7 Ссылки в формулах: =B2+2*C3 =A2+2*СУММ(B2:C7) B2 С7
- 17. Ввод данных адрес активной ячейки отменить (Esc) принять (Enter) строка редактирования ЛКМ F2 – редактировать прямо
- 18. Выделение данных ячейка: +ЛКМ – ЛКМ диапазон: вся таблица: ЛКМ ЛКМ строки: ЛКМ столбцы: ЛКМ несвязанные
- 19. Операции со строками и столбцами размеры высота строк ширина столбцов добавление, удаление ПКМ
- 20. Перемещение и копирование перетащить ЛКМ за рамку (!) +Ctrl = копирование +Alt = на другой лист
- 21. Типы ссылок относительные (меняются так же, как и адрес формулы ) формула «переехала» на один столбец
- 22. Заполнение рядов арифметическая прогрессия маркер заполнения копирование формул ЛКМ даты списки время ЛКМ
- 23. Оформление ячеек все свойства ↑↓ размер направление в несколько строк денежный формат количество знаков в дробной
- 24. Форматы данных Форматы чисел: Числовой – любые числа в пределах 16 цифр, остальные округляются. Денежный –
- 25. Форматы данных Форматы текста: Дата – обозначение даты в различных форматах включая дни недели. Например: 10.06.2003г.
- 26. Форматы данных Чтобы задать формат данных в ячейке можно поступить следующим образом: На главной вкладке на
- 27. Функции ввод в ячейке ввод в строке редактирования диапазон ячейка мастер функций
- 28. Некоторые функции СУММ – сумма значений ячеек и диапазонов СРЗНАЧ – среднее арифметическое МИН – минимальное
- 29. Логические функции ЕСЛИ – выбор из двух вариантов НЕ – обратное условие, НЕ(B2 И – одновременное
- 30. Сортировка Сортировка – это расстановка элементов в заданном порядке. Сортировка одного столбца
- 31. Сортировка связанных данных критерий строки или столбцы первая строка – это заголовки
- 32. Многоуровневая сортировка Задача: расставить фамилии по алфавиту, а людей с одинаковыми фамилиями расставить в алфавитном порядке
- 33. Имена ячеек и диапазонов Присвоить имя ввести имя Имена в формулах Работа с именами
- 34. Диаграммы Диаграмма (греч. Διάγραμμα) — графическое представление данных, позволяющее быстро оценить соотношение нескольких величин. Для более
- 35. диаграммы строятся на основе данных таблицы проще всего сначала выделить все нужные данные, а потом… все
- 36. Основные типы диаграмм Гистограмма (столбчатая диаграмма): сравнение значений одного или нескольких рядов данных График: показывает изменение
- 37. Элементы диаграмм название диаграммы легенда ряды данных ось сетка подписи данных
- 38. Настройка диаграммы и ее элементов Конструктор: общие свойства Макет: настройка свойств отдельных элементов Формат: оформление отдельных
- 39. Объекты диаграммы Диаграмма является объектом электронной таблицы и предназначена для представления данных в графической форме. Данные,
- 40. Перед построением диаграммы сначала необходимо указать ряды, а затем перейти к выбору типа диаграммы. Для характеристики
- 41. Параметры объекта диаграммы Имя. Диаграмме дается имя, под которым она включается в состав электронной таблицы. Тип.
- 42. Размещение. Диаграмма может размещаться либо на том же листе, что и таблица, либо на отдельном листе.
- 43. Ось. Характеризуется следующими параметрами: Вид. Определяет отображение внешнего вида оси на экране. Шкала. Определяет минимальное и
- 44. Графики функций Задача: построить график функции для . Таблица значений функции: шаг 0,5 ЛКМ ЛКМ
- 45. Графики функций Вставка диаграммы «Точечная»: выделить данные результат:
- 46. Разметка страницы В Excel в отличии от Word изначально не отображаются границы листов, поэтому можно легко
- 48. Скачать презентацию










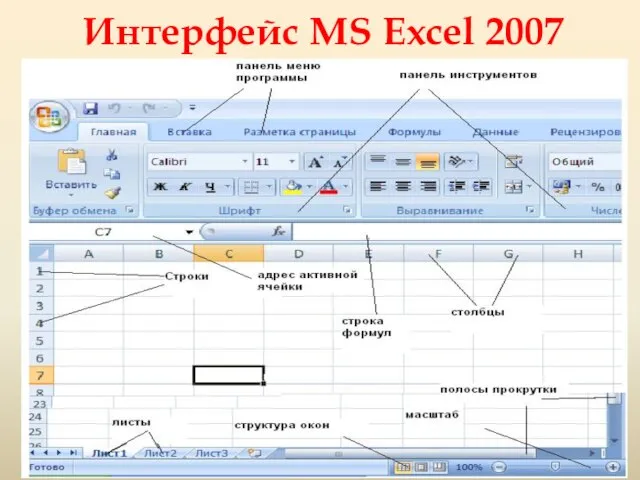


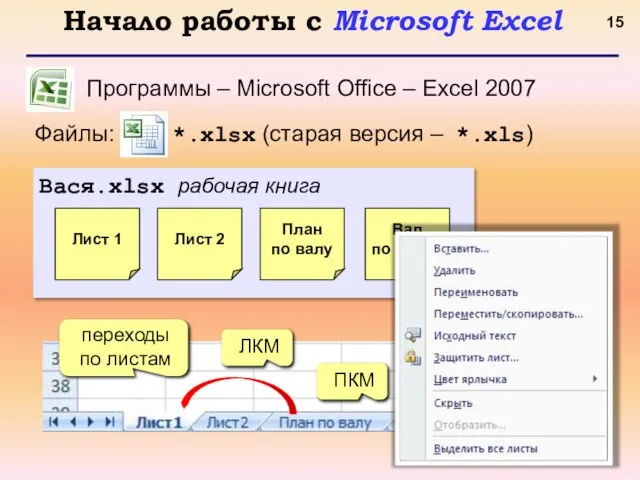
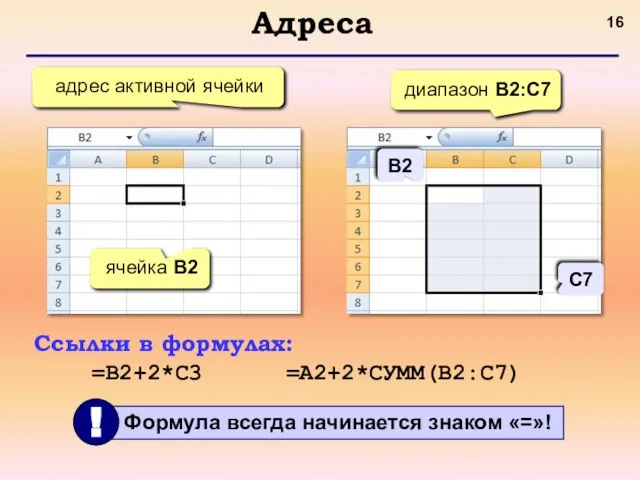
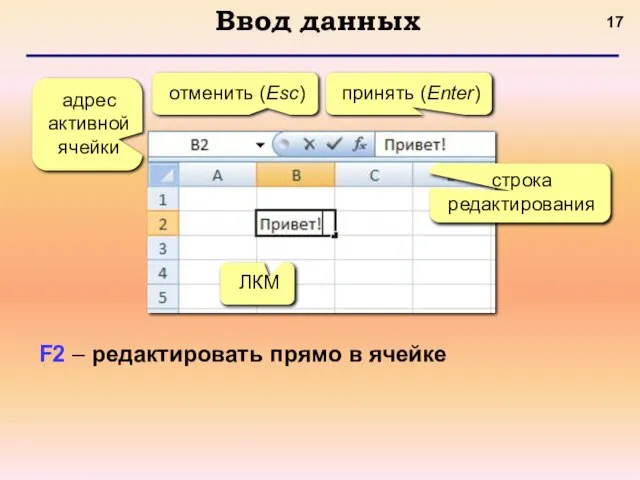
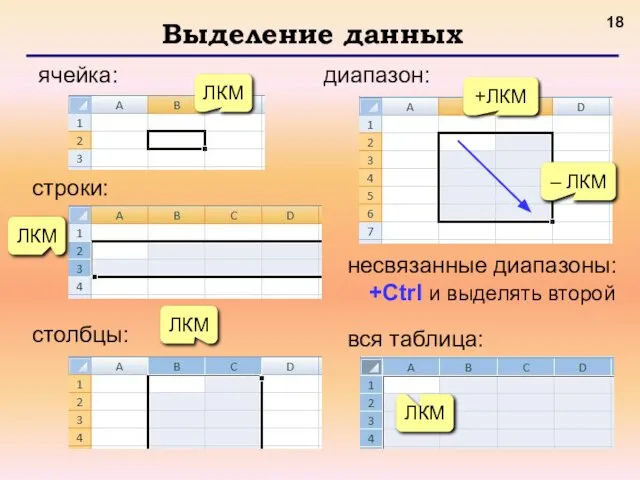







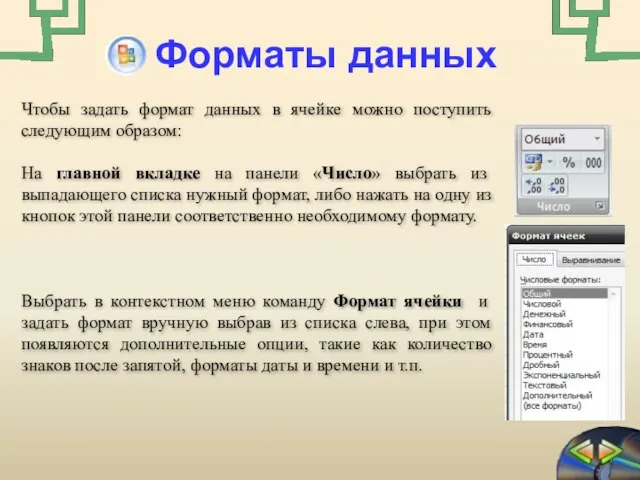
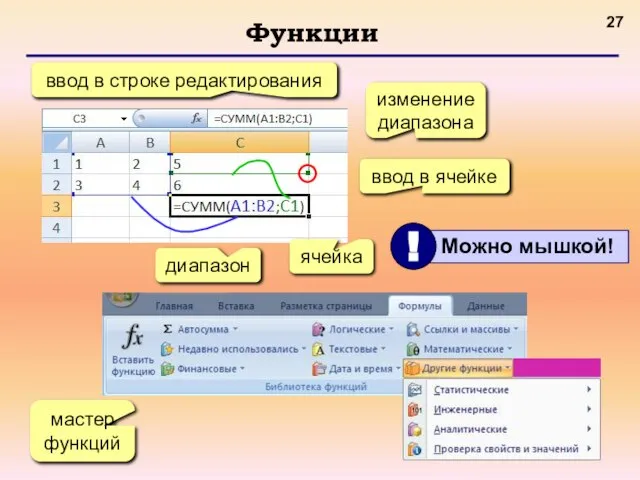
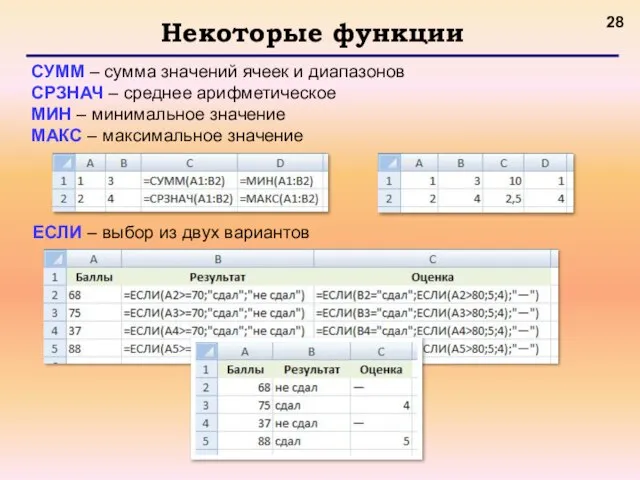




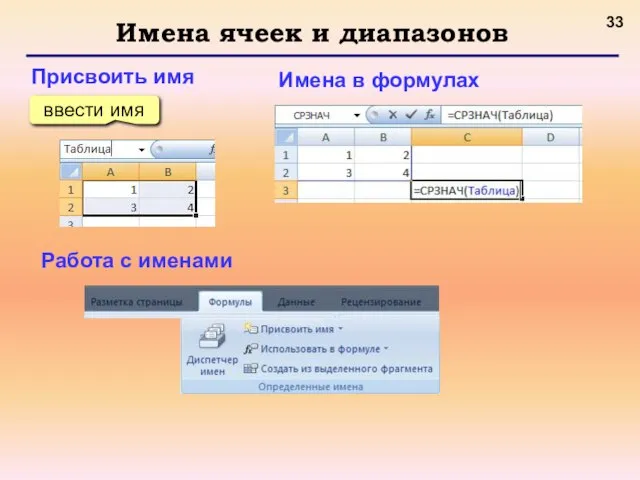

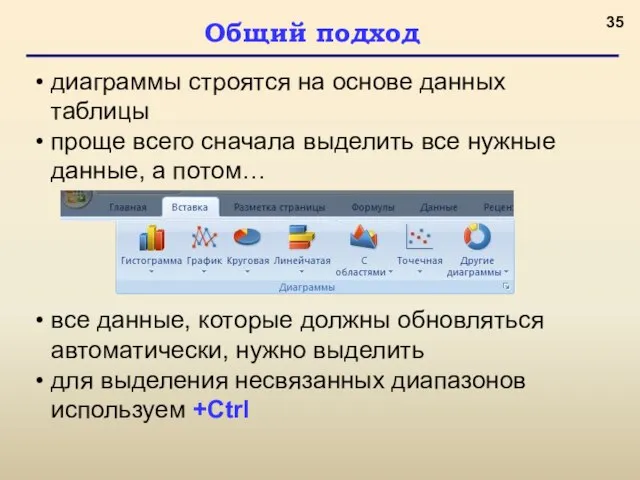











 Структурные типы данных
Структурные типы данных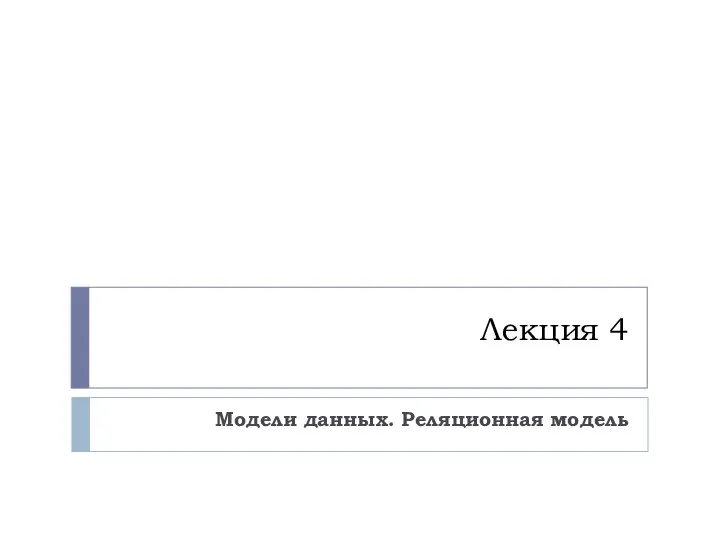 Модели данных. Реляционная модель
Модели данных. Реляционная модель Презентация "Введение в Visual Basic" - скачать презентации по Информатике
Презентация "Введение в Visual Basic" - скачать презентации по Информатике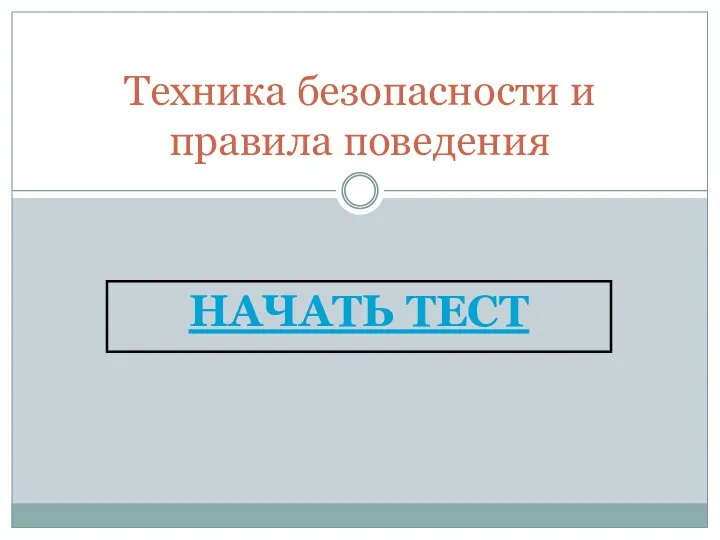 Техника безопасности и правила поведения НАЧАТЬ ТЕСТ
Техника безопасности и правила поведения НАЧАТЬ ТЕСТ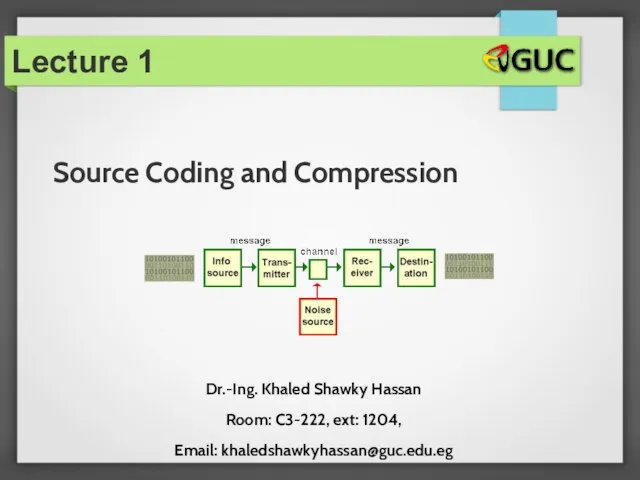 Source Coding and Compression
Source Coding and Compression Дополнительные возможности MS PowerPoint
Дополнительные возможности MS PowerPoint Успешный дизайнер-фрилансер
Успешный дизайнер-фрилансер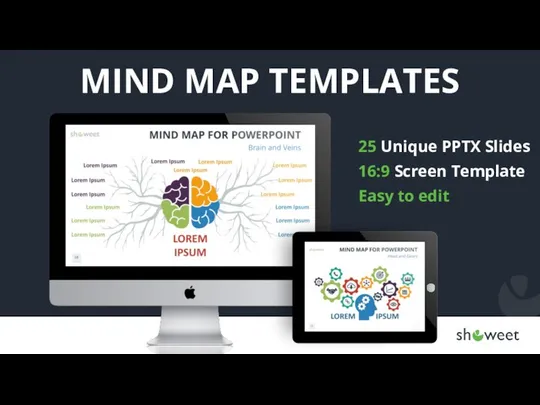 Mind Map For PowerPoint
Mind Map For PowerPoint Всероссийский семейный флешмоб - челлендж
Всероссийский семейный флешмоб - челлендж Информационные системы
Информационные системы Введение в таргетинговую рекламу
Введение в таргетинговую рекламу Цикл “for” на языке Паскаль
Цикл “for” на языке Паскаль Презентация "Повторим информатику" - скачать презентации по Информатике
Презентация "Повторим информатику" - скачать презентации по Информатике Базы данных. Access 2007
Базы данных. Access 2007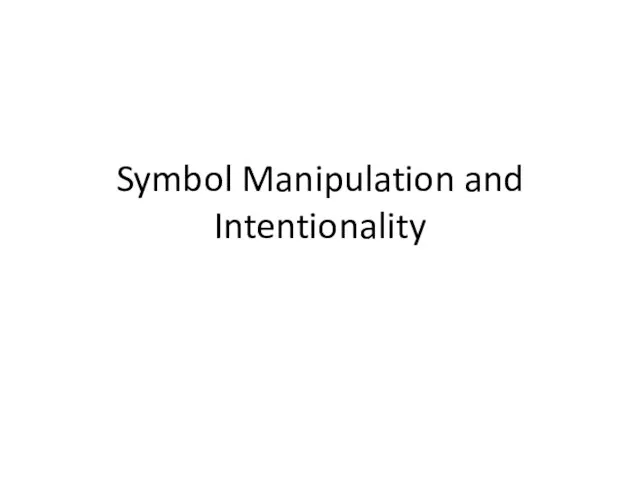 Symbol Manipulation and Intentionality
Symbol Manipulation and Intentionality Программирование Free Pascal
Программирование Free Pascal Извлечение строк
Извлечение строк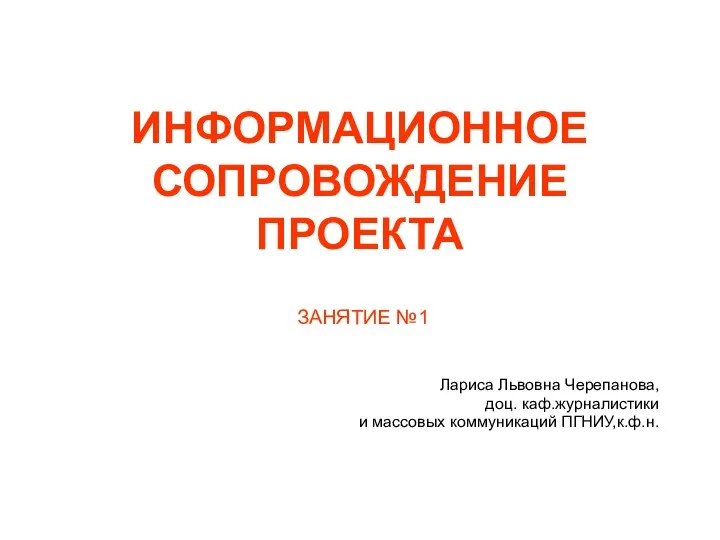 Информационное сопровождение проекта
Информационное сопровождение проекта Резервное копирование или бэкап
Резервное копирование или бэкап Система электропитания
Система электропитания  ЗРИТЕЛЬНЫЕ ИЛЛЮЗИИ ОПТИЧЕСКИЕ ОБМАНЫ
ЗРИТЕЛЬНЫЕ ИЛЛЮЗИИ ОПТИЧЕСКИЕ ОБМАНЫ Элементы статистической обработки данных 7 класс
Элементы статистической обработки данных 7 класс  Тема. Двоичное кодирование графической информации
Тема. Двоичное кодирование графической информации  Обработка отраслевой информации
Обработка отраслевой информации Стандарты информационной безопасности. Лекция-4
Стандарты информационной безопасности. Лекция-4 Использование информационных технологий при изучении обще-профессиональных дисциплин
Использование информационных технологий при изучении обще-профессиональных дисциплин Кодирование информации
Кодирование информации  Lego. Конструирование моделей
Lego. Конструирование моделей