Содержание
- 2. Просмотр презентации Для просмотра презентации нужно нажать на кнопку “СМОТРЕТЬ”. Для выхода из полноэкранного режима нужно
- 3. Настройка ящика Установка фотографии Нажимаем на аккаунт (выделен стрелкой)
- 4. Настройка ящика Установка фотографии Нажимаем на профиль.
- 5. Настройка ящика Установка фотографии Выбираем фотографию с жесткого диска. Затем нажать кнопку “Установить как фото профиля”.
- 6. Настройка ящика Установка подписи Нажимаем на «Настройки».
- 7. Настройка ящика Установка подписи Выбрать пункт «Настройки».
- 8. Настройка ящика Установка подписи В пункте «Подпись» добавить подпись к письму. Обязательно нужно сохранить изменения.
- 9. Создание группы Выбираем пункт контакты.
- 10. Создание группы Нажимаем «Добавить контакт» на том адресе, который хотим добавить в контакты. В группу будем
- 11. Создание группы Нажимаем создать группу.
- 12. Создание группы В окно ввести название группы. В нижнем правом углу нажмите «Добавить в круге».
- 13. Создание группы В появившемся окне введите имя абонента или адрес ящика. Объединение контактов в группы удобно
- 14. Редактирование документа В адресную строку вводим ссылку, по которой расположен документ. Редактирование документа происходит таким же
- 15. Редактирование документа Для вставки комментария нажимаем «Комментарии» – «Добавить комментарий». Автор текста имеет возможность ответить на
- 16. Создание документа Нажимаем «Приложения Google».
- 17. Создание документа Нажимаем «Еще» – «Документы». В появившемся окне нижнем правом углу нажимаем «Создать документ».
- 18. Создание документа Созданный документ можно переименовать. Для этого нужно нажать правую кнопку мыши на документе.
- 19. Настройки доступа Можно предоставить доступ других пользователей к созданному на диске документу. Для этого в открытом
- 20. Настройки доступа В появившемся окне нажимаем «Включить доступ по ссылке». Добавим в раздел «Люди» адреса тех,
- 21. Настройки доступа Нажимаем на стрелку, чтобы изменить уровень доступа к документу. Нажимаем “Копировать ссылку” для того,
- 22. Короткая ссылка Копируем созданную ссылку на документ. Впоявившуюся строку вводим адрес goo.gl Нажимаем «Shorten URL».
- 23. Короткая ссылка В появившемся окне нажимаем «Done».
- 24. Короткая ссылка Нажимаем на значок «Копирование короткой ссылки». Данную ссылку можно передать всем, кому необходимо предоставить
- 26. Скачать презентацию

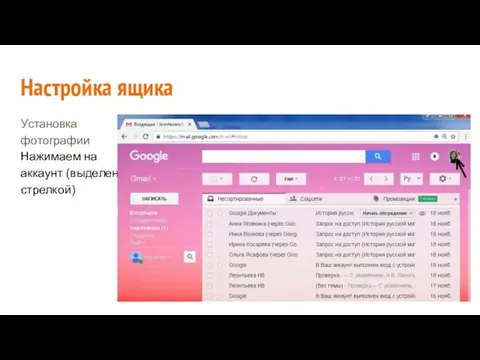
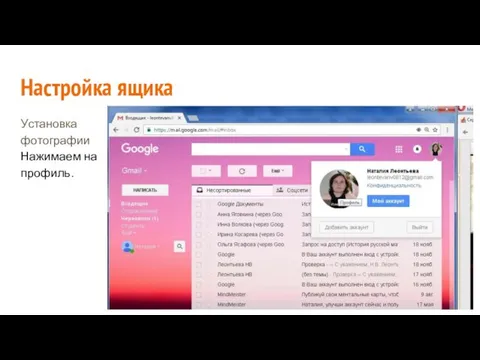
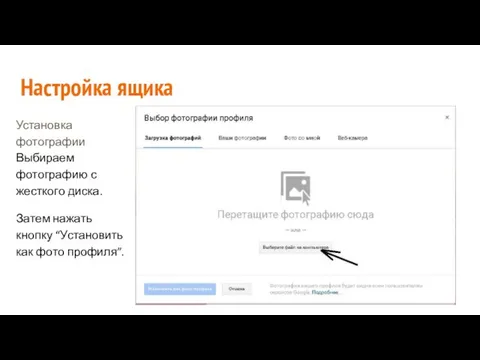
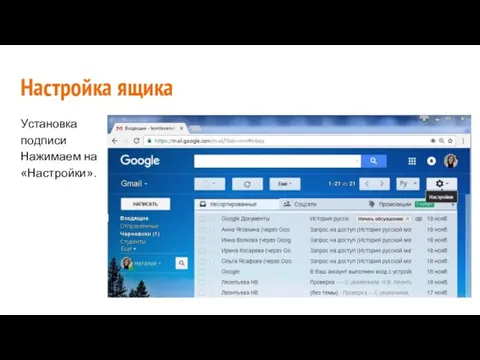
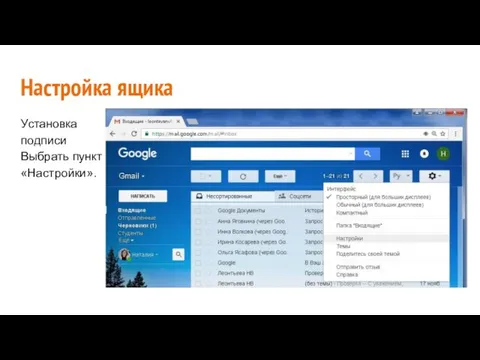
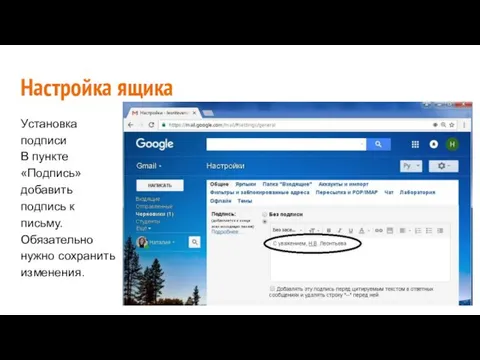
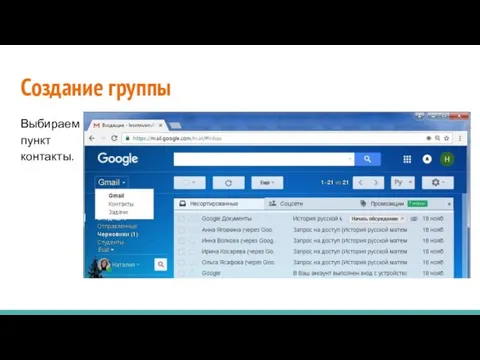
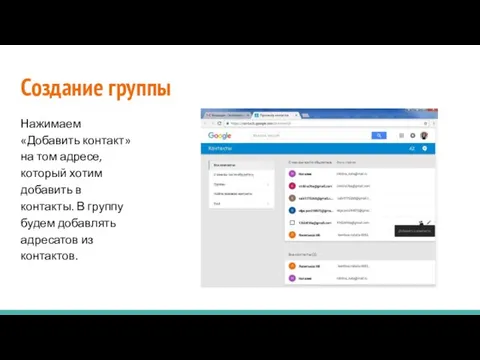
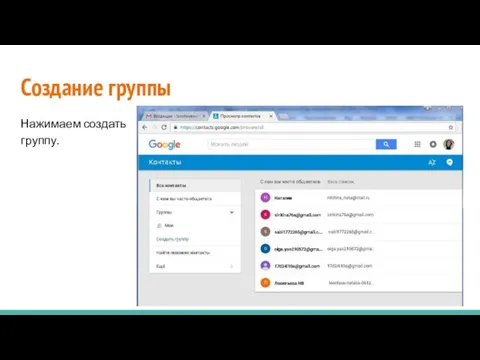

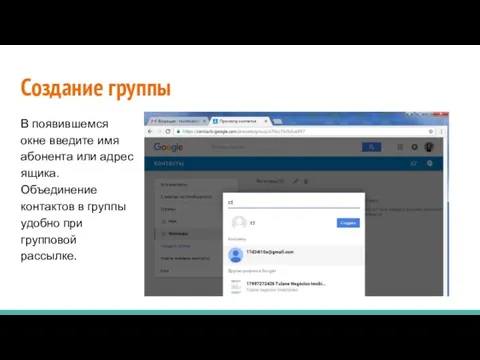


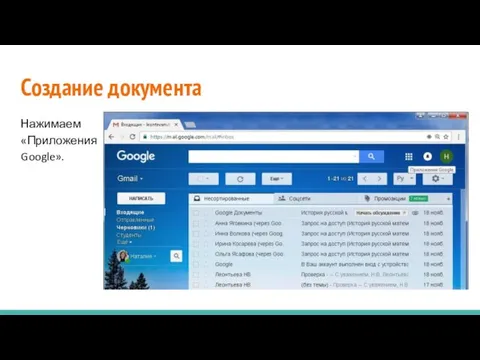
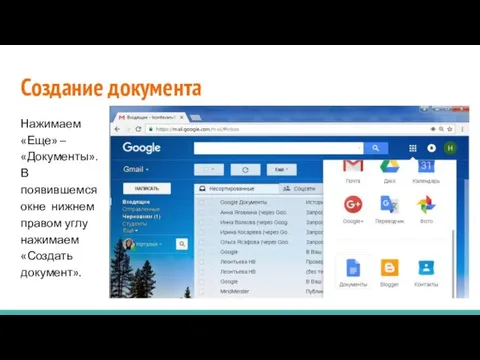
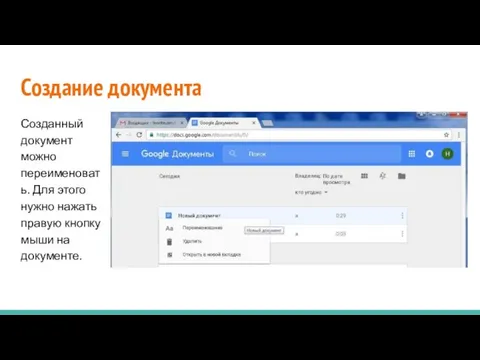

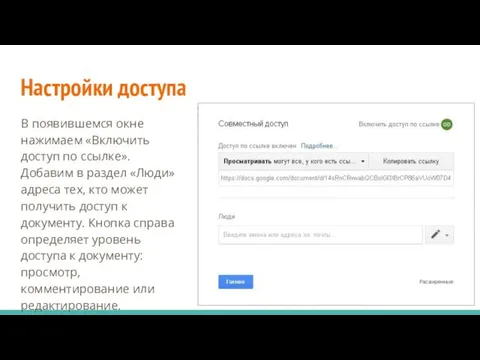
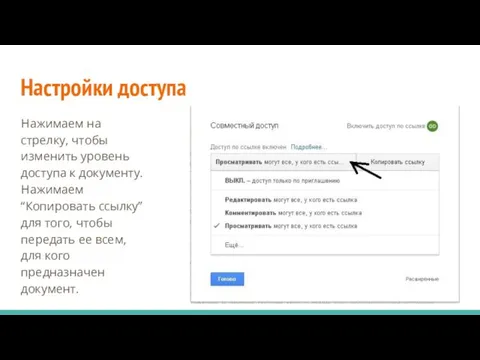
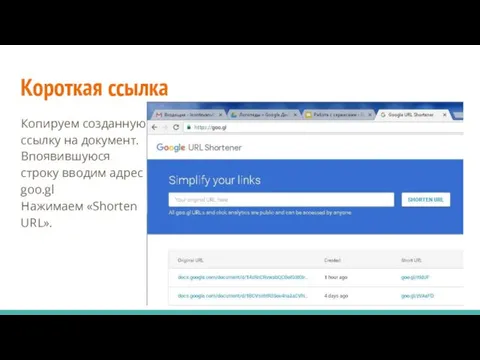
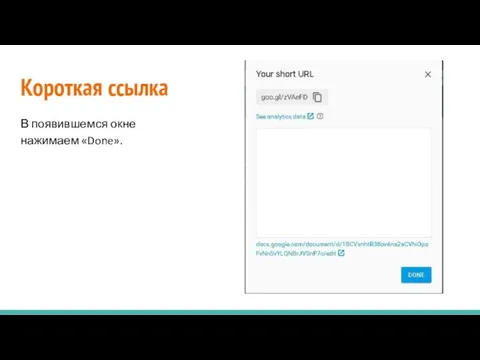
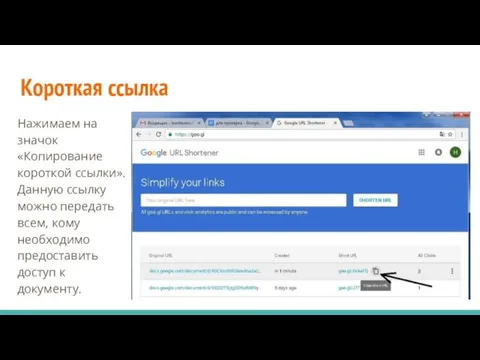
 Задача линейного программирования
Задача линейного программирования Компьютерные сети
Компьютерные сети Геоинформационные системы
Геоинформационные системы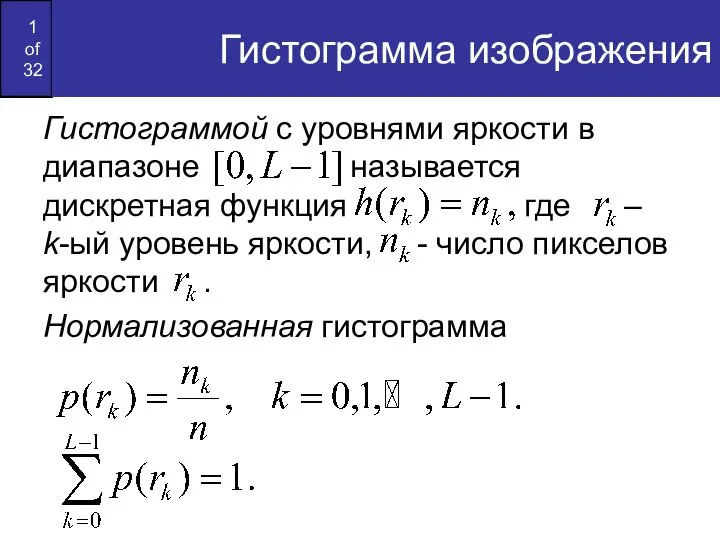 Гистограмма изображения
Гистограмма изображения История компьютера: от абака до internet
История компьютера: от абака до internet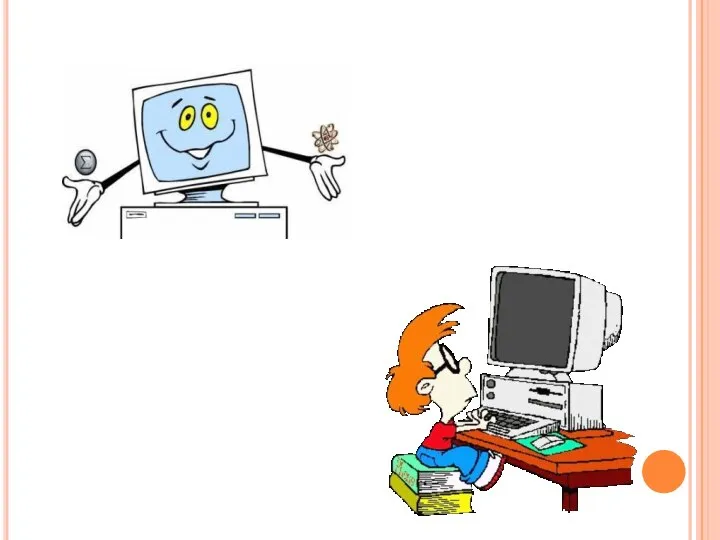 Презентация "Деление" - скачать презентации по Информатике
Презентация "Деление" - скачать презентации по Информатике SMM-мир
SMM-мир Инструменты тестирования
Инструменты тестирования Презентация на тему Мультимедиа технологии
Презентация на тему Мультимедиа технологии  Бизнес план
Бизнес план Multimedia Technology
Multimedia Technology Создание и использование интерактивных текстов с помощью программы MyTecst
Создание и использование интерактивных текстов с помощью программы MyTecst Современные технологии баз данных и анализа информации - 1. Архитектура и функциональность MS SQL Server 2005
Современные технологии баз данных и анализа информации - 1. Архитектура и функциональность MS SQL Server 2005 Вопросы для проверки домашнего задания. Программное обеспечение
Вопросы для проверки домашнего задания. Программное обеспечение SSD - назначение и основные характеристики
SSD - назначение и основные характеристики Безопасность в интернете
Безопасность в интернете Полный список площадок и регистрация на сайте totaldict.ru
Полный список площадок и регистрация на сайте totaldict.ru Встраивание музыкальных файлов в презентацию
Встраивание музыкальных файлов в презентацию Разработка модуля Склад информационной системы предприятия на базе платформы. 1С:Предприятие 8.3
Разработка модуля Склад информационной системы предприятия на базе платформы. 1С:Предприятие 8.3 Практикум по теме персональный компьютер
Практикум по теме персональный компьютер Проект приложения Карманная регистратура
Проект приложения Карманная регистратура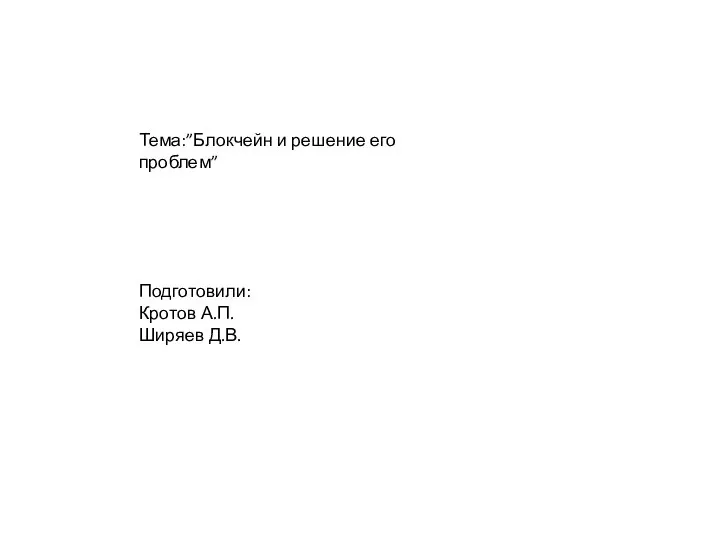 Блокчейн и решение его проблем
Блокчейн и решение его проблем Bibliograficheskoe_opisanie_2019
Bibliograficheskoe_opisanie_2019 Ресурсы web2 для обучения письму и чтению
Ресурсы web2 для обучения письму и чтению Средства поиска данных в интернете
Средства поиска данных в интернете Способы заработка в интернете
Способы заработка в интернете  Доклад на тему: Разработка презентаций (PowerPoint)
Доклад на тему: Разработка презентаций (PowerPoint) Организация проектирования электронной аппаратуры (ЭА). Техническая документация
Организация проектирования электронной аппаратуры (ЭА). Техническая документация