Содержание
- 2. 1. Инструменты: краткий обзор 2. Назначение материалов объектами рисунка 3. Создание и редактирование материала 4. Работа
- 3. Инструменты, с помощью которых создаются реалистичные и фотореалистичные графические изображения, доступны в любом стандартном рабочем пространстве
- 4. Панель с инструментами тонирования
- 5. На ПИ Lights (Источники света),расположены инструменты, предназначенные для создания, редактирования и добавления в текущий рисунок источников
- 6. Инструментальная панель Mapping (Наложение текстуры), с набором инструментов предназначенных для привязки оригинальных текстур к геометрической форме
- 7. Назначение материалов объектам рисунка позволяет повысить эффект реалистичности, который обычно достигается установкой визуального стиля отображения модели
- 8. Обозреватель включает в себя пять основных компонентов:
- 9. Щелчок по треугольной метке Autodesk Library (Библиотека Autodesk) раскрывает список категорий стандартных архитектурных и прочих материалов.
- 10. В AutoCAD заложены возможности изменения свойств стандартного материала или создания нового. Создание нового материала, диктуется следующими
- 11. В общих чертах последовательность создания и редактирования материала включает в себя следующие этапы:
- 12. Назначаемые для материалов изображения называют картами. Карты используются для повышения реалистичности материала. Для одного и того
- 14. Форма материала с наложенной текстурой не всегда соответствует геометрической форме объекта, поэтому для коррекции наложения используются
- 15. Добавление в текущий рисунок источников света делает изображение более реалистичным и повышает уровень его визуального восприятия.
- 16. Для работы с источниками света используются инструментальные панели или панель Lights (Источники света) интерфейса ленты Источники
- 17. Shadows (Тени), определяет состояние и тип отображаемых теней - Sharp (Резкие), Soft Mapped (Мягкие с текстурами)
- 19. При естественном освещении (свет солнца или луны) направление и угол падения лучей меняется в зависимости от
- 21. Для того, чтобы в рисунке отображались тени от объектов, необходимо установить хотя бы один источник света.
- 22. Casts and Receives Shadows (Отбрасываемая и принимаемая тень); Casts shadows (Отбрасываемая тень); Receives shadows (Принимаемая тень);
- 23. Для отображения полных теней на видовом экране требуется аппаратное ускорение. Проконтролировать производительность графической системы можно следующим
- 24. Если в рисунке создан именованный вид, то к нему можно добавить фон или создать новый именованный
- 25. Инструмент Render Environment (Тонировать среду) Ниже приведены параметры атмосферных эффектов, доступные в окне:
- 26. Enable Fog (Включить туман) - включение и отключение тумана без изменения других установок диалогового окна; Color
- 28. На начальном этапе визуализации, процедуру тонирования можно выполнять без назначения материалов, источников освещения и т.п. Конечным
- 29. После того, как материалы назначены, источники света установлены, фон определен, именованный вид создан. Остается сделать несколько
- 30. Инструмент Render (Тонирование) Инструмент предназначен для выполнения процедуры тонирования. Активизировать инструмент можно непосредственно из палитры дополнительных
- 31. Для сохранения результата из окна тонирования выполняется следующая последовательность действий:
- 32. ДО - диалоговое окно ПИ - панель инструментов ГМн – главное меню КМн – контекстное меню
- 34. Скачать презентацию
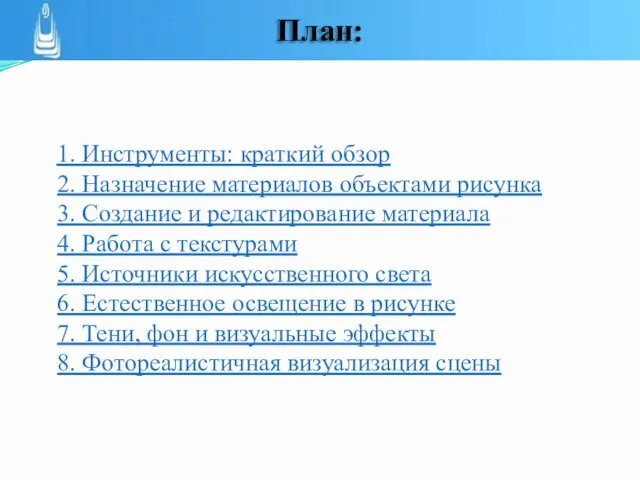
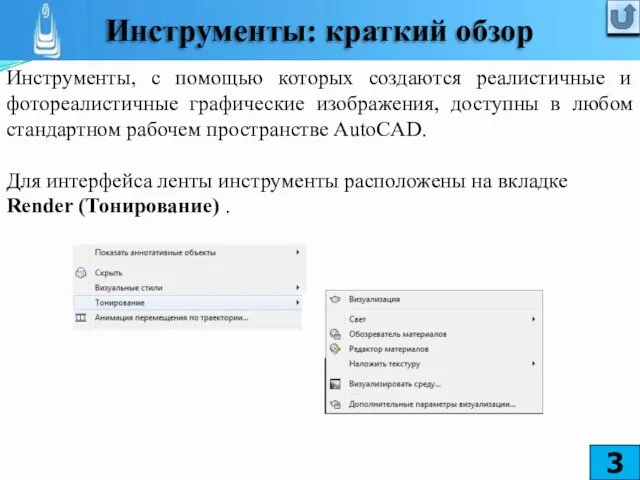

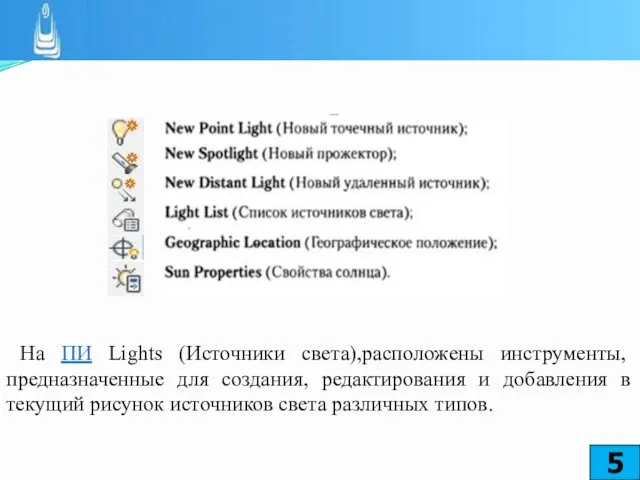
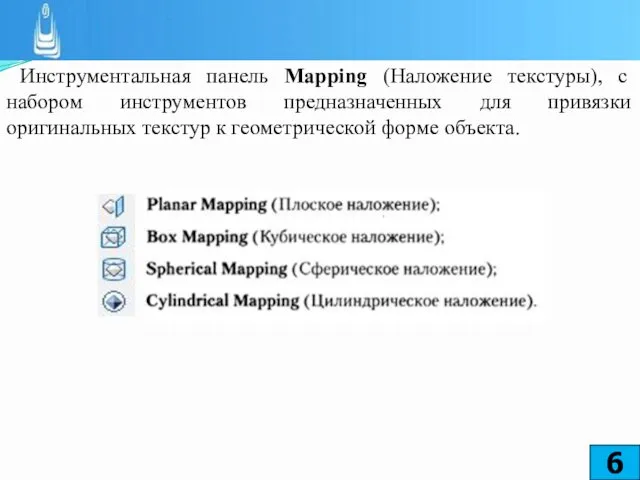
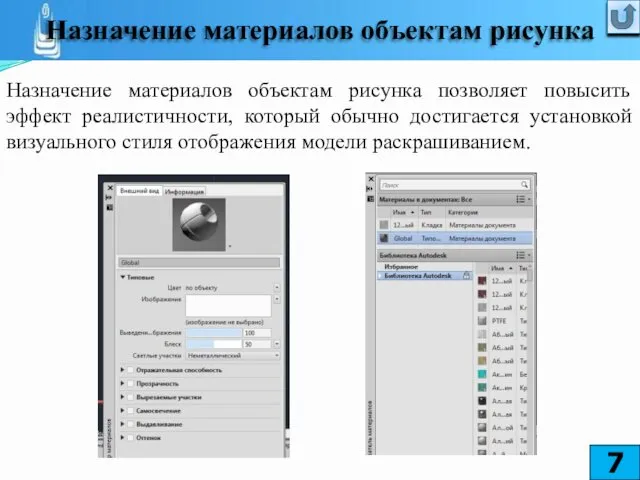

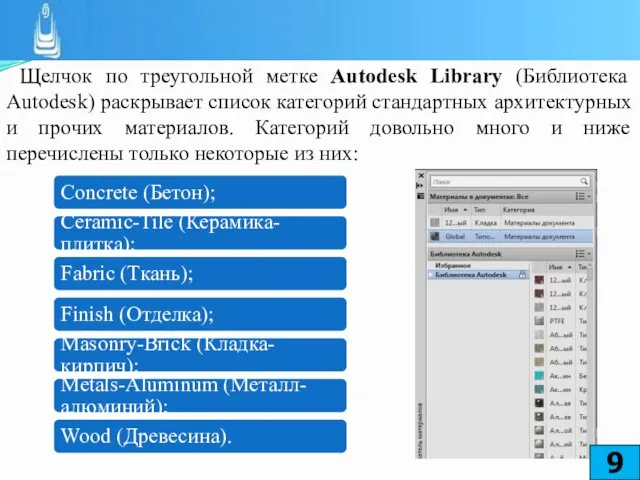
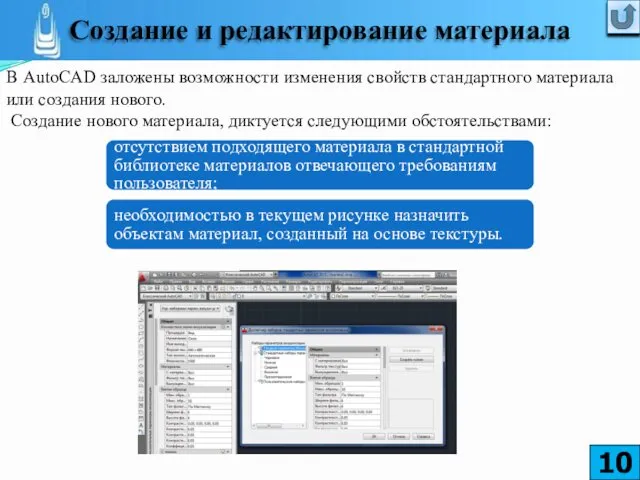
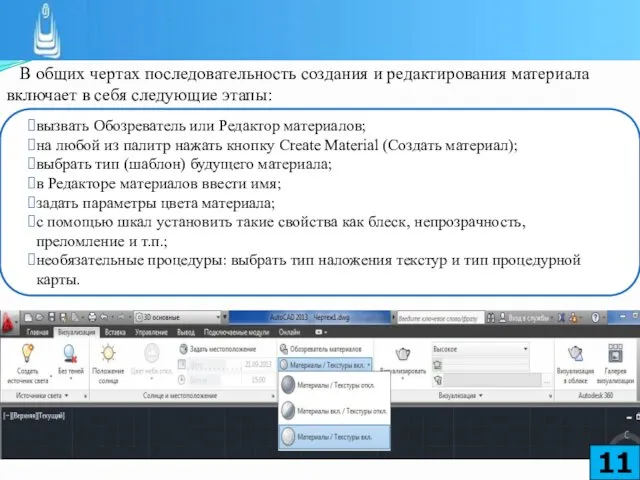
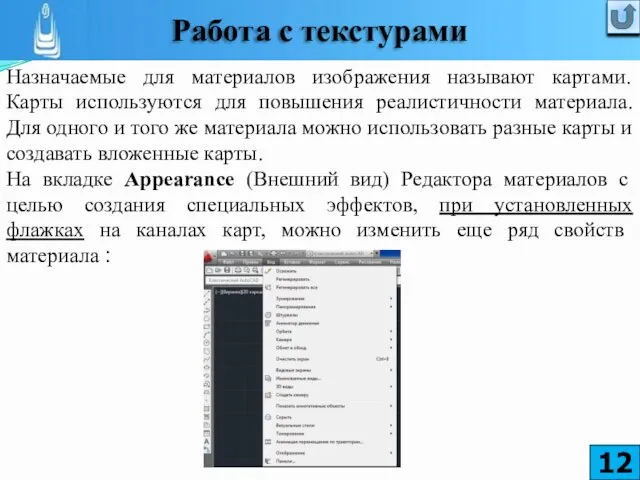


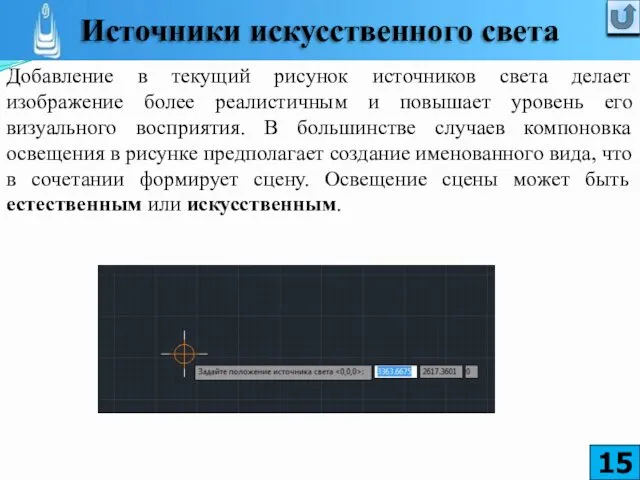
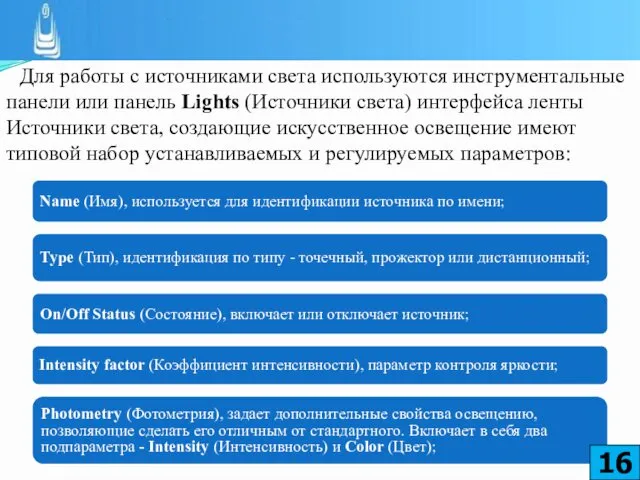
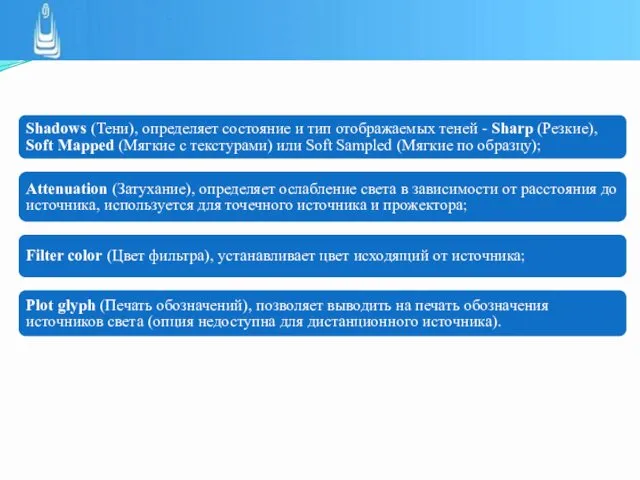

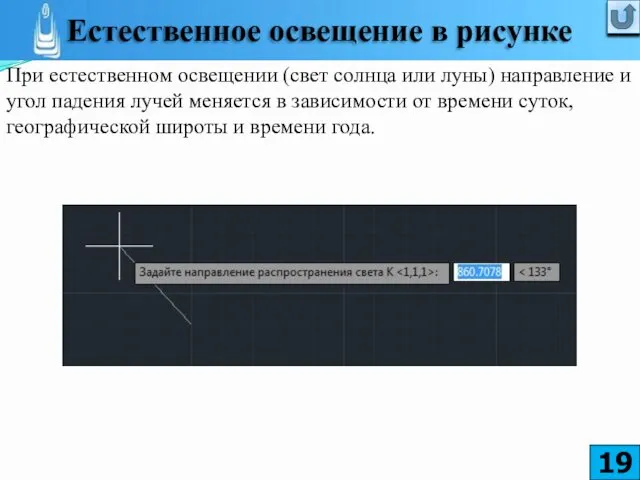

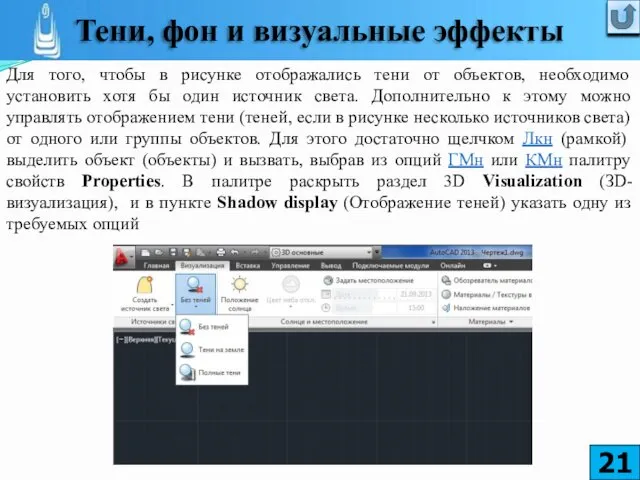
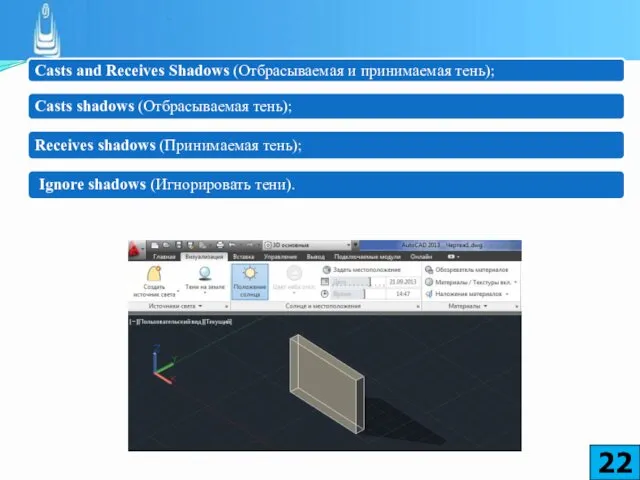
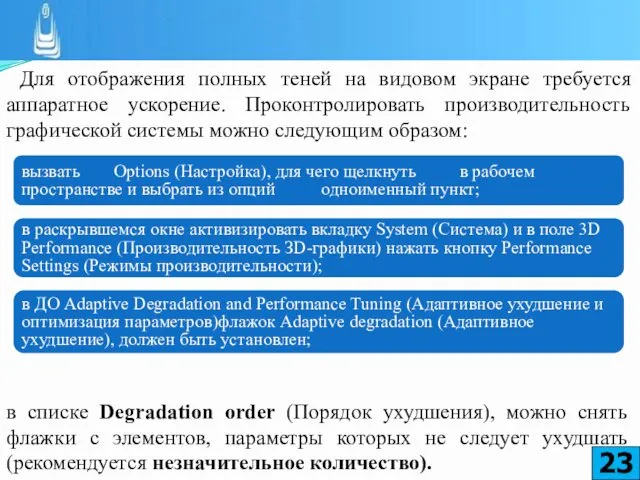

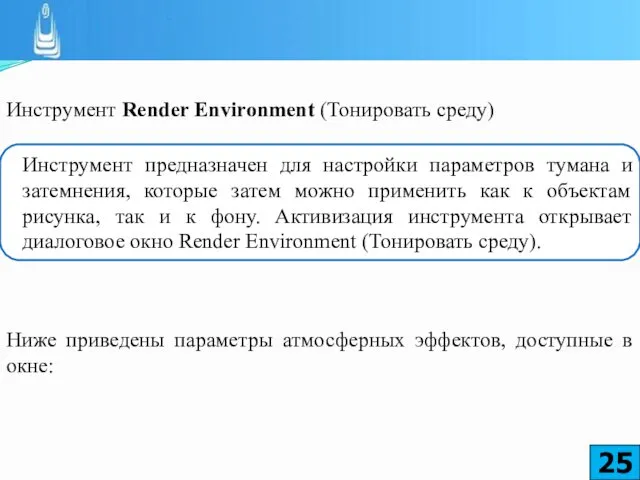
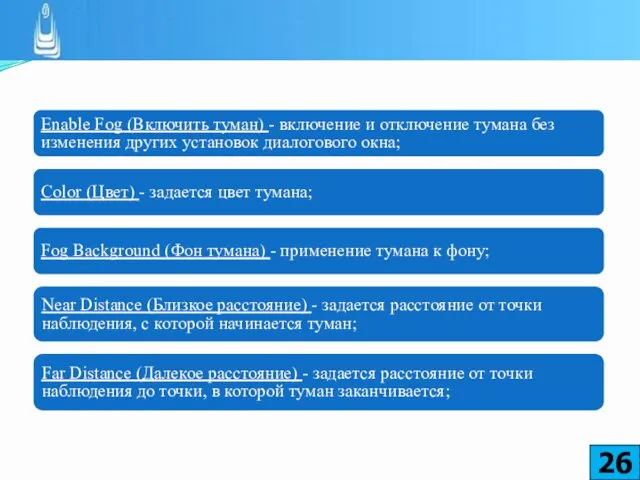
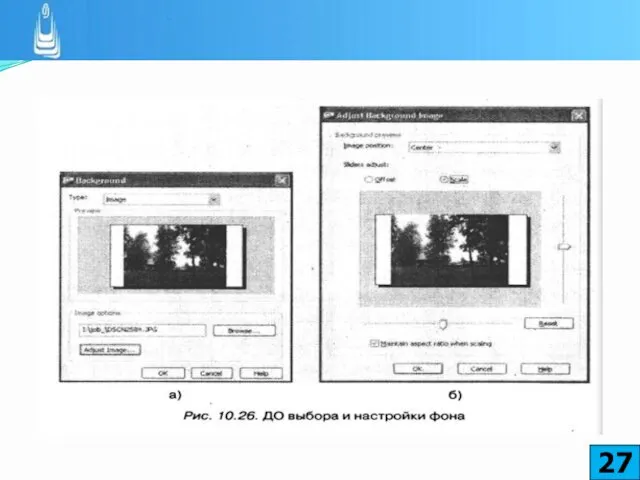
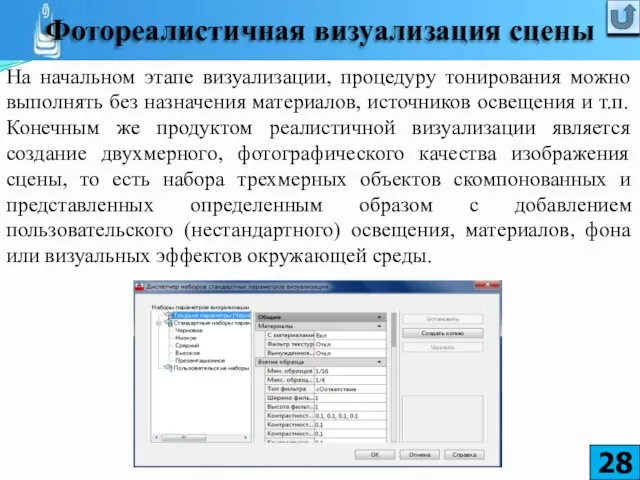
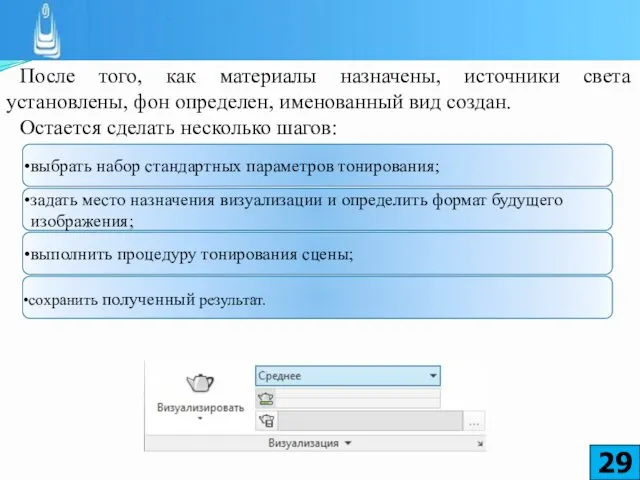

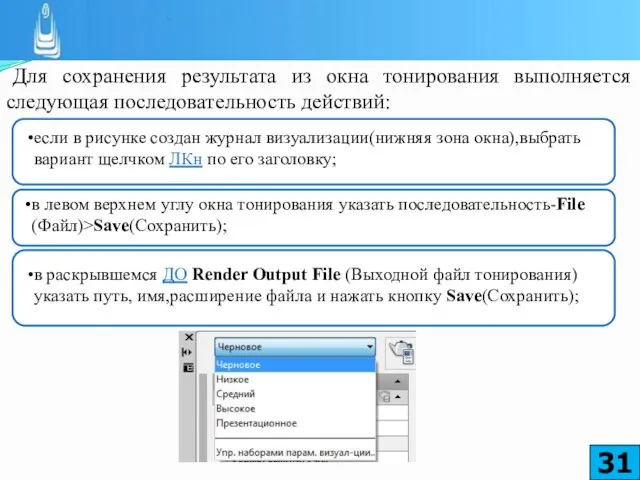
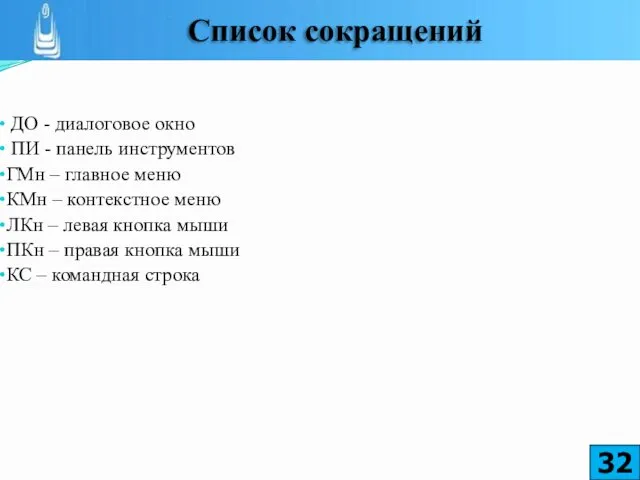
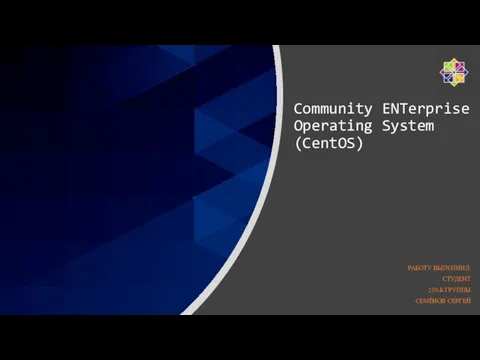 Prezentatsia_4 (1)
Prezentatsia_4 (1) Алгоритм с ветвлением. Исполнитель робот
Алгоритм с ветвлением. Исполнитель робот Презентация "Блок-схемы алгоритмов" - скачать презентации по Информатике
Презентация "Блок-схемы алгоритмов" - скачать презентации по Информатике Презентация "Кодирование информации" - скачать презентации по Информатике
Презентация "Кодирование информации" - скачать презентации по Информатике Создание БД и таблиц в СУБД. Понятие ключевого поля и индекса. Типы данных. Свойства полей
Создание БД и таблиц в СУБД. Понятие ключевого поля и индекса. Типы данных. Свойства полей Последовательный порт. Архитектура персональных компьютеров
Последовательный порт. Архитектура персональных компьютеров Алгоритмическая конструкция. Ветвление
Алгоритмическая конструкция. Ветвление Информационное обеспечение прогнозирования
Информационное обеспечение прогнозирования Разработка web-представительства агентства недвижимости
Разработка web-представительства агентства недвижимости Аттестационная работа. Образовательная программа внеурочной деятельности по информатике Занимательная компьютерная графика
Аттестационная работа. Образовательная программа внеурочной деятельности по информатике Занимательная компьютерная графика Проектировка и разработка игры в жанре RPG
Проектировка и разработка игры в жанре RPG Что умеет компьютер
Что умеет компьютер Международная электронная платёжная система Wallet One (единый кошелёк)
Международная электронная платёжная система Wallet One (единый кошелёк)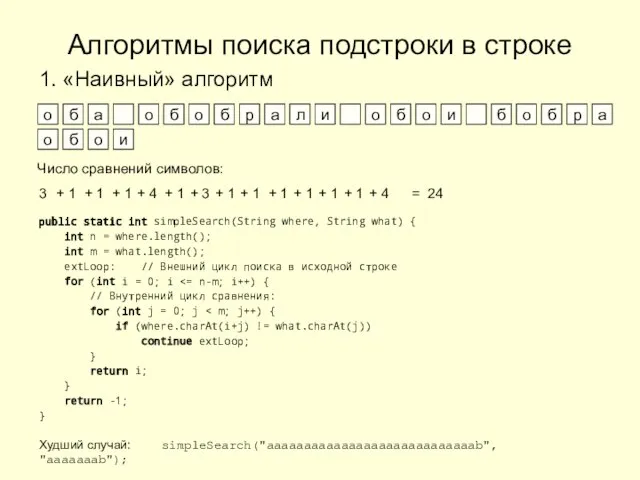 Алгоритмы поиска подстроки в строке
Алгоритмы поиска подстроки в строке Бесплатные аналоги коммерческих программ для Windows Подготовила учитель информатики МОУ «ООШ №10» Нестеренко Е.С.
Бесплатные аналоги коммерческих программ для Windows Подготовила учитель информатики МОУ «ООШ №10» Нестеренко Е.С. Типы данных
Типы данных Оформление презентаций
Оформление презентаций Основы работы MS Excel
Основы работы MS Excel Создание документов средствами on-line сервисов
Создание документов средствами on-line сервисов Контент для социальных сетей
Контент для социальных сетей Технологии 3D печати и тенденции их развития
Технологии 3D печати и тенденции их развития Базы данных и СУБД. Модели данных. Реляционная модель данных
Базы данных и СУБД. Модели данных. Реляционная модель данных Радиопрограмма Адреса милосердия союз НКО и социального СМИ
Радиопрограмма Адреса милосердия союз НКО и социального СМИ Кодирование информации ( шифровка информации ) Подготовила: Беломестнова Марина Вадимовна учитель начальных классов МОУ ООШ № 1
Кодирование информации ( шифровка информации ) Подготовила: Беломестнова Марина Вадимовна учитель начальных классов МОУ ООШ № 1 Классификация информационных систем
Классификация информационных систем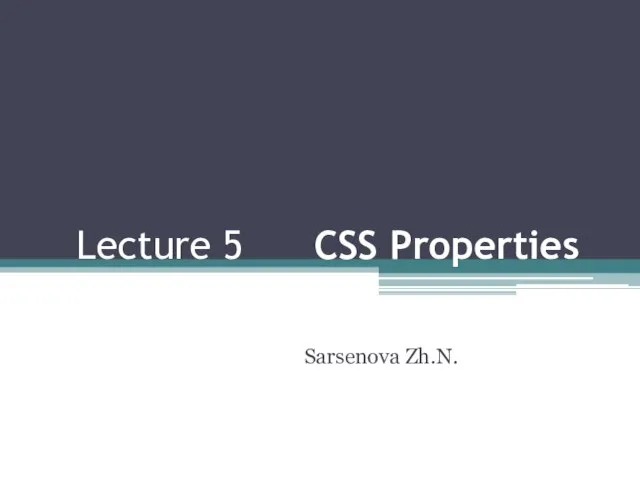 CSS Properties. The position property
CSS Properties. The position property Презентация на тему: Графология как инструмент кадрового менеджмента.
Презентация на тему: Графология как инструмент кадрового менеджмента. База данных. Прикладная среда-система управления базой данных Аccess.
База данных. Прикладная среда-система управления базой данных Аccess.