Содержание
- 2. СИСТЕМЫ ПРОГРАММИРОВАНИЯ Для создания компьютерных программ различного назначения используются системы программирования Добавить нижний колонтитул Системы программирования
- 3. УРОВНИ ЯЗЫКОВ ПРОГРАММИРОВАНИЯ Добавить нижний колонтитул Реализация компьютерного приложения для решения какой-либо задачи предполагает наличие четко
- 4. УРОВНИ ЯЗЫКОВ ПРОГРАММИРОВАНИЯ Добавить нижний колонтитул В основе классификации языков программирования лежит понятие уровня. Языки низкого
- 5. ЯЗЫКИ ВЫСОКОГО УРОВНЯ Добавить нижний колонтитул В настоящее время для разработки прикладных приложений используются языки высокого
- 6. ЯЗЫКИ ВЫСОКОГО УРОВНЯ Добавить нижний колонтитул Создание программы на алгоритмических языках содержит набор команд, написанных на
- 7. СРЕДЫ РАЗРАБОТКИ ПРОГРАММ Добавить нижний колонтитул Современные языки высокого уровня предоставляют разработчикам развитые среды разработки. Эти
- 8. ВВЕДЕНИЕ В ПРОГРАММИРОВАНИЕ НА VBA Добавить нижний колонтитул
- 9. ЯЗЫК VISUAL BASIC FOR APPLICATION (VBA) Добавить нижний колонтитул Язык VBA представляет собой набор средств программирования
- 10. СОЗДАНИЕ ПРИЛОЖЕНИЙ НА VBA Добавить нижний колонтитул Создание приложений на VBA осуществляется с помощью специальной интегрированной
- 11. ЗАПУСК РЕДАКТОРА VBA Добавить нижний колонтитул
- 12. НАСТРОЙКА ПАРАМЕТРОВ БЕЗОПАСНОСТИ И ЗАПУСК РЕДАКТОРА VBA Добавить нижний колонтитул Для поддержки возможности выполнения разработанных на
- 13. Добавить нижний колонтитул В группе Код на вкладке Разработчик нажмите кнопку Безопасность макросов Замечание: если вкладка
- 14. Добавить нижний колонтитул Затем в открывшемся окне на левой панели выберите категорию Настройка ленты. Наконец, на
- 15. Добавить нижний колонтитул В категории Параметры макросов (разделы Параметры макросов и Параметры макросов для разработчиков) окна
- 16. Добавить нижний колонтитул На вкладке Файл выберите пункт Параметры. Затем в открывшемся окне на левой панели
- 17. Добавить нижний колонтитул В категории Параметры макросов в разделе Параметры макросов выберите нужную область безопасности, как
- 18. Добавить нижний колонтитул Переход в редактор VBE из приложения MS Excel осуществляется одним из способов: Щелкнуть
- 19. Добавить нижний колонтитул Язык VBE состоит из ряда элементов. Это набор меню, панелей инструментов и окон,
- 20. Добавить нижний колонтитул Главное окно обычно занимает весь экран. В окне имеются строка заголовка, меню и
- 21. Добавить нижний колонтитул Приложение, созданное на VBA, состоит из модулей. Модули бывают различных типов: модули форм,
- 22. ОКНА VBA Добавить нижний колонтитул Существует также возможность сохранить модули в виде отдельных файлов и затем
- 23. СТРОКА МЕНЮ Добавить нижний колонтитул Строка меню (главное меню) содержит все команды, используемые в среде разработки
- 24. Стандартная панель инструментов Standard содержит кнопки – аналоги часто используемых основных команд меню. С ее помощью
- 25. Добавить нижний колонтитул В окне проекта (Project Explorer) отображаются иерархические структуры всех открытых в данный момент
- 26. Добавить нижний колонтитул В любом проекте автоматически создается модуль для каждого рабочего листа и рабочей книги
- 27. Добавить нижний колонтитул Используя окно проекта, легко перейти от одного модуля к другому. Для этого достаточно
- 28. Добавить нижний колонтитул Программный код, или просто код, - это список инструкций, написанных на языке программирования
- 29. Добавить нижний колонтитул Вверху этого окна находятся два поля списка. Одно из них (левое) содержит набор
- 30. Добавить нижний колонтитул Для ускорения работы интерпретатора VBE каждую введенную строку (после нажатия клавиши Enter) преобразует
- 31. Добавить нижний колонтитул Для открытия окна кода в окне проекта выберите имя модуля и воспользуйтесь кнопкой
- 32. Добавить нижний колонтитул Для создания заготовок процедур и функций удобно использовать команду меню Insert → Procedure
- 33. Добавить нижний колонтитул Переменные и типы данных обычно описываются в начале модуля(до процедур). В зависимости от
- 34. Добавить нижний колонтитул Если процедура, функция или тип данных могут потребоваться в другом проекте, то их
- 35. Добавить нижний колонтитул Существуют два режима работы с программной на VBA: режим проектирования и режим выполнения.
- 36. КОНТРОЛЬНЫЕ ВОПРОСЫ Добавить нижний колонтитул 1. Каковы основные возможности Visual Basic Editor? 2. Как в MS
- 37. КОНТРОЛЬНЫЕ ВОПРОСЫ Добавить нижний колонтитул 9. Как включить режим работы обязательного предварительного объявления переменных? 10. Как
- 39. Скачать презентацию











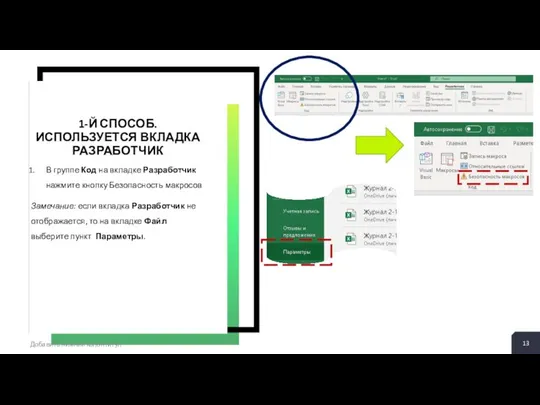
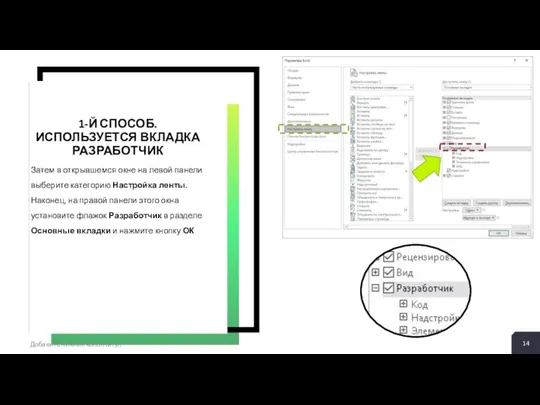
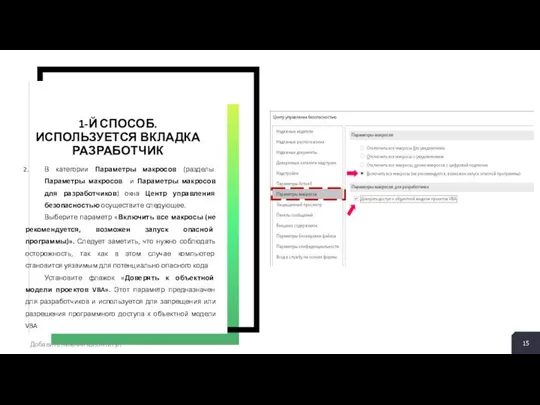
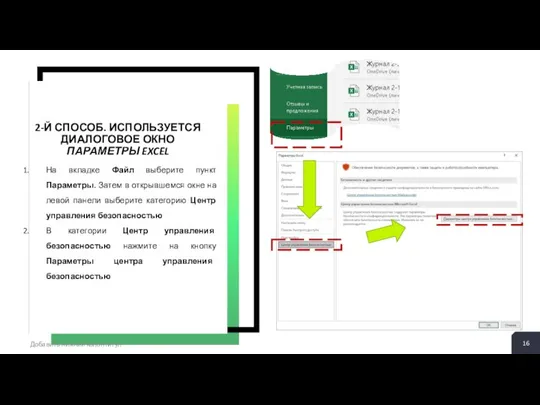
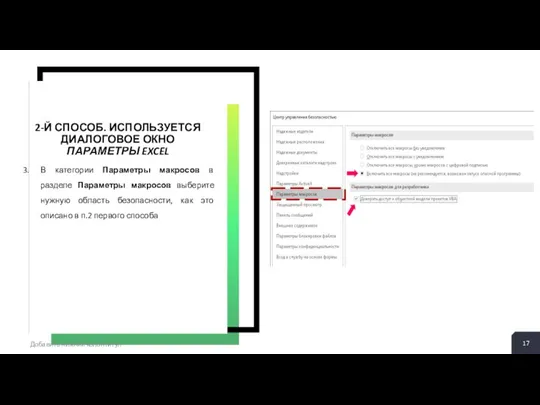
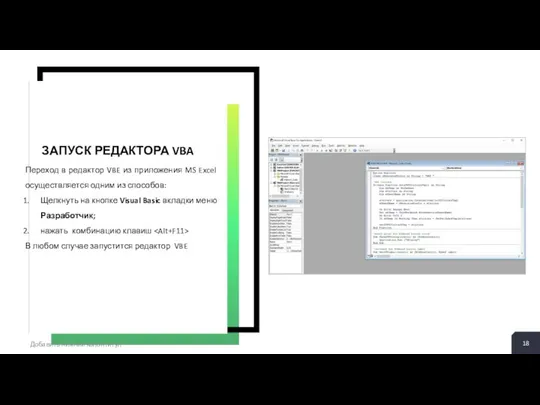

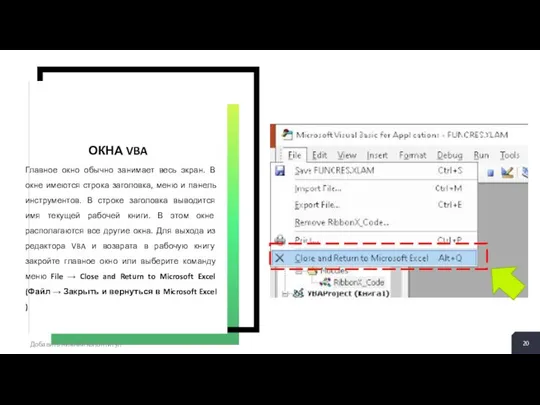
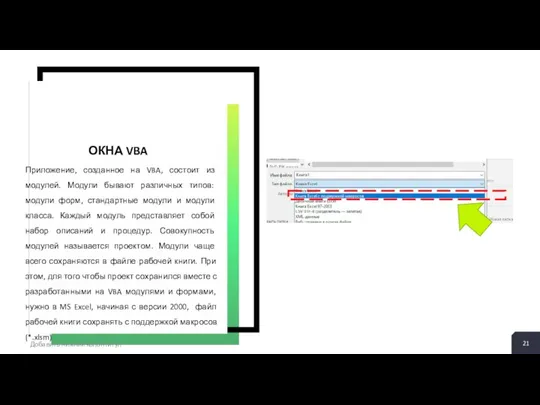


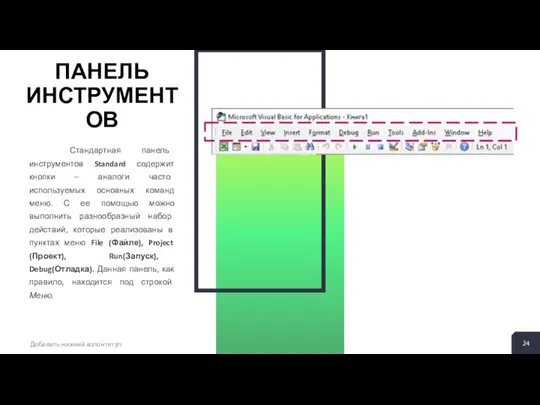
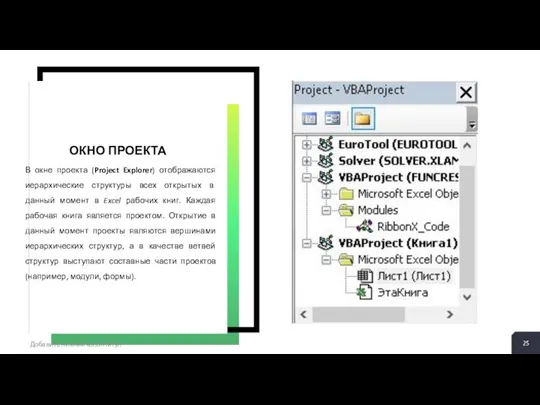
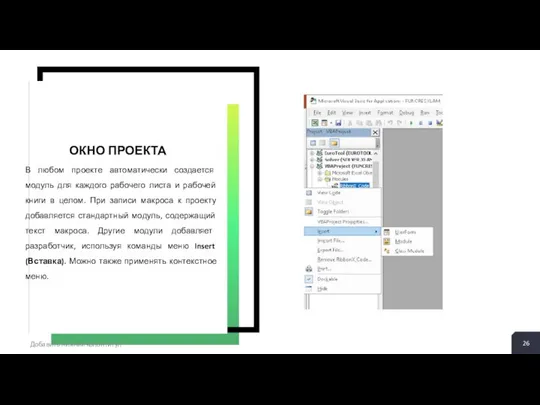
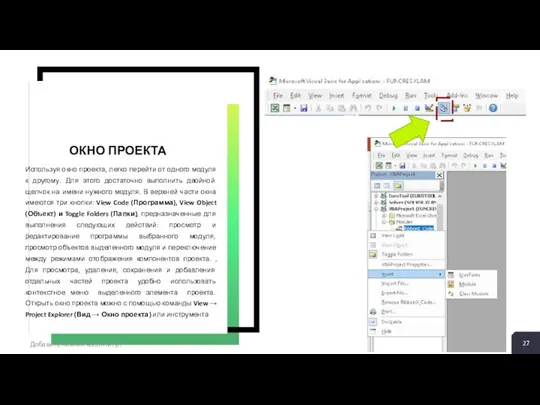
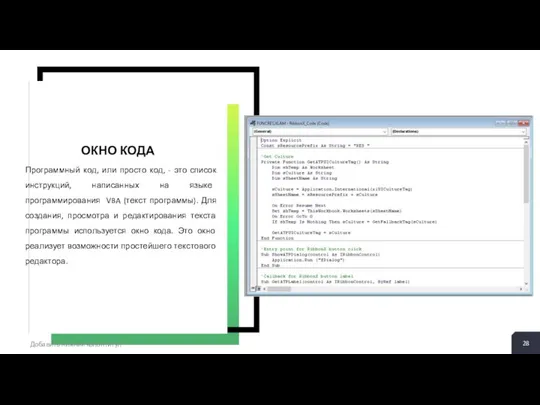
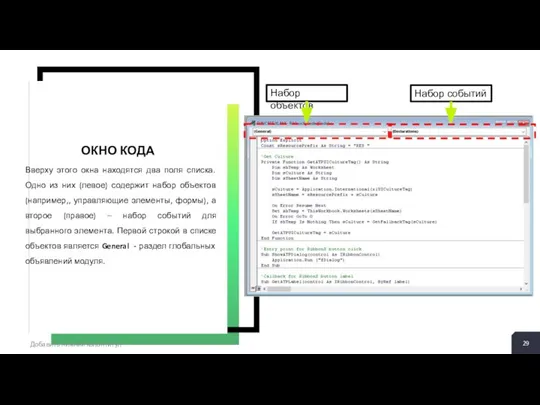
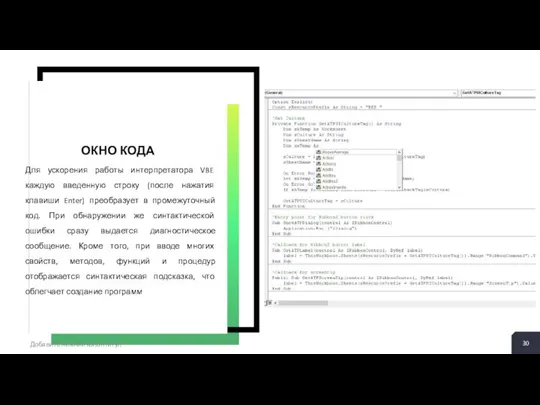
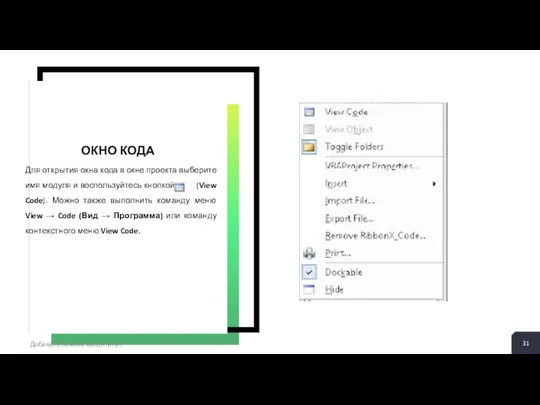
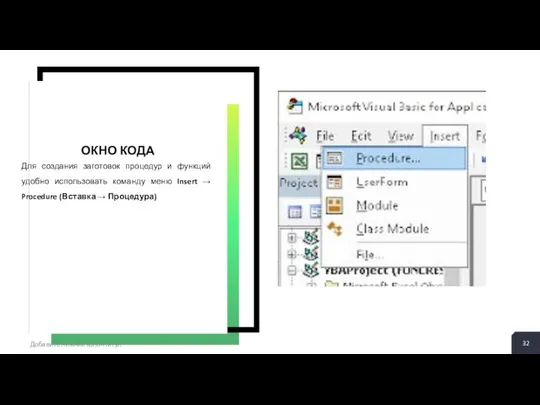
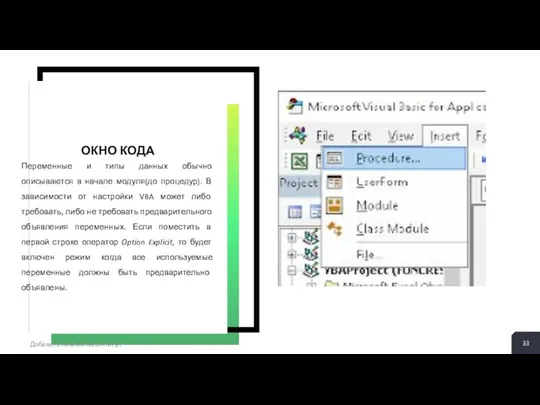
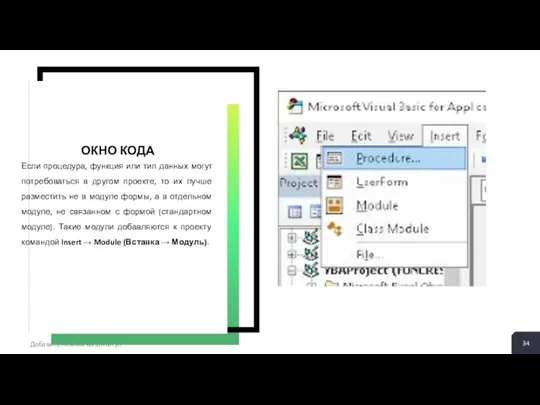
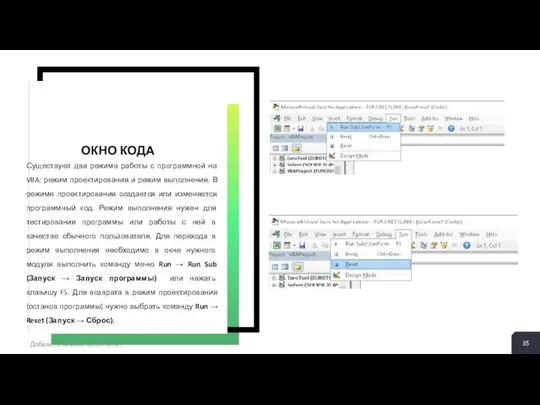


 Языки программирования
Языки программирования Древняя Греция Древнегреческие математики в своих построениях, связанных с измерением дуг круга, использовали технику хорд. П
Древняя Греция Древнегреческие математики в своих построениях, связанных с измерением дуг круга, использовали технику хорд. П Тексты на перевод
Тексты на перевод Носители информации 7 класс - презентации по Информатике
Носители информации 7 класс - презентации по Информатике ПРАВИЛЬНАЯ ПОСАДКА ЗА ПАРТОЙ
ПРАВИЛЬНАЯ ПОСАДКА ЗА ПАРТОЙ  Организация запросов на выборку данных при помощи языка SQL
Организация запросов на выборку данных при помощи языка SQL 7-1-1
7-1-1 Знакомство с каскадными таблицами стилей. Опорный конспект с заданиями Учитель информатики ГБОУ СОШ № 411 «Гармония» с углубленн
Знакомство с каскадными таблицами стилей. Опорный конспект с заданиями Учитель информатики ГБОУ СОШ № 411 «Гармония» с углубленн Программа курса Введение в тестирование ПО
Программа курса Введение в тестирование ПО Основы логики и логические основы построения компьютера (9 класс)
Основы логики и логические основы построения компьютера (9 класс) МБУК ЦБС г. Вологды. Городская библиотека №20
МБУК ЦБС г. Вологды. Городская библиотека №20 Мобильное приложение ЕГЭ по информатике
Мобильное приложение ЕГЭ по информатике Школьная газета Драйв
Школьная газета Драйв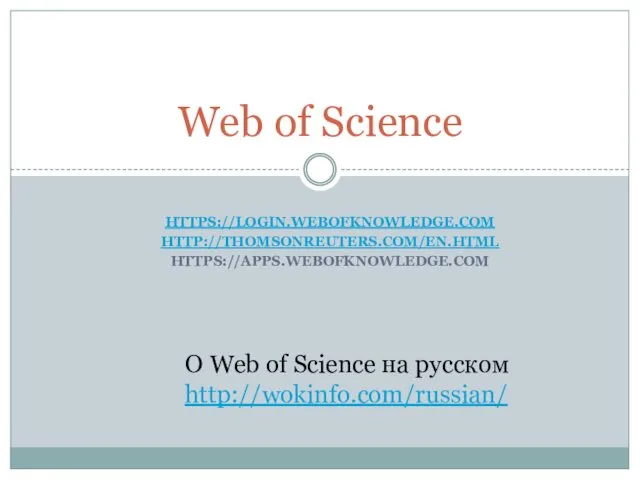 База данных научного цитирования Web of Science
База данных научного цитирования Web of Science Обработка отраслевой информации
Обработка отраслевой информации Автономное управление шаговым агентом. Олимпиада по программированию
Автономное управление шаговым агентом. Олимпиада по программированию Шифрованная информация
Шифрованная информация Лего - центр как составляющая часть цифровой среды детского сада
Лего - центр как составляющая часть цифровой среды детского сада Создание и редактирование таблиц Microsoft Word
Создание и редактирование таблиц Microsoft Word Создание формы для базы данных
Создание формы для базы данных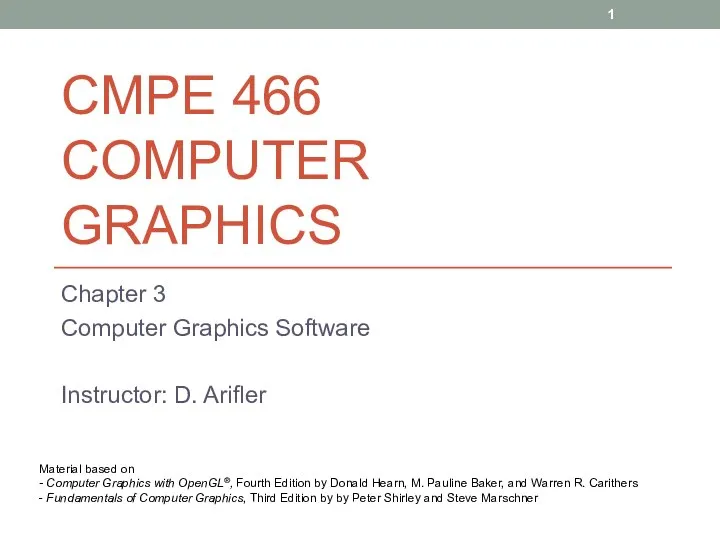 Cmpe 466 computer graphics. Computer graphics software. (Chapter 3)
Cmpe 466 computer graphics. Computer graphics software. (Chapter 3) Лексический анализ языков программирования. Лексемы. Регулярные языки и грамматики. Матрица переходов КА. (Глава 3)
Лексический анализ языков программирования. Лексемы. Регулярные языки и грамматики. Матрица переходов КА. (Глава 3)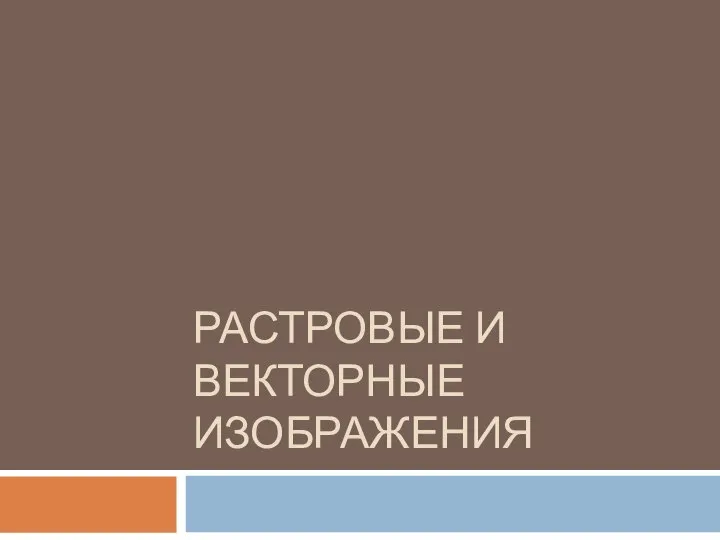 Растровые и векторные изображения
Растровые и векторные изображения Компания и услуги Web Tree Studio
Компания и услуги Web Tree Studio Как настроить и подтвердить смс-информирование
Как настроить и подтвердить смс-информирование Информационные системы судебной деятельности
Информационные системы судебной деятельности Программирование на языке Си (Dev-C++)
Программирование на языке Си (Dev-C++) Моделирование информационной системы с помощью различных нотаций (лекция 6)
Моделирование информационной системы с помощью различных нотаций (лекция 6)