Реестр – это база данных, в которой хранятся сведения о настройках и конфигурации компьютера, операционной системы и установленны
Содержание
- 2. Программа CCleaner Это бесплатная программа для отчистки реестра от мусора и различных файлов такого рода.
- 3. Интерфейс CCleaner интуитивно понятен и продуман до мелочей. Слева вам предлагается выбрать объекты для анализа и
- 4. Прежде всего, займемся уборкой. За удаление лишних файлов и настроек отвечает раздел «Очистка». Здесь вы можете
- 6. Внимательно читайте всё, что пишет программа, и подумайте 7 раз, прежде чем удалять такие объекты. Много
- 7. После того, как вы отметили галочками всё, что хотите подчистить, нажмите кнопку «Анализ». CCleaner выдаст результат
- 8. Помимо очистки диска CCleaner умеет проверять и исправлять ошибки в реестре Windows. При работе с реестром
- 10. Помимо очистки диска и реестра CCleaner поможет вам удалить ненужные программы и элементы автозагрузки. Для этого
- 11. Нажав кнопку «Автозагрузка» в этом же окошке вы увидите список программ из автозагрузки, т.е. которые автоматически
- 12. Чтобы отключить элемент автозагрузки выделите его в списке и нажмите кнопку «Выключить». В отличие от нее
- 14. Скачать презентацию

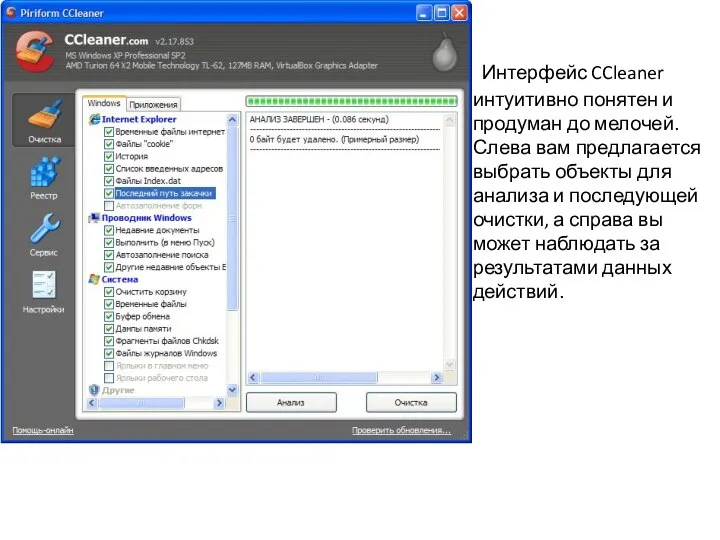

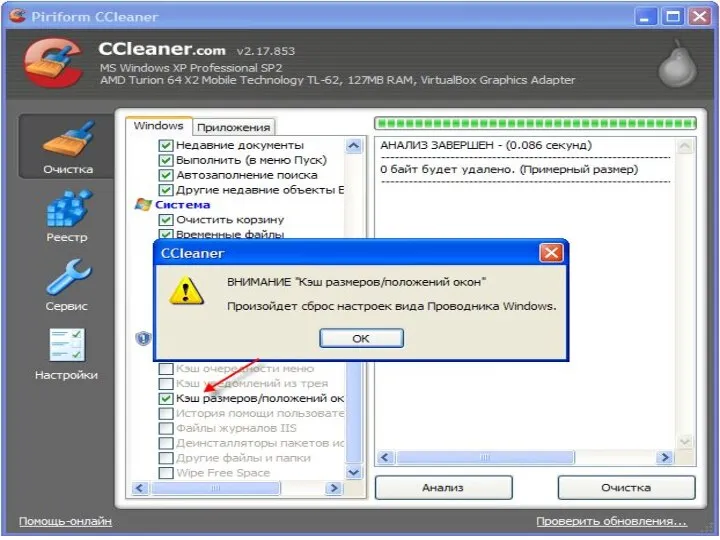

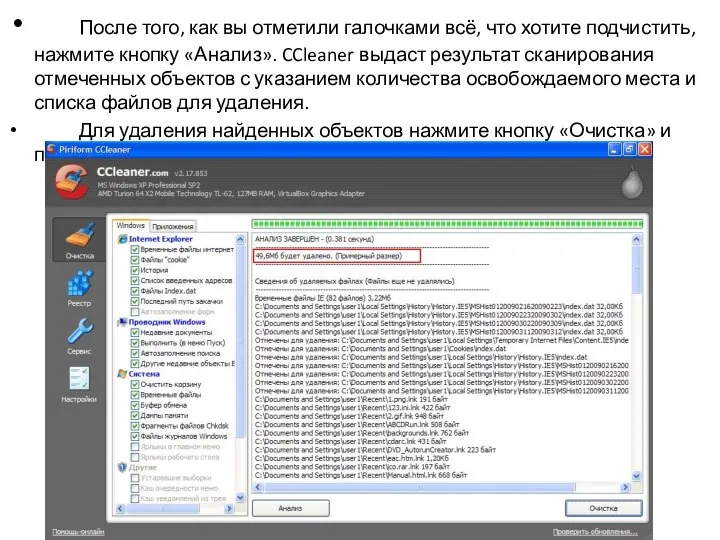
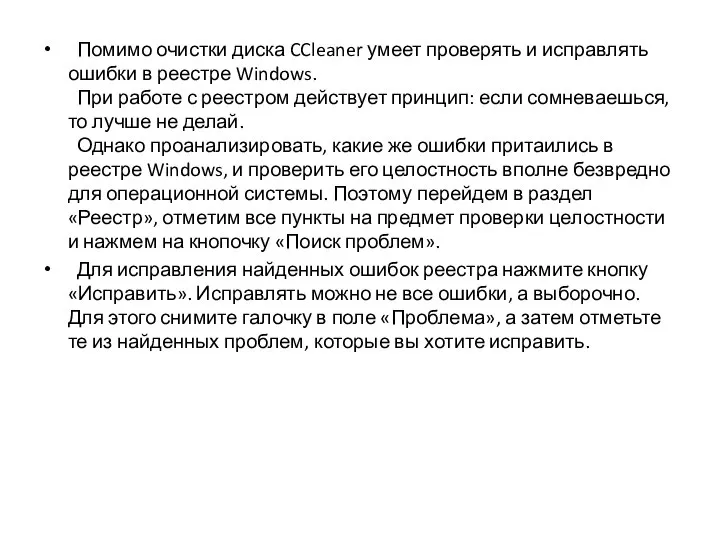
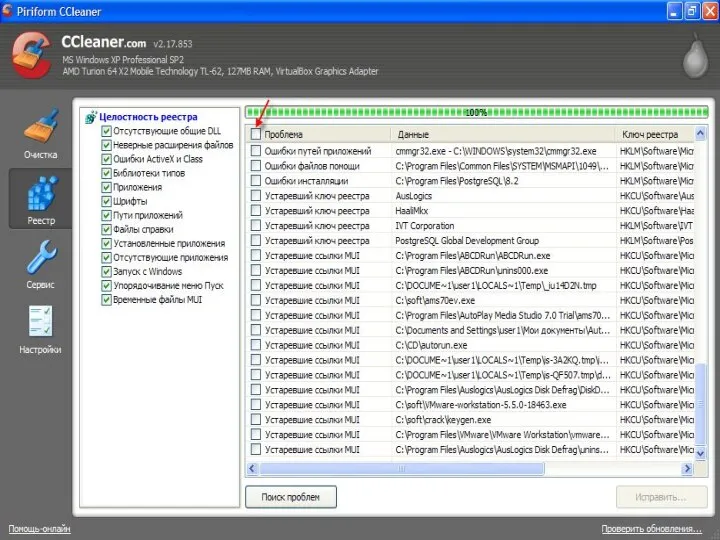
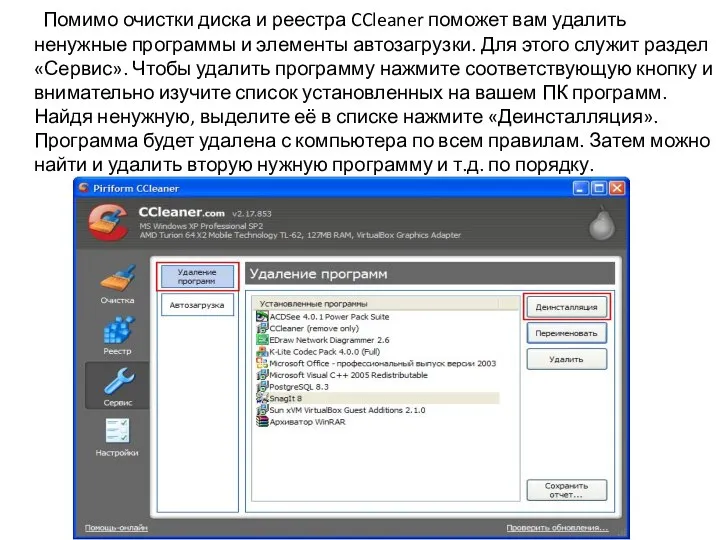
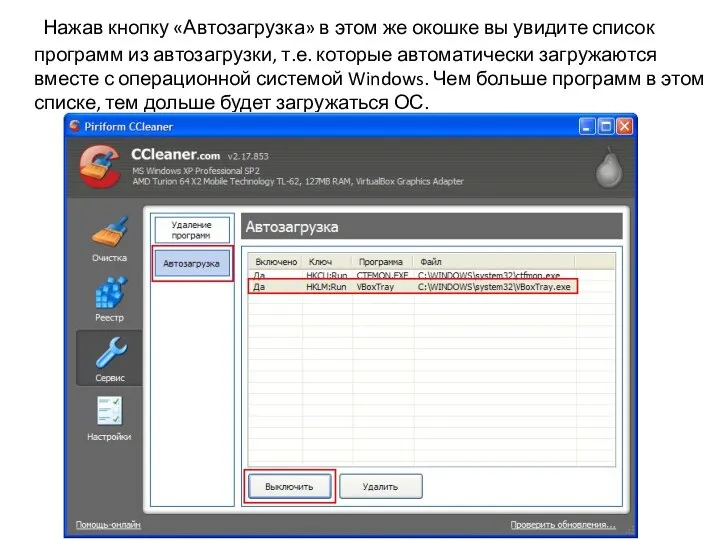

 Проект Мой край в будущем
Проект Мой край в будущем Презентация "Развитие познавательной активности, творческих способностей учащихся при работе с графическим редактором" - ск
Презентация "Развитие познавательной активности, творческих способностей учащихся при работе с графическим редактором" - ск Обработка массивов и матриц
Обработка массивов и матриц Моделирование и формализация
Моделирование и формализация Презентация "Аппаратно-программное обеспечение" - скачать презентации по Информатике
Презентация "Аппаратно-программное обеспечение" - скачать презентации по Информатике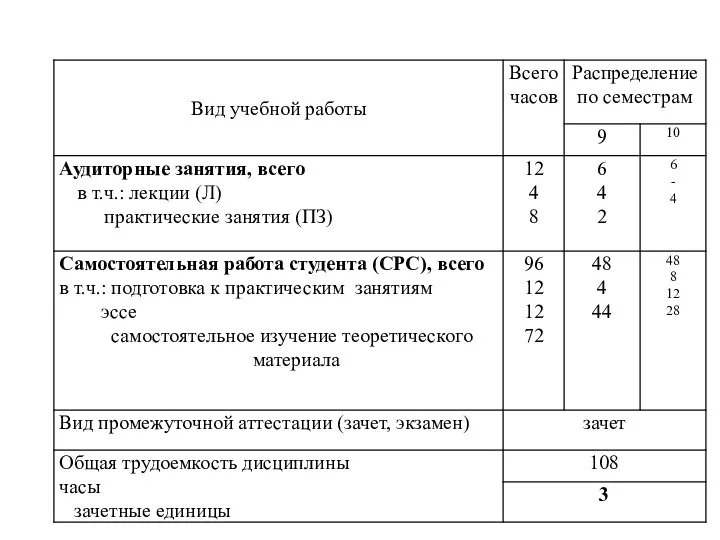 Для заочников
Для заочников Установка windows xp
Установка windows xp Из чего состоит сайт
Из чего состоит сайт Идентификация. Аутентификация. Авторизация. SQL-инъекции. (Лекция 2)
Идентификация. Аутентификация. Авторизация. SQL-инъекции. (Лекция 2) Тренды SMM
Тренды SMM Тема 2. Состав и структура персонального компьютера
Тема 2. Состав и структура персонального компьютера  Сравнительный анализ дизайна интернет-сайтов
Сравнительный анализ дизайна интернет-сайтов Современные интернет-браузеры
Современные интернет-браузеры Осторожно, вирус!
Осторожно, вирус!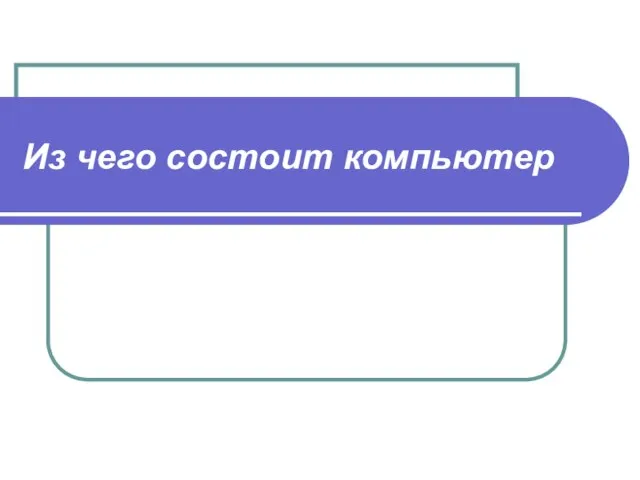 Из чего состоит компьютер
Из чего состоит компьютер Delphi и базы данных
Delphi и базы данных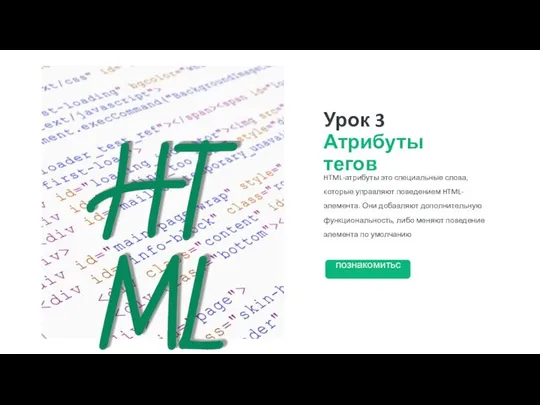 Атрибуты тегов. Урок 3
Атрибуты тегов. Урок 3 Об организации проведения процедуры электронного предварительного голосования
Об организации проведения процедуры электронного предварительного голосования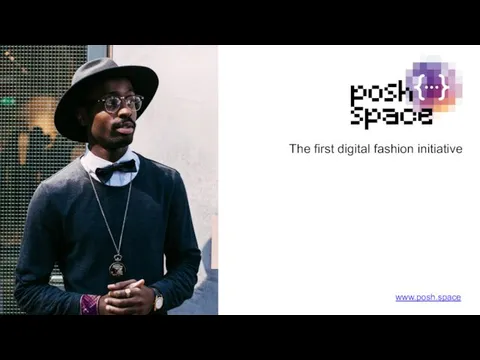 The first digital fashion initiative
The first digital fashion initiative В практических примерах
В практических примерах  Конструирование и программирование… на базе конструктора Lego We Do 2.0
Конструирование и программирование… на базе конструктора Lego We Do 2.0 Шаблоны проектирования взаимодействия
Шаблоны проектирования взаимодействия Язык HTML. Начальные сведения
Язык HTML. Начальные сведения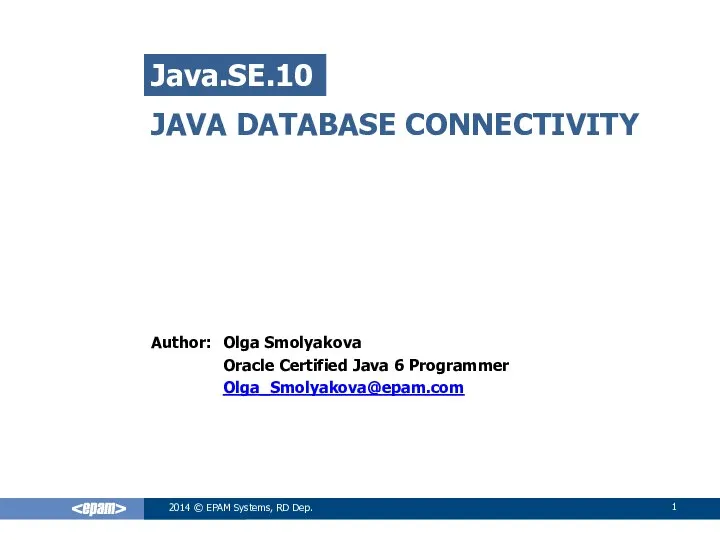 Java database connectivity (JDBC)
Java database connectivity (JDBC)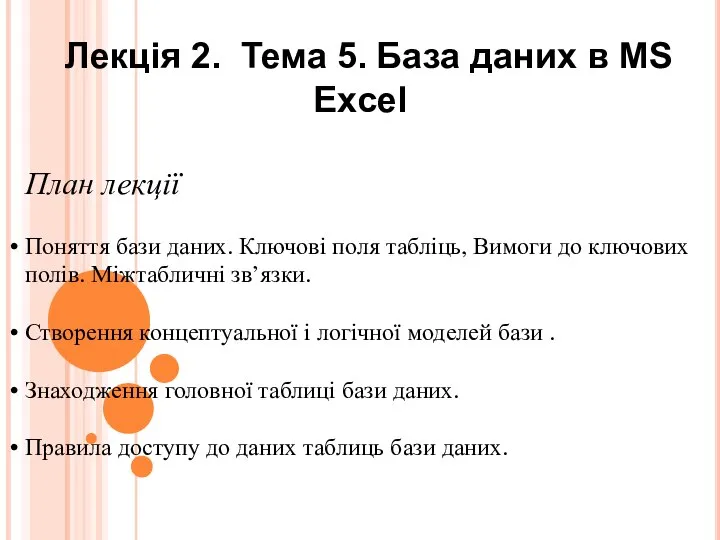 База даних в MS Excel
База даних в MS Excel Презентация "Древняя Индия. Виртуальная экскурсия" - скачать презентации по Информатике
Презентация "Древняя Индия. Виртуальная экскурсия" - скачать презентации по Информатике Вещественный тип данных, указатели, функции
Вещественный тип данных, указатели, функции Операционные системы Mac OS и IOS
Операционные системы Mac OS и IOS