Содержание
- 2. Понятие макроса В Microsoft Office 95 и 97 макросы записывались на языке WordBasic, а начиная с
- 3. Назначение макросов ускорение часто выполняемых операций редактирования или форматирования (стили) объединение нескольких команд в одну упрощение
- 4. Операции с макросами Для быстрого запуска макроса можно создать для него кнопку, присвоить «горячую» клавишу или
- 5. Виды макросов Командные – состоят из операторов, эквивалентных тем или иным командам меню или параметрам диалоговых
- 6. Уровни безопасности по защите от макровирусов в пакете MS Office Установка уровней защиты: Сервис – Макрос
- 7. Способы создания макросов С помощью средств автоматической записи (не требует знания программирования) Программирование на языке VBA
- 8. Автоматическое создание макроса Выполнить команду Сервис – Макрос - Начать запись. Ввести имя в поле «Имя
- 9. Назначение макроса сочетанию клавиш В поле "Назначить макрос" нажмите кнопку "Клавишам". Выберите записываемый макрос в списке
- 10. Назначение макроса панели инструментов В поле "Назначить макрос" нажмите кнопку "Панели". Выберите записываемый макрос в списке
- 11. Создание макросов в Power Point
- 12. Создание макросов в Power Point Создайте слайд с заголовком «Математика». Активизируйте панель инструментов "Вид - панели
- 13. Установка свойств кнопок Свойства В контекстном меню кнопки выбрать Properties (свойства)
- 14. Создание пользовательской формы Label6 Label4 TextBox1 CommandButton1 Label2 Label13 Label15 Label12
- 15. Программный код загрузки формы Private Sub UserForm_Activate() ‘активация формы n = 0 'количество верных ответов k
- 16. Программный код кнопки «Далее» Private Sub CommandButton1_Click() If Val(s) = Val(TextBox1) Then ‘проверка ответа n =
- 17. Программный код кнопок «Результат» и «Назад» Private Sub CommandButton2_Click() 'Результат Label12.Caption = Str(k) Label13.Caption = Str(n)
- 18. Форма для проверки грамматики Label2 Label1 TextBox1 CommandButton1 Image1 Label14 Label15 TextBox8
- 19. Программный код кнопки «Проверка» Private Sub CommandButton1_Click() 'Проверка k = 0 ‘количество верных ответов If TextBox1
- 20. Задания для самостоятельной работы Придумайте задания для проверки знаний по информатике. Подготовьте ребусы на любые темы.
- 21. Пример проекта с макросами Открыть проект «Проверь себя»
- 23. Скачать презентацию
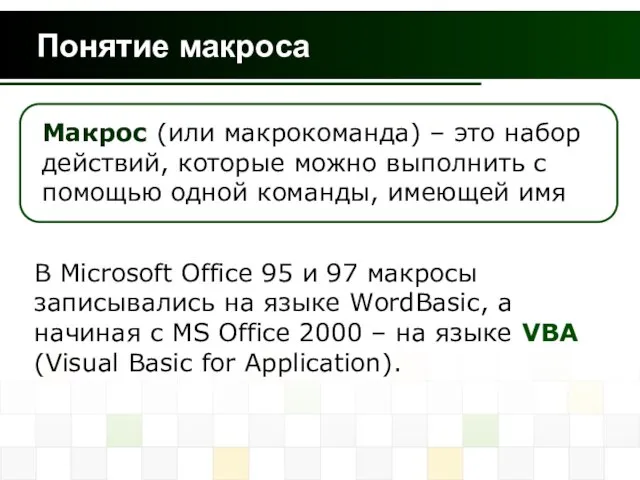






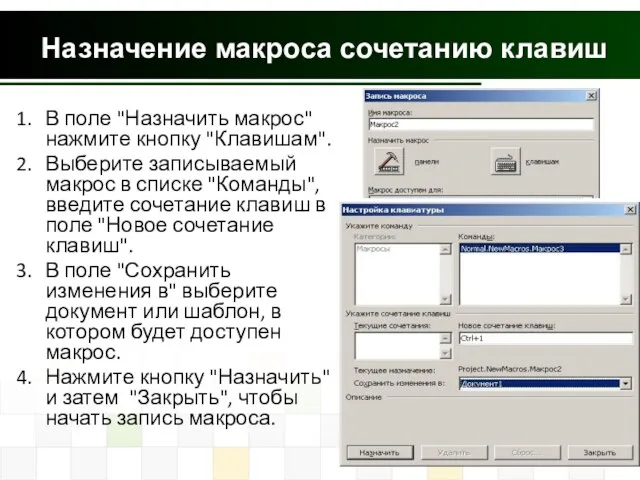
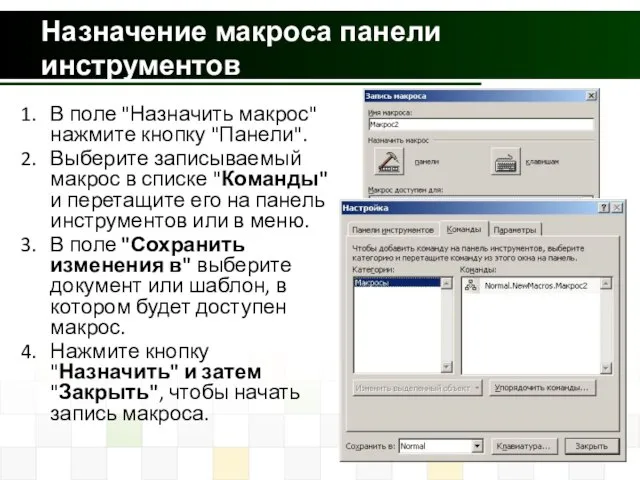
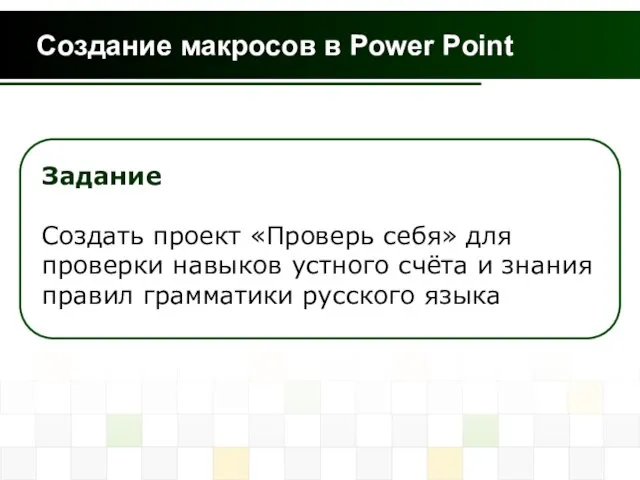
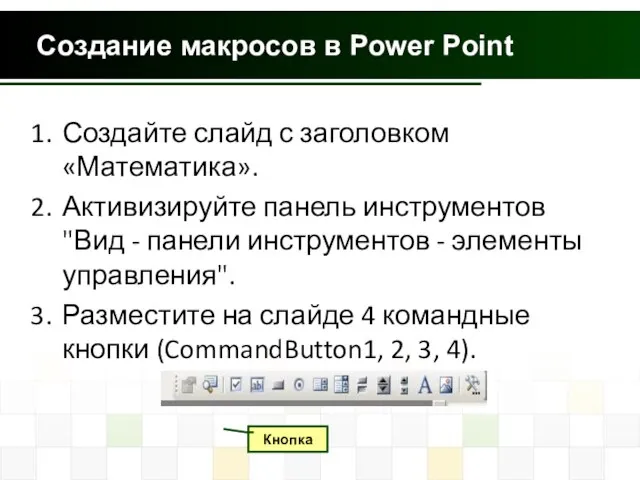
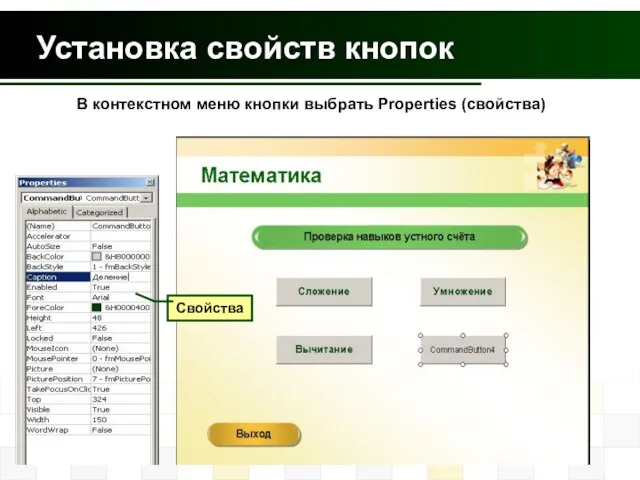
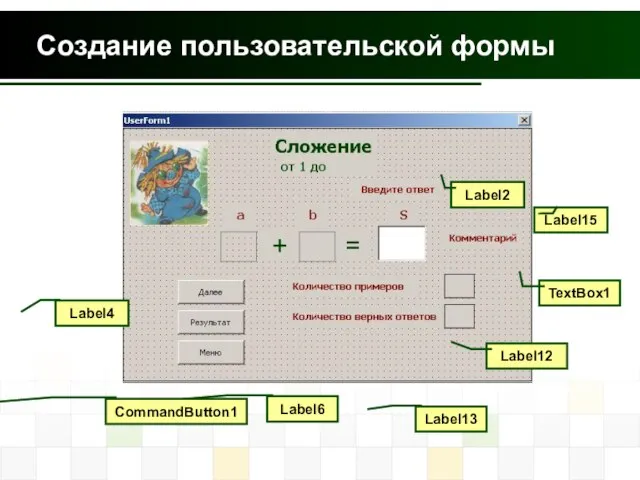
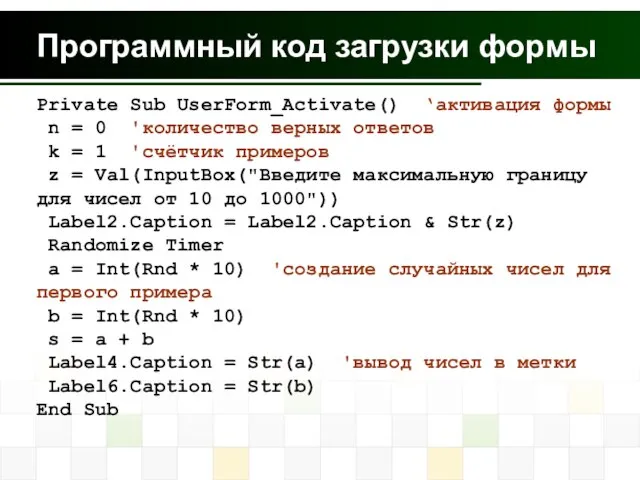

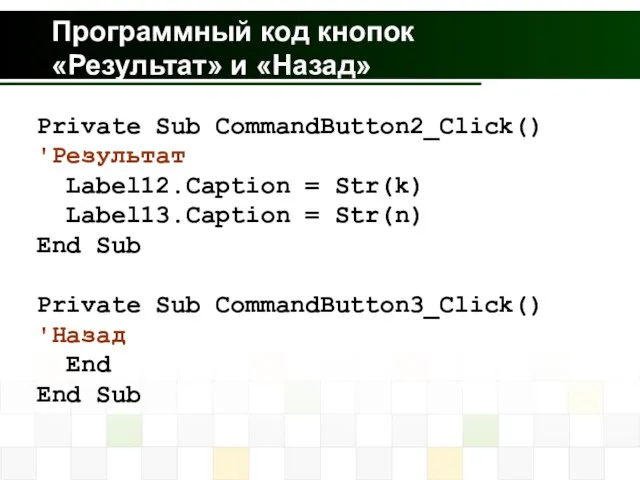

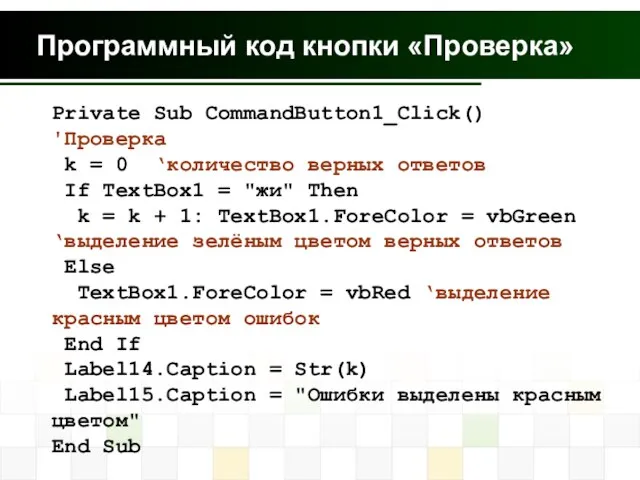


 Сентенциальное программирование: PROLOG
Сентенциальное программирование: PROLOG 2. Препроцессор
2. Препроцессор Создание анимации (баннера) в Adobe Photoshop
Создание анимации (баннера) в Adobe Photoshop Работа журналиста. Реконструкция журналистского поиска
Работа журналиста. Реконструкция журналистского поиска Презентация "Манипуляторы" - скачать презентации по Информатике
Презентация "Манипуляторы" - скачать презентации по Информатике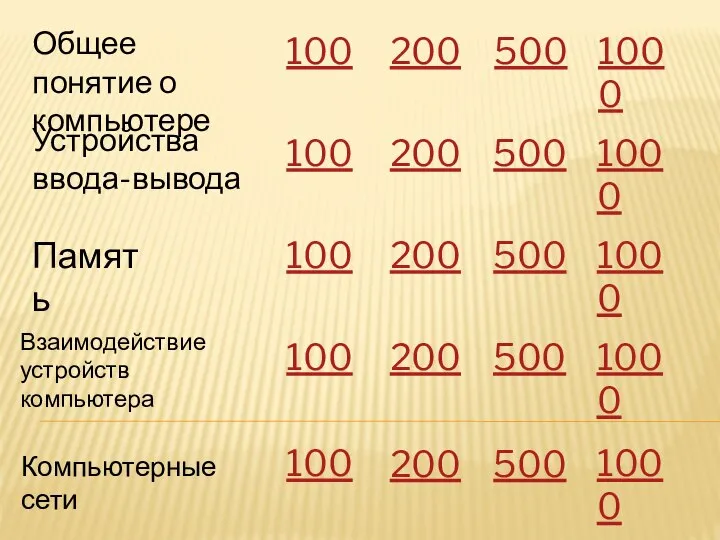 Общее понятие о компьютере. Своя игра
Общее понятие о компьютере. Своя игра Эволюция графики, геймплея и физики в видеоиграх
Эволюция графики, геймплея и физики в видеоиграх Введение в Hibernate
Введение в Hibernate Разработка анитивирусной защиты на предприятии
Разработка анитивирусной защиты на предприятии Анализ исторических предпосылок формирования целей и задач введения в школу предмета ОИВТ
Анализ исторических предпосылок формирования целей и задач введения в школу предмета ОИВТ Презентация по информатике Устройство компьютера
Презентация по информатике Устройство компьютера  Компьютерные и биологические вирусы- сходства и различия Работу выполнили учащиеся 8 класса МОУ СОШ №8 Лобачева Татьяна и Сафар
Компьютерные и биологические вирусы- сходства и различия Работу выполнили учащиеся 8 класса МОУ СОШ №8 Лобачева Татьяна и Сафар К/р №4 ИНФО-9 по теме «Редакторы, таблицы, базы данных» 4
К/р №4 ИНФО-9 по теме «Редакторы, таблицы, базы данных» 4 Знакомство со средой программирования Раsсаl. Стандартные математические функции
Знакомство со средой программирования Раsсаl. Стандартные математические функции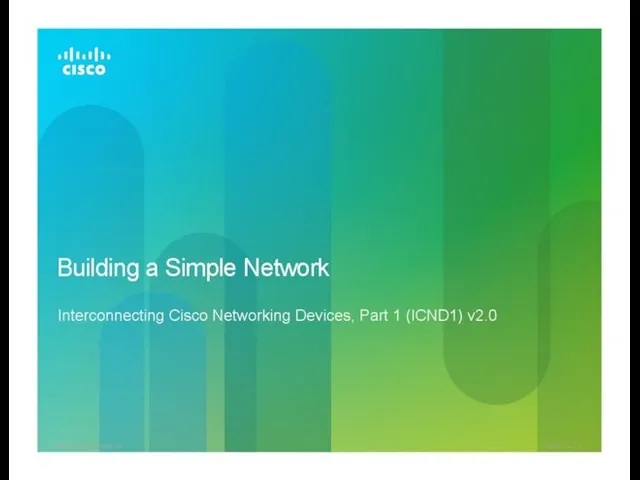 Building a Simple Netwerk
Building a Simple Netwerk Изучение массивов. (Лабораторная работа 7)
Изучение массивов. (Лабораторная работа 7) Заполнение регистрационной анкеты
Заполнение регистрационной анкеты Жизнь дома. Задание
Жизнь дома. Задание Алгоритмы и исполнители
Алгоритмы и исполнители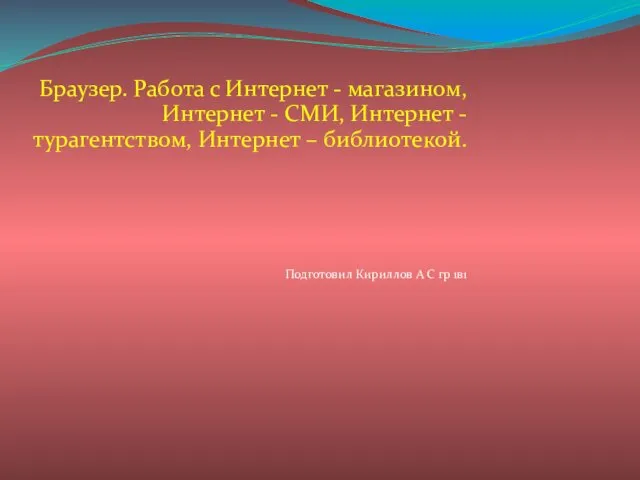 Браузер. Работа с интернет-магазином, интернет-СМИ, интернет турагентством, интернет-библиотекой
Браузер. Работа с интернет-магазином, интернет-СМИ, интернет турагентством, интернет-библиотекой Указатели (pointers)
Указатели (pointers) Алгебра высказываний. Основы логики
Алгебра высказываний. Основы логики Архивация файлов Файлы и файловая система
Архивация файлов Файлы и файловая система Смешарики. Imperium 8 эпизод Первое противостояние
Смешарики. Imperium 8 эпизод Первое противостояние БазыДанных. Access2007
БазыДанных. Access2007 Общие сведения о сети интернет Лекция 1
Общие сведения о сети интернет Лекция 1 Проблеми інформаційної безпеки. Загрози при роботі в Інтернеті і їх уникнення. Урок 2
Проблеми інформаційної безпеки. Загрози при роботі в Інтернеті і їх уникнення. Урок 2 Бот. Чат бот
Бот. Чат бот