Содержание
- 2. Презентация – это набор слайдов. Слайд-фильм – презентация с анимационными эффектами. Расширения файлов презентации: .ppt .pps
- 3. Бумажные презентации Электронные презентации Презентации можно разделить на следующие виды по типу их носителя
- 4. Виды электронных презентаций по технике их демонстрации Интерактивные презентации, выполняющиеся под управлением пользователя. Используются при демонстрации
- 5. Виды электронных презентаций по типу формата: Презентации, выполненные в Power Point. Power Point позволяет создавать и
- 6. Виды электронных презентаций по способу представления информации Статичные презентации – вид презентаций, на которых информация представлена
- 7. Виды презентаций по их назначению Маркетинговые презентации Обучающие презентации Научные презентации
- 8. Разработка общей структуры презентации: определение примерного количества слайдов и содержания каждого слайда Подготовка текстового, графического, аудио-
- 9. Соблюдайте единый стиль оформления Избегайте стилей, которые будут отвлекать от самой презентации Вспомогательная информация (управляющие кнопки)
- 10. Пример неправильно оформленного слайда Находится в Гималаях и расположена на границе (самая высокая в мире) Непала
- 11. Количество информации: от 20 до 40 слов (разумный максимум — 80 слов). Не помещайте на слайд
- 12. Пишите короткие фразы или предложения Не переносите слова Текст и цифры должны иметь одинаковый размер Структура
- 14. Обычный шрифт без засечек Не плотный, не широкий, не наклонный Прямое начертание (иногда жирное или курсивное,
- 15. шрифт без засечек шрифт без засечек шрифт без засечек шрифт без засечек шрифт c засечками шрифт
- 16. Меры, обеспечивающие безопасную эксплуатацию санитарных полигонов : процедуры исключения опасных отходов и ведение записи по всем
- 17. Меры, обеспечивающие безопасную эксплуатацию санитарных полигонов : процедуры исключения опасных отходов и ведение записи по всем
- 25. Одна из главных заповедей типографики — использовать настолько малое количество шрифтов, насколько это возможно.
- 26. Принцип единства: вся страница в единой цветовой гамме Принцип контраста: Нельзя пользоваться цветами, расположенными близко друг
- 28. Пробел обязательно ставится после любого знака препинания! Исключения: открывающаяся скобка, открывающаяся кавычка и многоточие в начале
- 29. В конце заголовка точка не ставится Нельзя разрывать следующие пробелы: 2005 г. 45 кг с. Золотое
- 30. Размер Начертание Цвет Формат – Шрифт
- 31. Вставка - Символ Вставка нестандартного символа
- 32. Размер Формат – Выравнивание
- 33. Дизайн слайдов
- 34. Формат – Оформление слайда Конструктор
- 35. Шаблоны оформления и цветовых схем
- 36. Правой кнопкой мыши на слайде – Фон Выбор фона: цвет заливка рисунок из файла
- 37. Формат – Разметка слайда
- 38. Пример правильного подбора материала: Года пр-ва:1991-1994 Страна: Англия Мощность: 520 л.с. Макс. скорость: 347 км\ч
- 39. Пример неправильного подбора материала: Jaguar XJ220 был выпущен компанией Jaguar в 1991 году, и значится как
- 40. Настройка анимации
- 42. Показ слайдов – Смена слайдов Эффекты смены слайдов Смена сладов по щелчку и по времени. Смена
- 43. Показ слайдов – Эффекты анимации (Формат – Оформление слайда –Эффекты анимации) Преимущества: стандартные стили, накладываемые на
- 44. Показ слайдов – Настройка анимации Настройка вручную движения каждого объекта; Возможность установить переход между этапами: по
- 45. Добавить эффект анимации к выделенному объекту Удалить эффект анимации у выделенного фрагмента Настройка способа начала анимации
- 46. Анимация – это очень красиво! Настройка анимации
- 47. Вход – появление объекта Выход – исчезновение объекта Выделение – изменение объекта Пути перемещения – перемещение
- 48. Анимация «Вход» Объекта не было – он появился
- 49. Анимация «Выход» Объект был – затем исчез
- 50. Анимация «Выделение» Объект изменился
- 51. Анимация «Пути перемещения» Объект перемещается по слайду
- 52. B C D E
- 53. Двоичная арифметика 1110101 110111 + 1 0 0 1 0 1 0 1
- 54. Анимация должна быть осмысленной. При помощи настройки анимации можно сделать учебные мультфильмы. Не злоупотребляйте анимацией! Выводы
- 55. Добавление в презентацию звуковых эффектов Вставка -Фильмы и звук Звук из файла - найдите папку, в
- 56. Щелкните правой кнопкой мыши на значке звука В контекстном меню выберите команду Настройка анимации. Щелкните значок
- 57. Гиперссылки Выделить объект. Кнопка или Вставка – гиперссылка Гиперссылка на другой слайд Гиперссылка на внешний файл
- 58. Вставка управляющей кнопки Выбрать дизайн кнопки. При помощи левой кнопки мыши нарисовать кнопку на слайде. В
- 60. Скачать презентацию








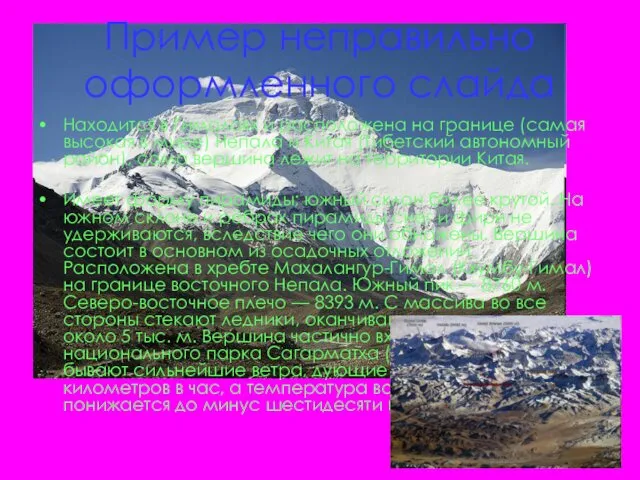




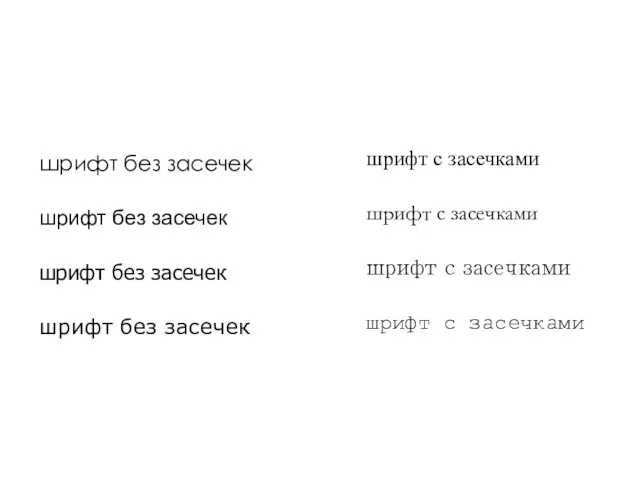
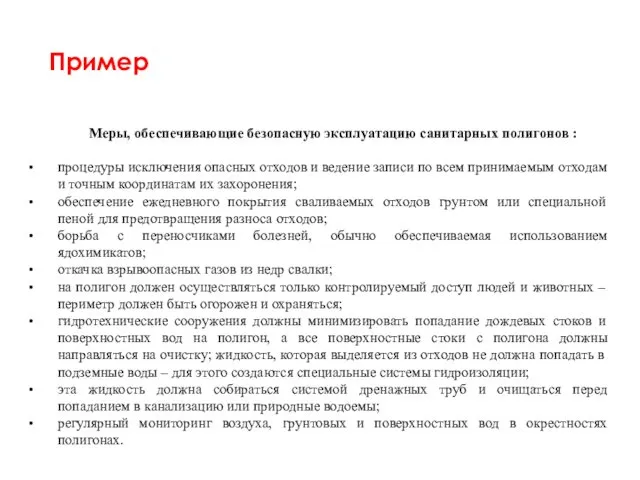

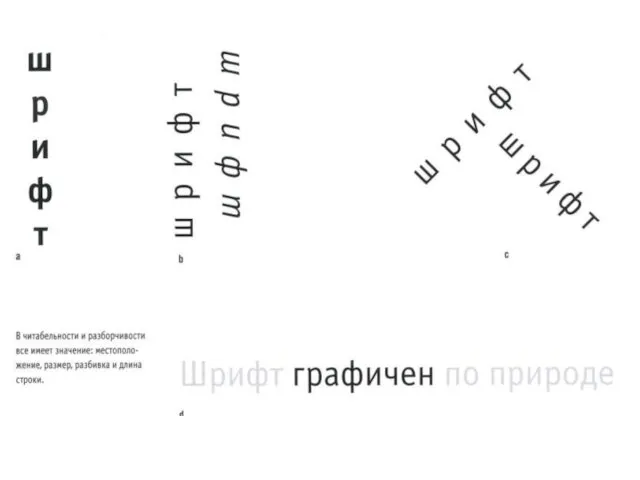








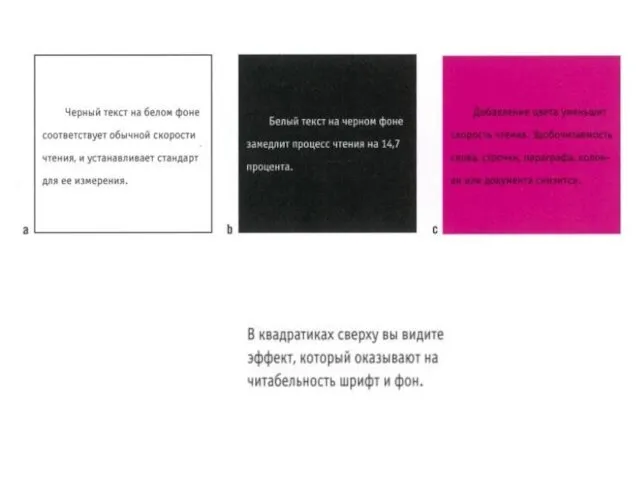


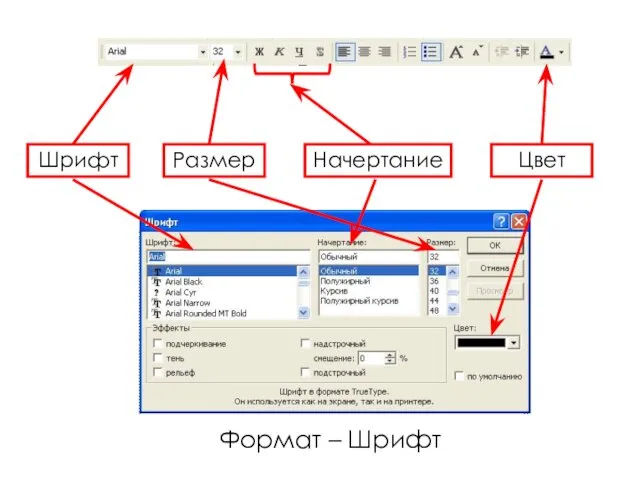
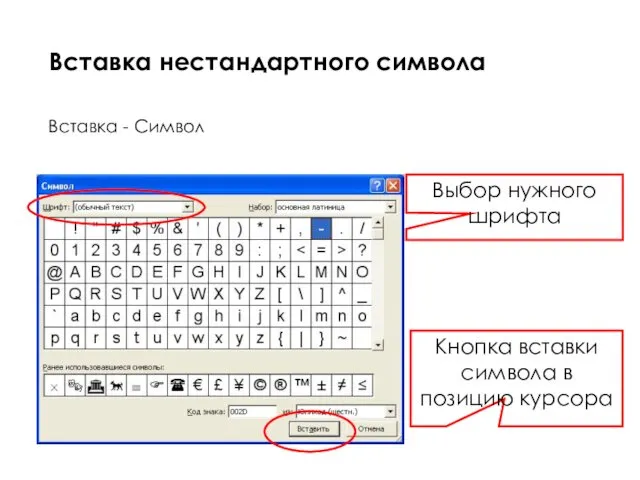
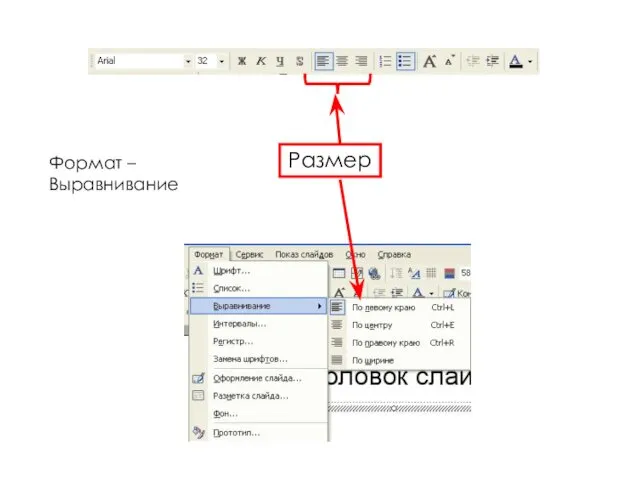

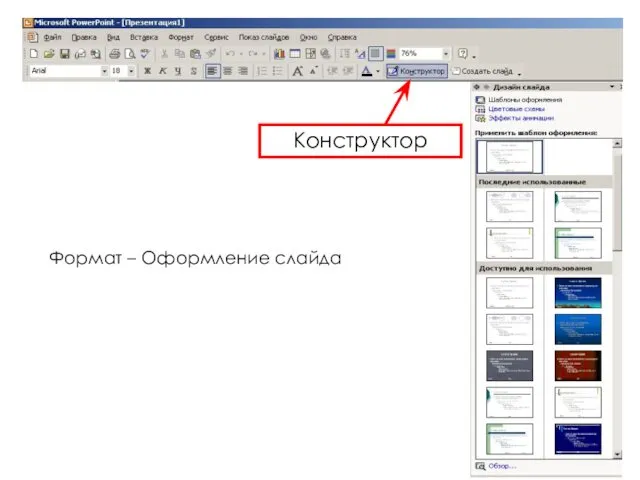
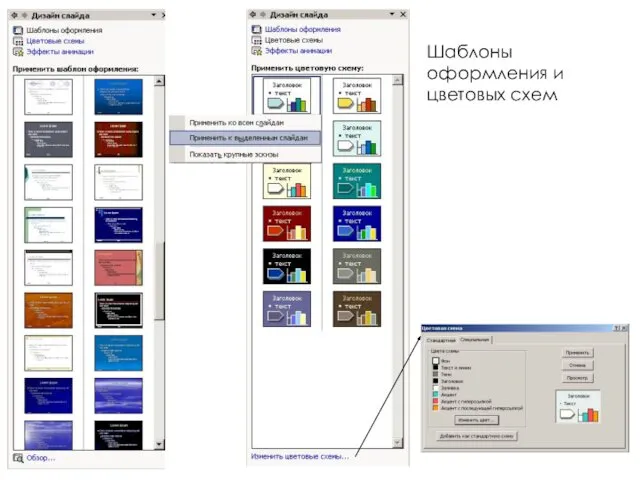
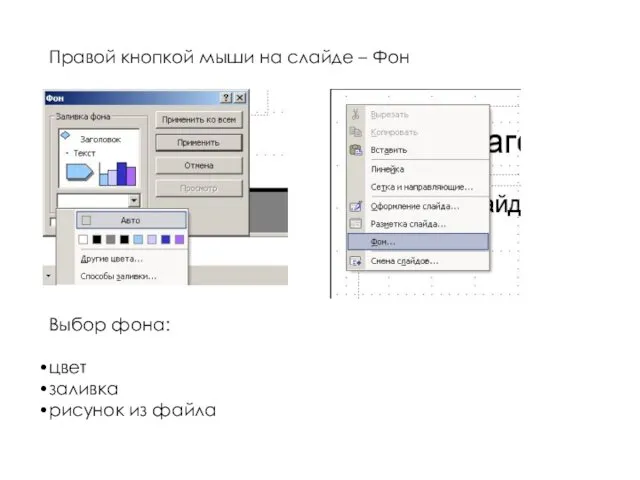
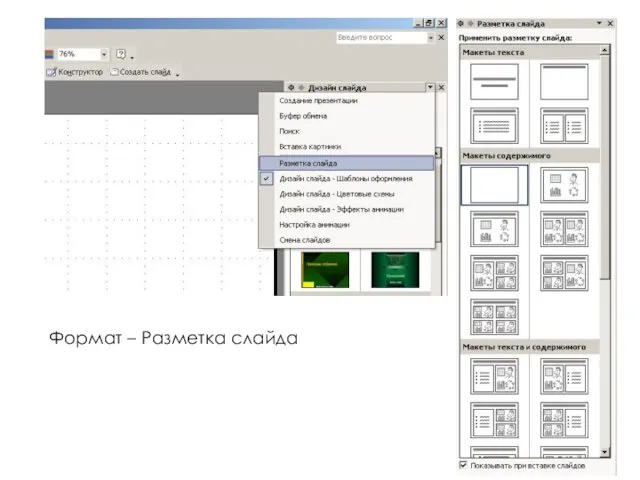




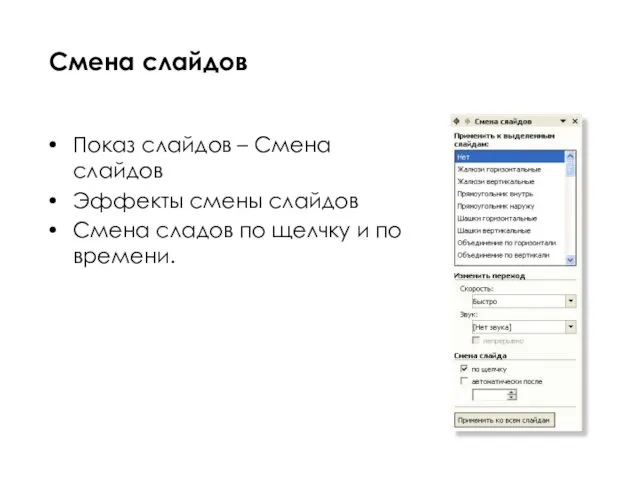
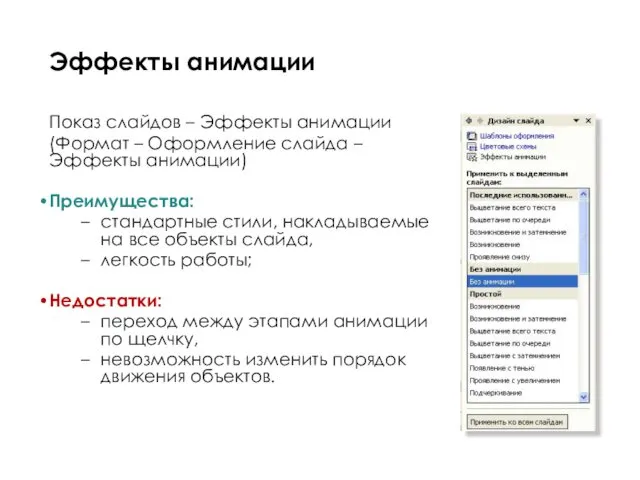





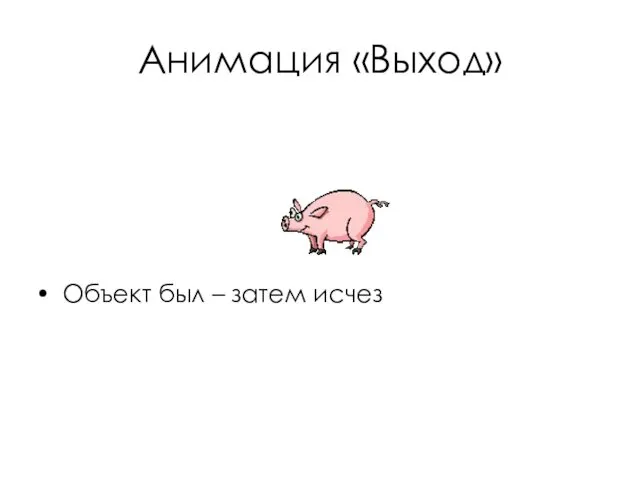
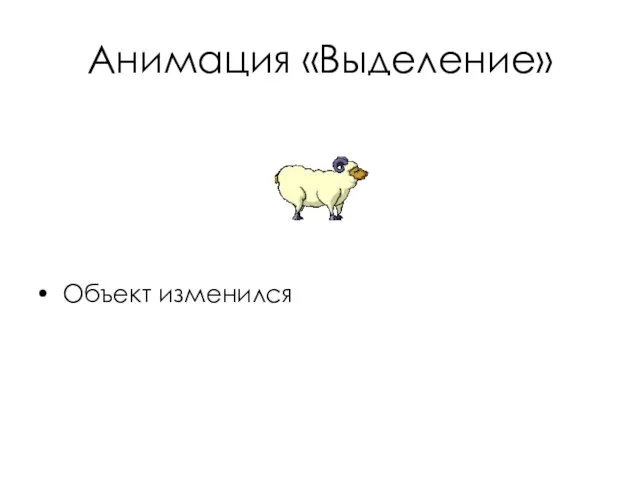

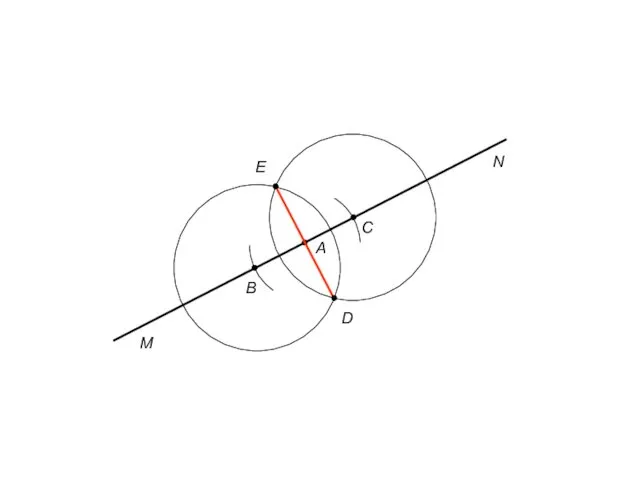
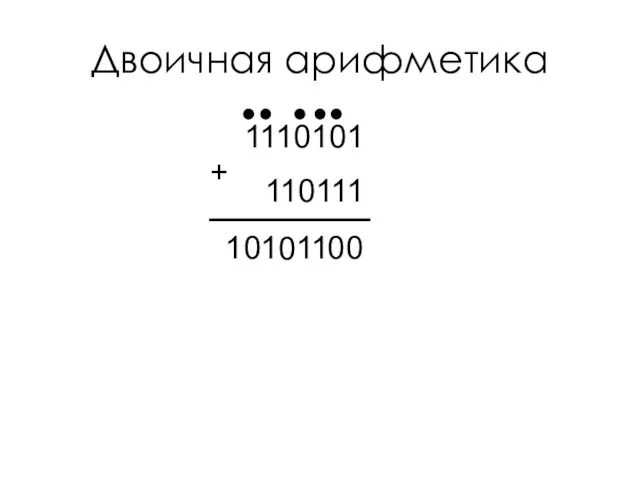


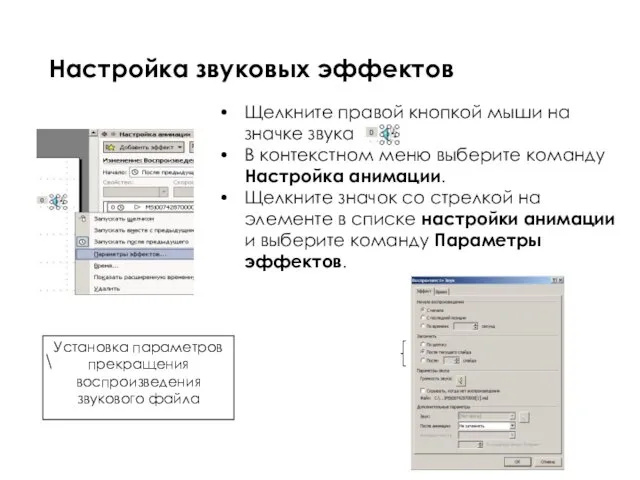

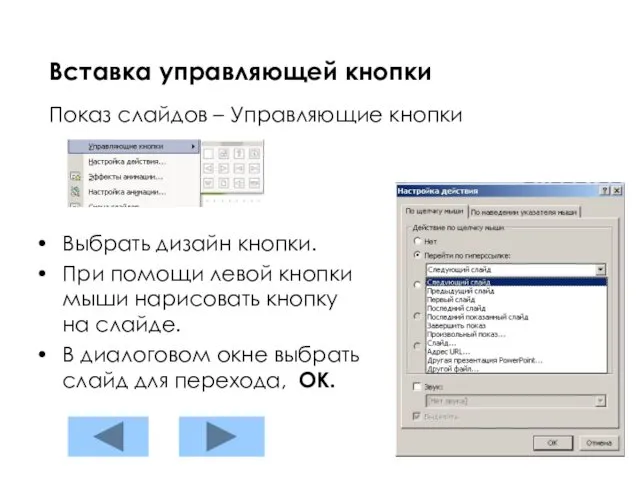
 Математические методы в программировании (ММвП)
Математические методы в программировании (ММвП) Презентация "Теория систем. Система. Классификация систем" - скачать презентации по Информатике
Презентация "Теория систем. Система. Классификация систем" - скачать презентации по Информатике Команды DDL и DML SQL
Команды DDL и DML SQL Задание N1. Создать класс Card
Задание N1. Создать класс Card Объекты баз данных. (Лекция 5)
Объекты баз данных. (Лекция 5) Мультимедиа технологии
Мультимедиа технологии Універсальна десяткова класифікація (УДК) в Україні
Універсальна десяткова класифікація (УДК) в Україні Презентация "Родинне дерево" - скачать презентации по Информатике
Презентация "Родинне дерево" - скачать презентации по Информатике Алгебра логики
Алгебра логики  От абака до ноутбука. Поколения компьютерной техники
От абака до ноутбука. Поколения компьютерной техники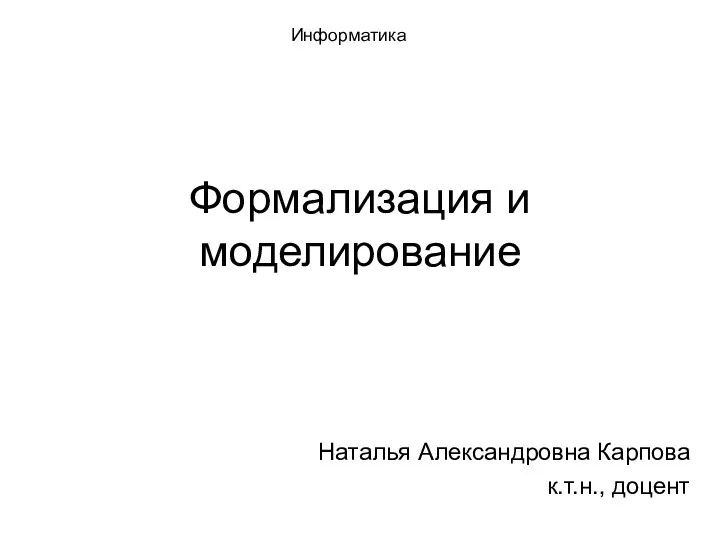 Формализация и моделирование Наталья Александровна Карпова к.т.н., доцент
Формализация и моделирование Наталья Александровна Карпова к.т.н., доцент  Презентация Действия с информацией. Хранение Информации
Презентация Действия с информацией. Хранение Информации Условный оператор
Условный оператор Презентация "Социализирующие возможности интерактивных технологий" - скачать презентации по Информатике
Презентация "Социализирующие возможности интерактивных технологий" - скачать презентации по Информатике Основы СУБД в ACCESS
Основы СУБД в ACCESS Презентация "Двумерные массивы" - скачать презентации по Информатике_
Презентация "Двумерные массивы" - скачать презентации по Информатике_ Дизайн проектов
Дизайн проектов Структурное, модульное, объектно-ориентированное программирование, облачные технологии
Структурное, модульное, объектно-ориентированное программирование, облачные технологии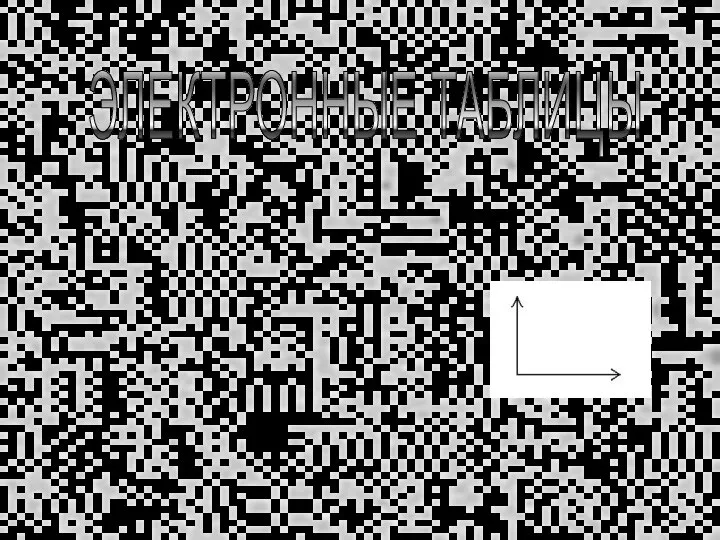 Электронные таблицы Excel
Электронные таблицы Excel Вспомогательный алгоритм
Вспомогательный алгоритм Безопасность в сети Интернет
Безопасность в сети Интернет Компьютерная графика. Обработка графической информации
Компьютерная графика. Обработка графической информации Компьютерная зависимость Авторы: Шмигельская Эля Большевидцева Кристина Специальность «Делопроизводитель»
Компьютерная зависимость Авторы: Шмигельская Эля Большевидцева Кристина Специальность «Делопроизводитель»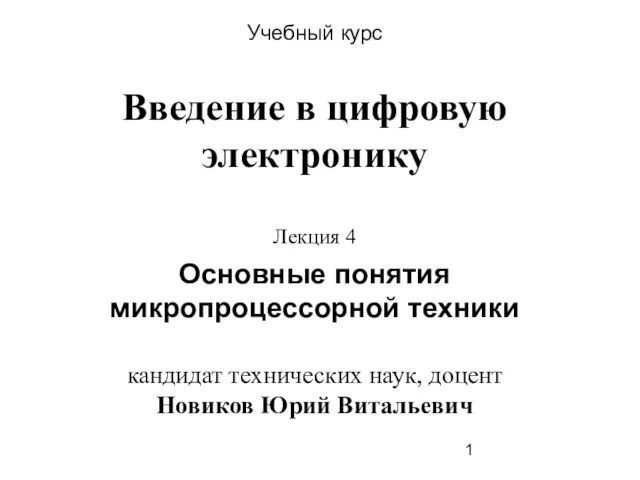 Учебный курс Введение в цифровую электронику Лекция 4 Основные понятия микропроцессорной техники кандидат технических н
Учебный курс Введение в цифровую электронику Лекция 4 Основные понятия микропроцессорной техники кандидат технических н Презентация "MSC.Mvision - 01-4" - скачать презентации по Информатике
Презентация "MSC.Mvision - 01-4" - скачать презентации по Информатике Корпоративные информационные системы. Стандарты ERP, MRP, MRP. Эволюция систем управления предприятием
Корпоративные информационные системы. Стандарты ERP, MRP, MRP. Эволюция систем управления предприятием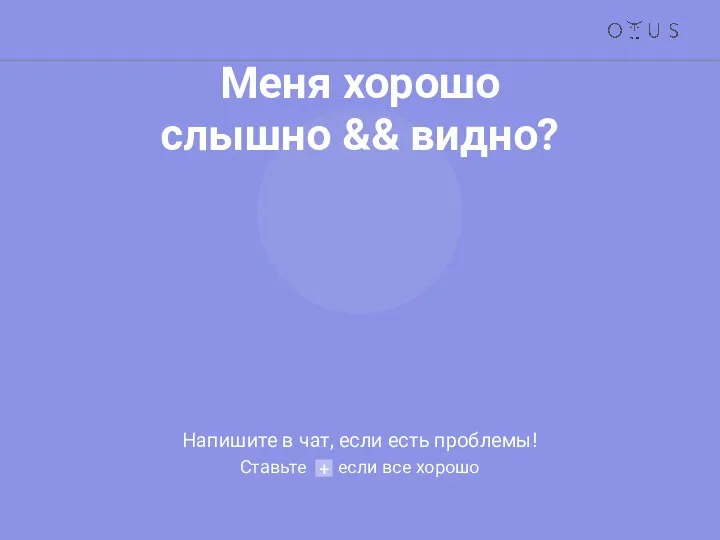 Автоматизация тестирования
Автоматизация тестирования Форматы графических файлов
Форматы графических файлов