Содержание
- 2. Запуск программы и создание новой презентации
- 3. Что это за картина?
- 4. А это?
- 5. Общие требования к смыслу и оформлению Всегда необходимо отталкиваться от целей презентации и от условий прочтения.
- 6. Программа Microsoft Office PowerPoint 2007 предназначена для создания иллюстрированных презентаций. Предметом презентации могут быть товары и
- 7. Мультимедийная компьютерная презентация динамический синтез текста, изображения, звука; яркие и доходчивые образы; самые современные программные технологии
- 8. Преимущества презентаций Последовательность изложения Конспект (текст презентации не должен дублировать выступление докладчика, а лишь дополнять, структурировать,
- 9. Презентации можно демонстрировать На компьютере На экране с помощью проектора На телеэкране
- 10. Презентация может содержать Текст Изображения Диаграммы Рисунки Компьютерную анимацию Звуковое сопровождение Гиперссылки Видеоролики
- 11. Презентация PowerPoint представляет из себя набор слайдов, каждый из которых может содержать текст, иллюстрации, различные графические
- 12. Структура презентации 1 слайд – Титульный (организация, название работы, автор, руководитель, рецензент, дата); 2 слайд –
- 13. Структура презентации Титульный слайд Введение Цель, материалы, методы Основной текст Заключение, выводы Спасибо за внимание
- 14. Фон презентации Дизайн должен быть простым и лаконичным Не используйте стандартное оформление Всегда должно быть два
- 15. Шрифты Используйте стандартные стили текстов Не пользуйтесь нестандартными шрифтами Не используйте более двух различных шрифтов Не
- 16. Заголовки Каждый слайд должен иметь заголовок (!) Точку в конце не ставить Не писать длинные заголовки
- 17. Оформление презентации Оформляйте слады проще Минимум текста (!) – не переписывайте в презентацию свой доклад Сокращайте
- 18. Оформление презентации (2) Использовать встроенные эффекты анимации можно только в том случае, когда без этого не
- 19. Оформление изображений, графиков, таблиц Все объекты на слайде должны быть подписаны или вынесены на новый слайд
- 20. Варианты последнего слайда Спасибо за внимание Вопросы Подпись. Призыв Контакты
- 21. Сохранение презентации Можно сохранить в форматах PPT – файл презентации PPTX – файл презентации ( с
- 22. Быстрые клавиши CTRL+N – создать новый документ CTRL+M – создать новый слайд CTRL+S - сохранить CTRL+C
- 23. Для запуска PowerPoint нажмите кнопку Пуск и в открывшемся Главном (стартовом) меню щелкните команду Программы. Ярлык
- 24. При этом открывается новая пустая презентация. Такая же презентация создается автоматически при запуске программы.
- 25. Также презентация может быть создана на основе шаблона. Для создания презентации на базе существующего шаблона или
- 26. При наличии подключения к сети Интернет можно также использовать шаблоны из раздела «Microsoft Office Online». Каждый
- 27. Обзор элементов интерфейса главного окна
- 28. Основным элементом интерфейса PowerPoint 2007 является «лента» - многостраничная область, расположенная в верхней части главного окна
- 29. Каждая страница «ленты» содержит определенный набор управляющих элементов. Например, на странице ленты «Главная» собраны основные инструменты,
- 30. На странице «Вставка» можно вставить в презентацию рисунок, клип, фигуры, диаграммы, гиперссылки, декоративный текст WordArt, дату,
- 31. Показ слайдов: Начать показ, с текущего слайда, произвольный показ, настройка демонстрации, скрыть слайд, настройка времени, и
- 32. Запоминать, что содержится внутри меню нет никакой необходимости. Просто нужно извлекать смысл из названия меню. Например:
- 33. В верхней части главного окна PowerPoint находится панель быстрого доступа, предназначеная для вызова наиболее часто использующихся
- 34. Для изменения набора доступных команд нажмите кнопку «Настройка панели быстрого доступа». Команды, имена которых в списке
- 35. Чтобы получить доступ к файловым операциям и настройкам программы, нажмите кнопку «Office» («Офис»), расположенную в левом
- 36. Создание и редактирование слайдов
- 37. До начала редактирования надпись в текстовом поле подсказывает, какую именно информацию должен содержать данный объект. Щелкните
- 38. Для добавления нового слайда в презентацию перейдите на страницу «ленты» «Главная» и в разделе «Слайды» нажмите
- 39. Выберите для нового слайда макет «Объект с подписью», щелкнув на нем левой кнопкой мыши.
- 40. Если ни один из стандартных макетов не подходит для создания нового слайда, можно вручную добавить нужные
- 41. Например, для того, чтобы разместить в данном месте иллюстрацию, нажмите кнопку «Вставить рисунок из файла» и
- 42. По желанию вы можете придать своему рисунку границу. Цвет выбираем в цветовой гамме.
- 43. Для того чтобы изменить фон, на котором размещаются элементы слайда, перейдите на страницу «ленты» «Дизайн». Нажмите
- 44. Наиболее просто придать презентации профессиональный и современный вид с помощью использования тем Microsoft Office 2007. В
- 45. Просмотр презентации
- 46. В Microsoft Office PowerPoint 2007 существует четыре основных режима просмотра слайдов: обычный режим, режим сортировщика слайдов,
- 47. В области заметок можно добавлять заметки к текущему слайду. Эти заметки можно будет распечатать и использовать
- 48. Перейдите в режим показа слайдов , нажав кнопку «ленты» «Показ слайдов». Режим показа занимает весь экран
- 49. Для презентации, которую можно открыть только в PowerPoint 2010 или в PowerPoint 2007, в списке Тип
- 50. Типичные ошибки при создании презентации Отсутствие титульного слайда и четкой структуры презентации Отсутствие логического завершения презентации
- 51. Ошибки в оформлении презентации Отсутствие единства стиля страниц Должна быть одинаковая гарнитура и размер шрифта для
- 52. Неудачный выбор цветовой гаммы: использование слишком ярких и утомительных цветов, использование в дизайне более 3 цветов(цвет
- 55. Скачать презентацию


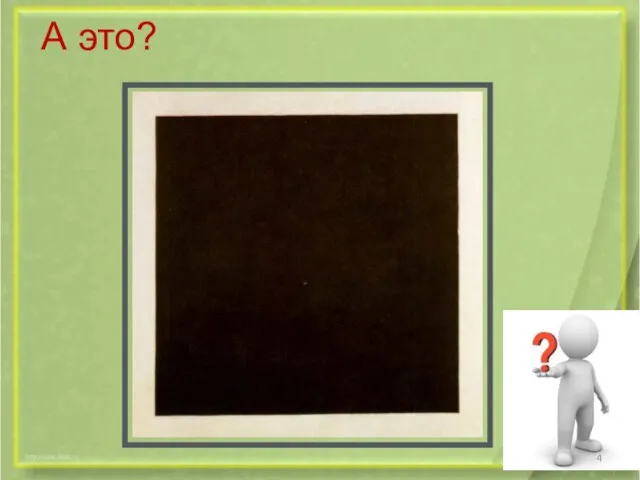


















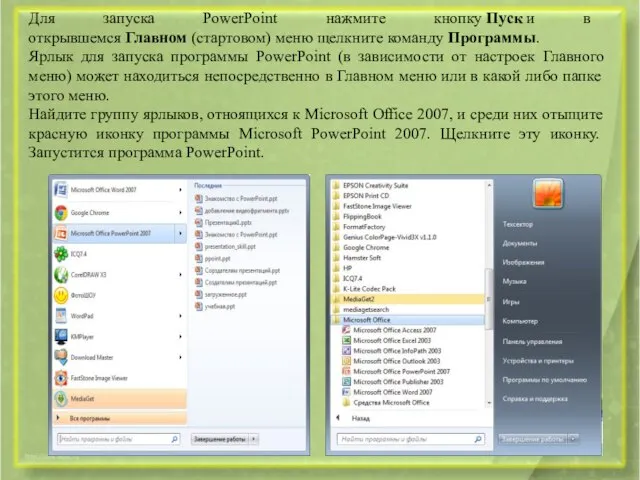

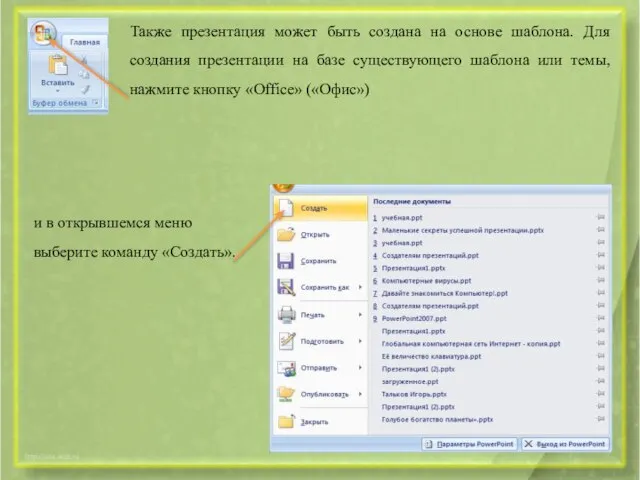
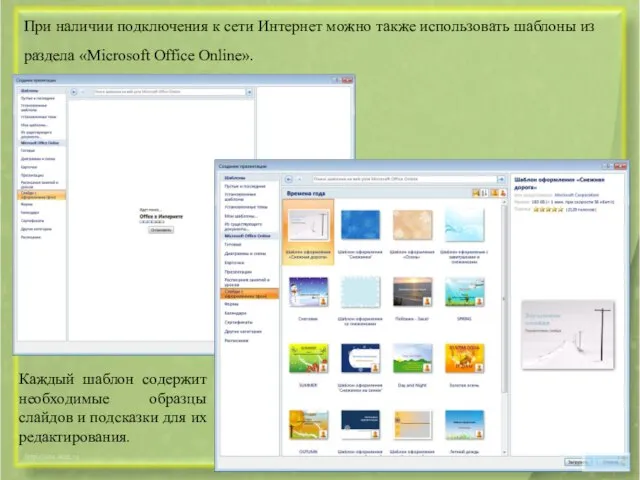

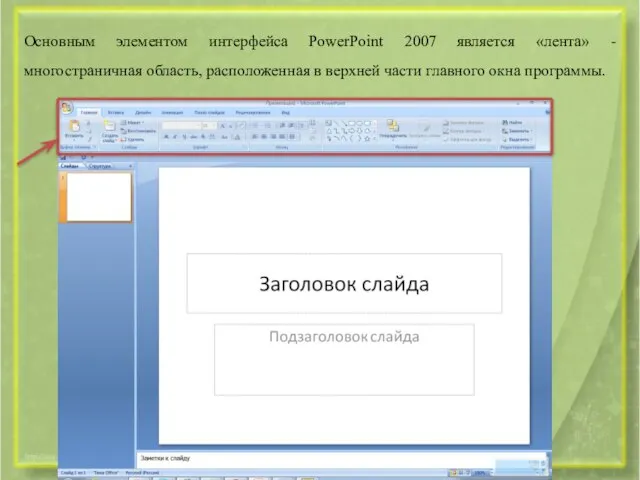





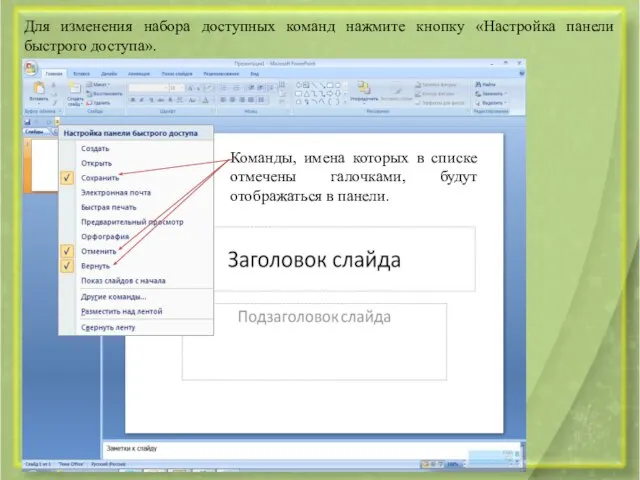
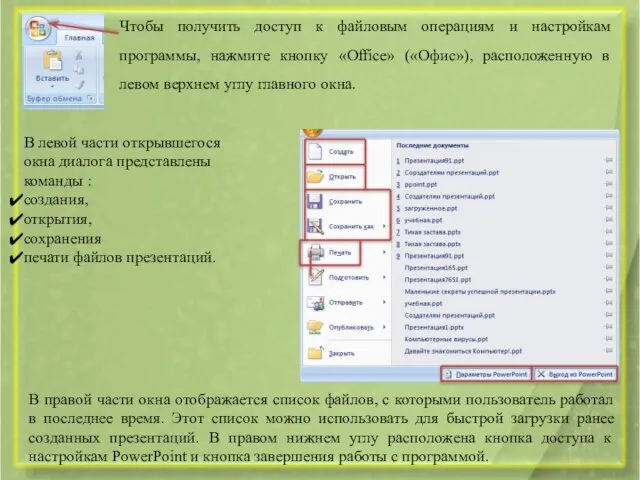

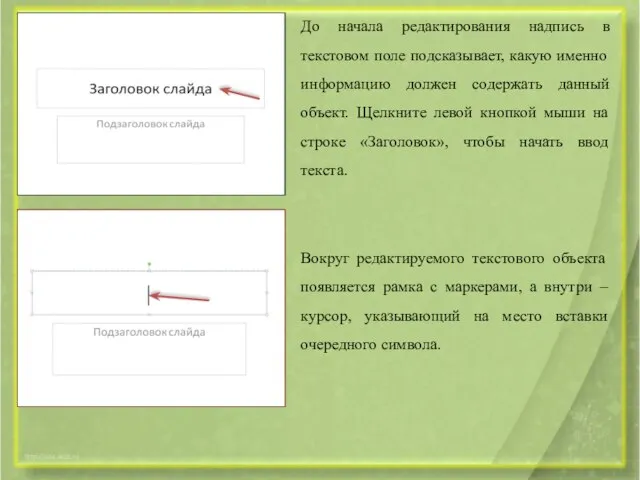
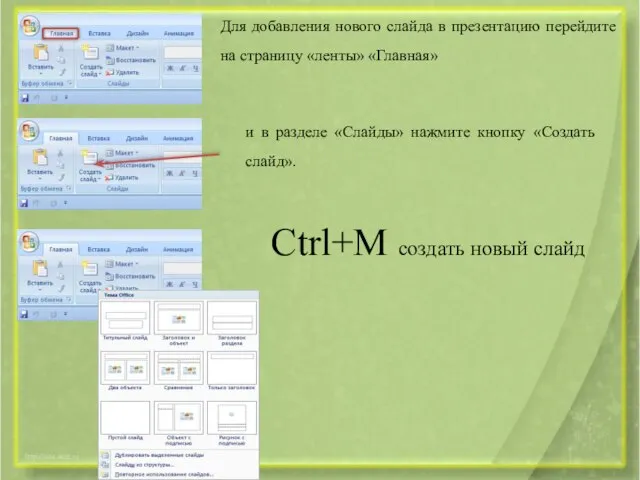
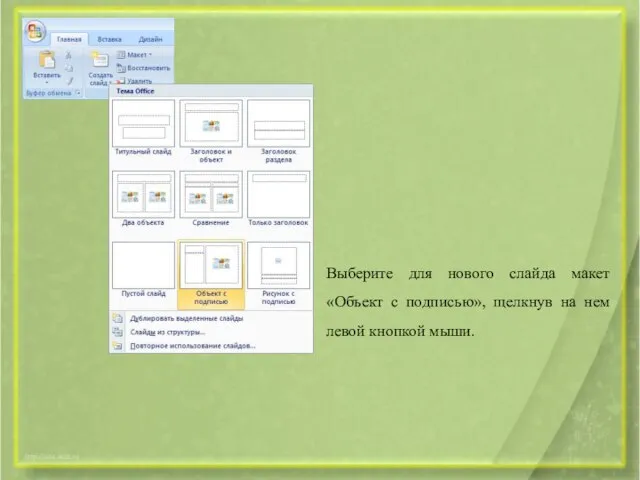

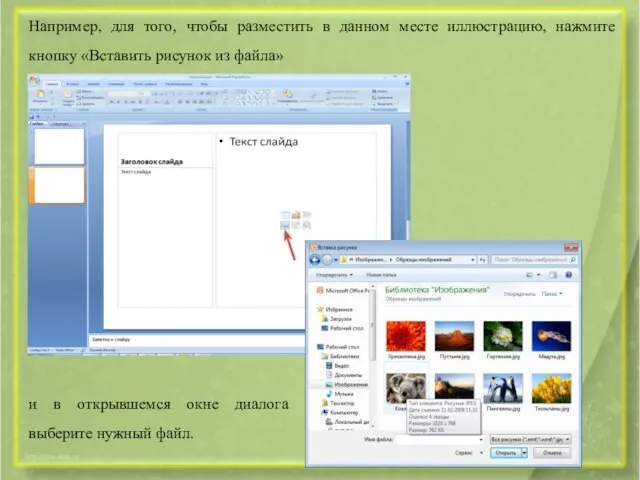

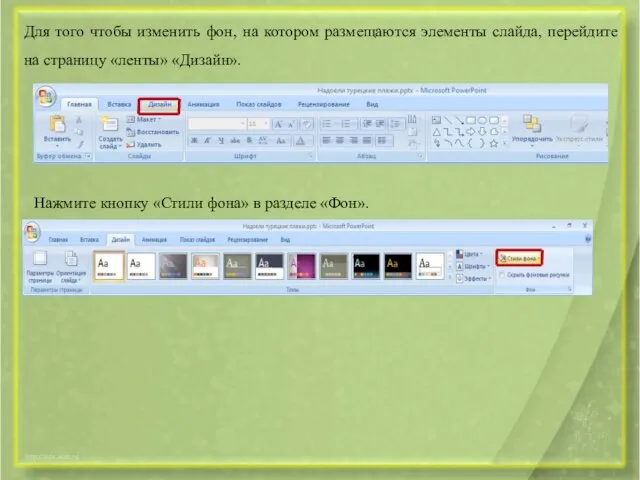
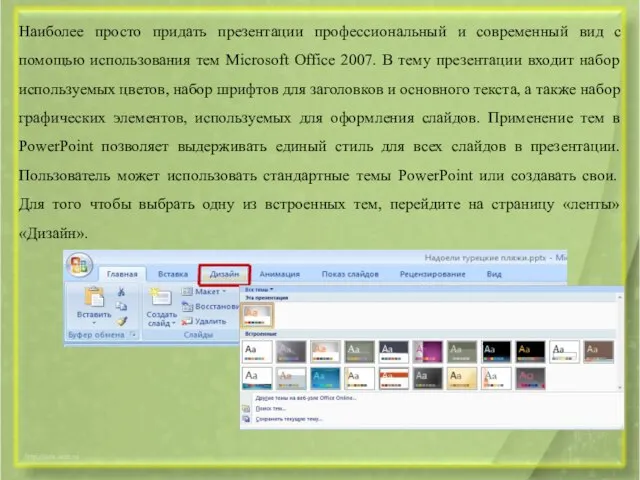

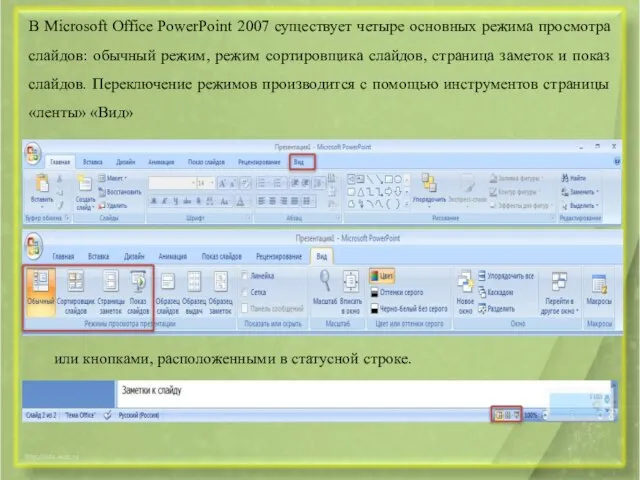
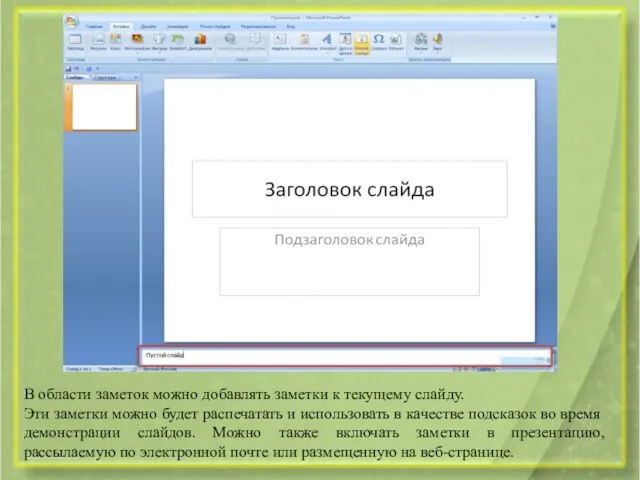
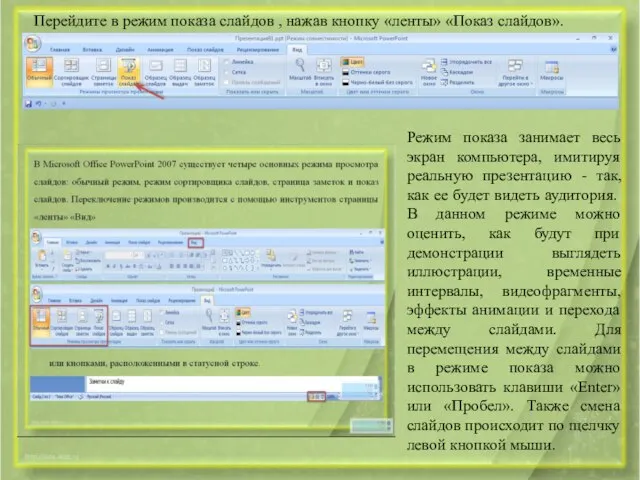





 Основные понятия баз данных
Основные понятия баз данных Методологии, основанные на технологиях CALS, PLM, ИПИ
Методологии, основанные на технологиях CALS, PLM, ИПИ Клавиатура и меню
Клавиатура и меню Дипломный проект. Разработка web-дизайна сайта ресторана
Дипломный проект. Разработка web-дизайна сайта ресторана Периферийные устройства персонального компьютера. Программное обеспечение
Периферийные устройства персонального компьютера. Программное обеспечение Как получить 100 горячих кандидатов в бизнес из ВК за 24 часа
Как получить 100 горячих кандидатов в бизнес из ВК за 24 часа Многопользовательские компьютерные игры как инструмент развития и поддержания межличностных отношений
Многопользовательские компьютерные игры как инструмент развития и поддержания межличностных отношений SOLID принципы. Принцип инверсии зависимости
SOLID принципы. Принцип инверсии зависимости Методы улучшения алгоритмов сортировок. Лекция 7
Методы улучшения алгоритмов сортировок. Лекция 7 Лекция # 5 ШАБЛОНЫ БЕЗОПАСНОСТИ
Лекция # 5 ШАБЛОНЫ БЕЗОПАСНОСТИ ПРЕЗЕНТАЦИЯ НА ТЕМУ:
ПРЕЗЕНТАЦИЯ НА ТЕМУ:  SQL с нуля (лекция 2)
SQL с нуля (лекция 2)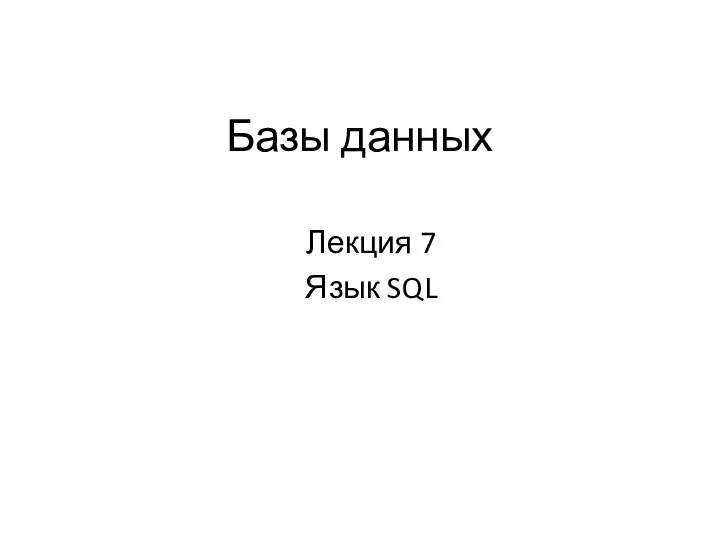 История и стандарты языка SQL. (Лекция 7)
История и стандарты языка SQL. (Лекция 7) Информатика и ИКТ
Информатика и ИКТ Виды геометрических моделей, их свойства. Понятия о каркасном и твердотельном моделировании. (Лекция 6)
Виды геометрических моделей, их свойства. Понятия о каркасном и твердотельном моделировании. (Лекция 6) Программирование разветвляющихся алгоритмов. Начала программирования
Программирование разветвляющихся алгоритмов. Начала программирования Презентацию подготовила Машкина Татьяна Анатольевна, учитель информатики МБОУ «СОШ №92»
Презентацию подготовила Машкина Татьяна Анатольевна, учитель информатики МБОУ «СОШ №92»  Двумерные массивы
Двумерные массивы Презентация "Алгоритм" - скачать презентации по Информатике
Презентация "Алгоритм" - скачать презентации по Информатике Информационные жанры журналистики
Информационные жанры журналистики Sirius для ведения образовательных процессов
Sirius для ведения образовательных процессов Аттестационная работа. Исследовательские работы в курсе технологии 8 класса, (методическая разработка)
Аттестационная работа. Исследовательские работы в курсе технологии 8 класса, (методическая разработка) Adobe Photoshop. Текст Эффекты
Adobe Photoshop. Текст Эффекты Технологии Big Data как инструмент современной общественно-политической коммуникации
Технологии Big Data как инструмент современной общественно-политической коммуникации Кодирование графики. Форматы графических файлов
Кодирование графики. Форматы графических файлов Защита источников информации
Защита источников информации Программирование на языке Python
Программирование на языке Python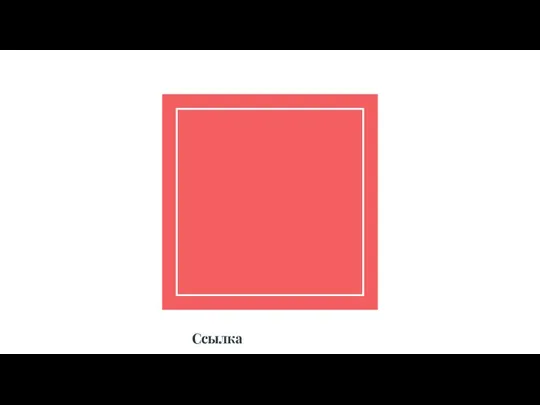 Ссылка. База данных
Ссылка. База данных