- Главная
- Информатика
- Создание списков в Word

Содержание
- 2. Виды списков
- 3. При оформлении списков следует иметь в виду, что элементом списка может быть только абзац. Список, набранный
- 4. Настройка параметров списка Можно изменить параметры созданного ранее списка или настроить эти параметры при создании списка.
- 5. Изменение порядка нумерации Для имеющегося списка можно изменить начальный номер, с которого начинается список. Можно также
- 6. Создание маркированного списка При оформлении списков следует иметь в виду, что элементом списка может быть только
- 7. Выбор произвольного маркера Можно выбрать маркер для созданного ранее списка или изменить маркер существующего списка. Выделите
- 9. Скачать презентацию
Виды списков
Виды списков
При оформлении списков следует иметь в виду, что элементом списка может
Список, набранный в строку, автоматически пронумеровать нельзя.
Выделите несколько абзацев, оформляемых в виде списка.
Щелкните по стрелке кнопки Нумерация группы Абзац вкладки Главная и в галерее списков выберите нужный вариант нумерации.
Создание нумерованного списка
Настройка параметров списка
Можно изменить параметры созданного ранее списка или настроить эти
Настройка параметров списка
Можно изменить параметры созданного ранее списка или настроить эти
Выделите абзацы, оформленные или оформляемые в виде списка.
Щелкните по стрелке кнопки Нумерация группы Абзац вкладки Главная и выберите команду Определить новый формат номера.
В диалоговом окне Определение нового формата номера установите необходимые параметры.
В раскрывающемся списке нумерация выберите требуемый вид нумерации. Можно выбрать нумерацию арабскими и римскими цифрами, латинскими и т.д.
В поле Формат номера при необходимости добавьте к нумерации текст, который будет отображаться при каждом номере. Текст можно вводить как перед номером, так и после него.
Обычно нумерация имеет те же параметры шрифта, что и нумеруемый список. Можно изменить параметры шрифта номеров и сопровождающего текста. Нажмите кнопку Шрифт и во вкладках Шрифт и Интервал диалогового окна Шрифт установите требуемые параметры шрифта.
В раскрывающемся списке Выравнивание выберите вид выравнивания номеров относительно позиции номера
Изменение порядка нумерации
Для имеющегося списка можно изменить начальный номер, с которого
Изменение порядка нумерации
Для имеющегося списка можно изменить начальный номер, с которого
Выделите абзацы, оформленные в виде списка.
Щелкните по стрелке кнопки Нумерация группы Абзац вкладки Главная и выберите команду Задать начальное значение.
В диалоговом окне Задание начального значения установите необходимые параметры.
Создание маркированного списка
При оформлении списков следует иметь в виду, что элементом
Создание маркированного списка
При оформлении списков следует иметь в виду, что элементом
Выделите несколько абзацев, оформляемых в виде списка.
Щелкните по стрелке кнопки Маркеры группы Абзац вкладки Главная и в галерее выберите нужный маркер.
Выбор произвольного маркера
Можно выбрать маркер для созданного ранее списка или изменить
Выбор произвольного маркера
Можно выбрать маркер для созданного ранее списка или изменить
Выделите абзацы, оформленные или оформляемые маркерами.
Щелкните по стрелке кнопки Маркеры группы Абзац вкладки Главная и выберите команду Определить новый маркер.
В диалоговом окне Определение нового маркера для выбора нового маркера нажмите кнопку Символ/Рисунок/Шрифт…

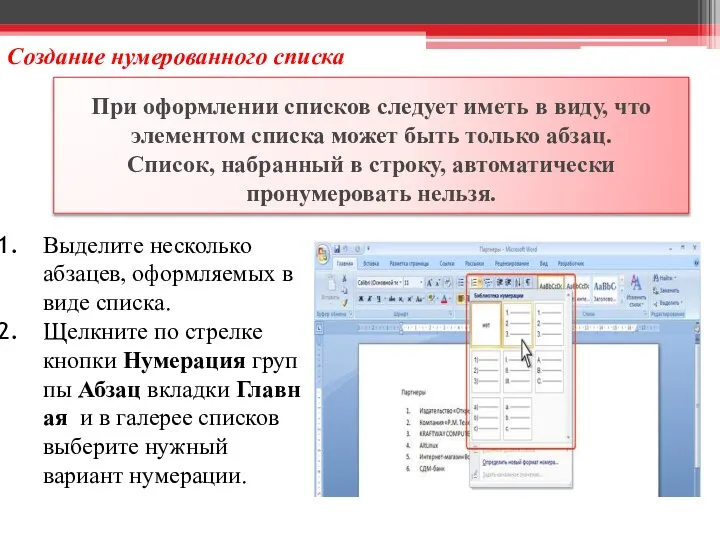

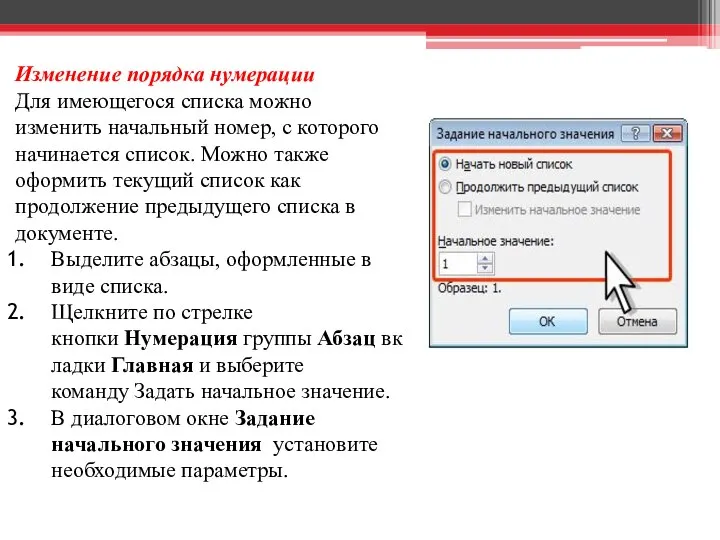
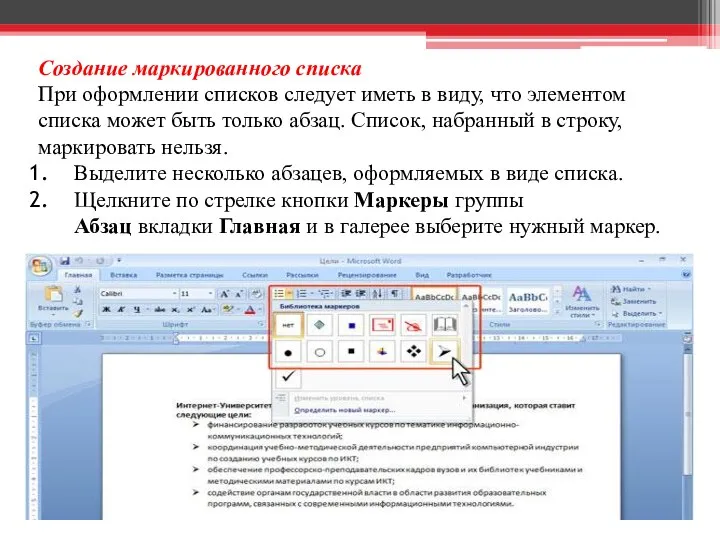

 «МОЙ КОМПЬЮТЕР»
«МОЙ КОМПЬЮТЕР» Графика языка паскаль
Графика языка паскаль Модель как отражение существующих свойств реального объекта. 6 класс
Модель как отражение существующих свойств реального объекта. 6 класс ОБЩАЯ ХАРАКТЕРИСТИКА ТАБЛИЧНОГО ПРОЦЕССОРА
ОБЩАЯ ХАРАКТЕРИСТИКА ТАБЛИЧНОГО ПРОЦЕССОРА Персональный компьютер. Компьютер как унивесальное устройство для работы с информацией
Персональный компьютер. Компьютер как унивесальное устройство для работы с информацией Managing and optimizing subscriber QoE with geo-located subscriber intelligence
Managing and optimizing subscriber QoE with geo-located subscriber intelligence Знакомство с компьютером
Знакомство с компьютером Презентация "Хотите научиться создавать различные творческие проекты?" - скачать презентации по Информатике
Презентация "Хотите научиться создавать различные творческие проекты?" - скачать презентации по Информатике Алгоритм. Решение задач
Алгоритм. Решение задач Создание форм (Майоров гр-31гс)
Создание форм (Майоров гр-31гс) Технология обработки графической информации
Технология обработки графической информации История создания ОС. Семейство ОС MS Windows.
История создания ОС. Семейство ОС MS Windows.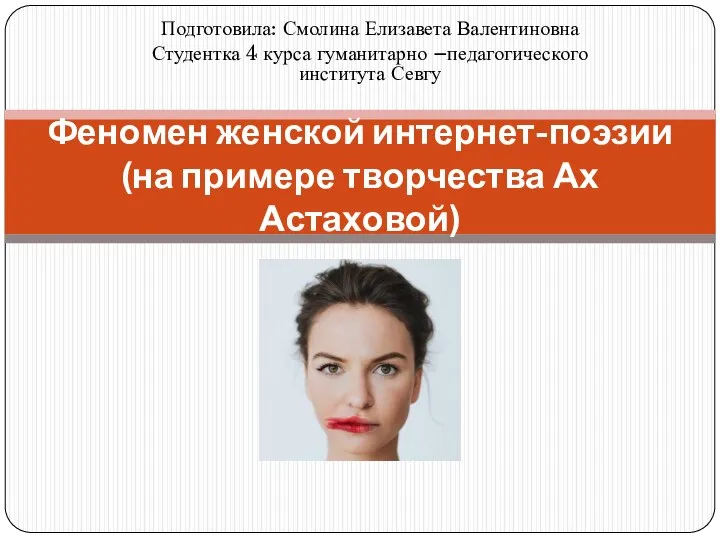 Феномен женской интернет-поэзии (на примере творчества Ах Астаховой)
Феномен женской интернет-поэзии (на примере творчества Ах Астаховой) Презентация История развития вычислительной техники
Презентация История развития вычислительной техники Оформление Претензии Клиентом. Порядок действий для оператора в отделении
Оформление Претензии Клиентом. Порядок действий для оператора в отделении Модели жизненного цикла. Прикладное программирование
Модели жизненного цикла. Прикладное программирование Устройства вывода информации
Устройства вывода информации  КОМПЬЮТЕРНАЯ БЕЗОПАСНОСТЬ
КОМПЬЮТЕРНАЯ БЕЗОПАСНОСТЬ  Локализация сайтов на примере Kaspersky Online Help
Локализация сайтов на примере Kaspersky Online Help Graphical User. Interface
Graphical User. Interface Презентация о презентации Для Участников Питерского клуба своего дела
Презентация о презентации Для Участников Питерского клуба своего дела Power Point 2007. Програма для створення яскравих презентацій
Power Point 2007. Програма для створення яскравих презентацій Электронные ресурсы: правила составления библиографического описания
Электронные ресурсы: правила составления библиографического описания Учимся создавать неплохие сайты
Учимся создавать неплохие сайты Замена прошивки MICOM в плате наружного блока AQVPSBX Maldives с помощью GMAN
Замена прошивки MICOM в плате наружного блока AQVPSBX Maldives с помощью GMAN Модели жизненного цикла ПО
Модели жизненного цикла ПО X.509 at the University of Michigan. Project Goals
X.509 at the University of Michigan. Project Goals Что будет делать бот
Что будет делать бот