Содержание
- 2. Установка Qt 5.10.1 И+ПРГ Запустить приложение qt-opensource-windows-x86-5.10.1.exe, появиться окно Выбираем кнопку Next
- 3. И+ПРГ Также можно зарегистрироваться на сайте https://login.qt.io/login (официальный сайт Qt), ввести логин и пароль и тогда
- 4. И+ПРГ На двух следующих экранах установки можно сразу выбирать Далее, ничего не меняя, НО НО, если
- 5. И+ПРГ Для Выбора компонентов надо отредактировать деревья Qt 5.10.1 и Tools Вначале надо отредактировать Выбор компонентов,
- 6. И+ПРГ Открыть ветку дерева Qt 5.10.1 и выбрать: MSVC2013 64-bit MinGW 5.3.0 32 bit Sources остальной
- 7. На экране Ярлыки меню «Пуск» можно сразу выбрать Далее. И+ПРГ На экране Лицензионное соглашение надо выбрать
- 8. И+ПРГ После нажатия кнопки Установить будет выполняться установка выбранных компонентов Qt. После завершения установки можно сразу
- 9. Настройка Qt Creator И+ПРГ Qt Creator – оболочка для работы со средой Qt. Настройку конфигурации оболочки
- 10. Настройка Qt Creator И+ПРГ Затем в левой части окна Параметры выбрать строку Среда. В окне Среда
- 11. Настройка Qt Creator И+ПРГ В левой части окна Параметры выбрать Текстовый редактор. В его окне в
- 12. Настройка Qt Creator И+ПРГ Затем левой части окна Параметры выбрать Сборка и запуск и закладку Основное,
- 13. Консольное приложение С/С++ в оболочке Qt Creator И+ПРГ Консольное приложение – это программа, которая не имеет
- 14. И+ПРГ Консольное приложение в Qt Creator Для создания консольного приложения Qt надо: 2. В окне Новый
- 15. И+ПРГ Консольное приложение в Qt Creator Для создания консольного приложения Qt надо: 3. В окне Консольное
- 16. И+ПРГ Консольное приложение в Qt Creator Для создания консольного приложения Qt надо: 4. В окне Консольное
- 17. И+ПРГ Консольное приложение в Qt Creator Для создания консольного приложения Qt надо: 5. В окне Консольное
- 18. И+ПРГ Консольное приложение в Qt Creator Для создания консольного приложения Qt надо: 6. В окне Консольное
- 19. И+ПРГ Консольное приложение в Qt Creator Для создания консольного приложения Qt надо: 7. В окне Qt
- 20. И+ПРГ Консольное приложение в Qt Creator Для создания консольного приложения Qt надо: 8. Процесс компиляции и
- 21. И+ПРГ Консольное приложение в Qt Creator Для создания консольного приложения Qt надо: 9. Результат сборки проекта
- 22. И+ПРГ Консольное приложение в Qt Creator Для создания консольного приложения Qt надо: 10. Для запуска проекта
- 23. И+ПРГ Консольное приложение в Qt Creator Для создания консольного приложения Qt надо: 11. Результат выполне-ния консольного
- 24. И+ПРГ Консольное приложение в Qt Creator 12. После сброса окна результатов выполнения консольного приложения в оболочке
- 25. И+ПРГ Консольное приложение в Qt Creator 13. Для завершения работы с консольным приложением в оболочке Qt
- 27. Скачать презентацию
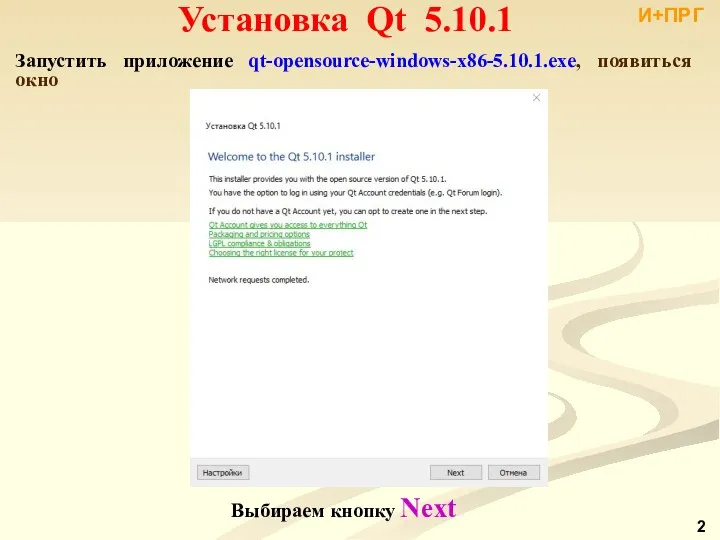
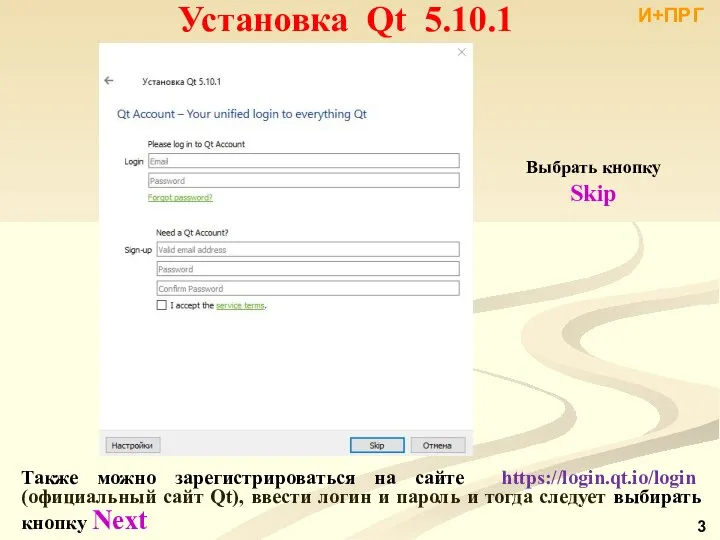
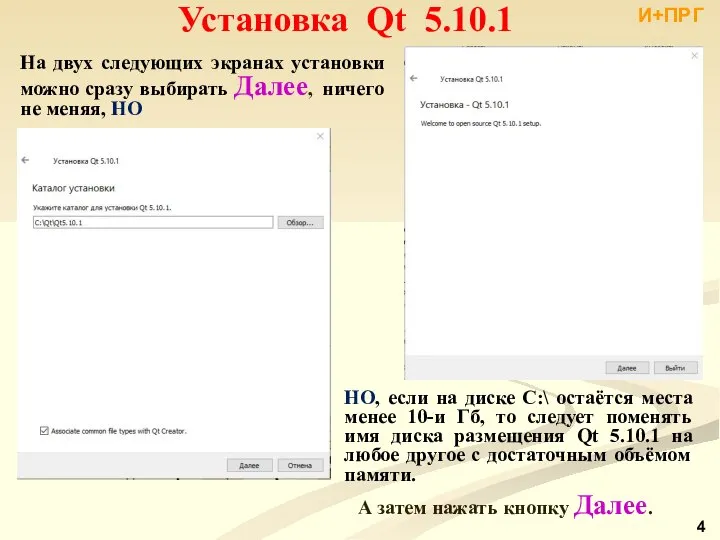
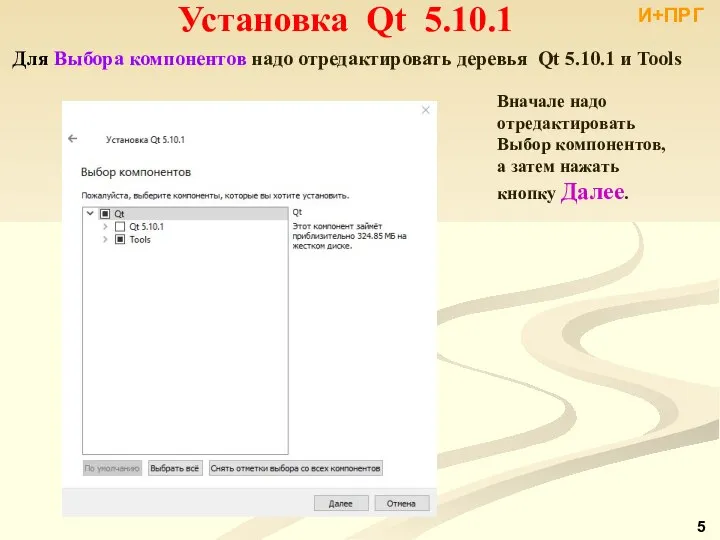
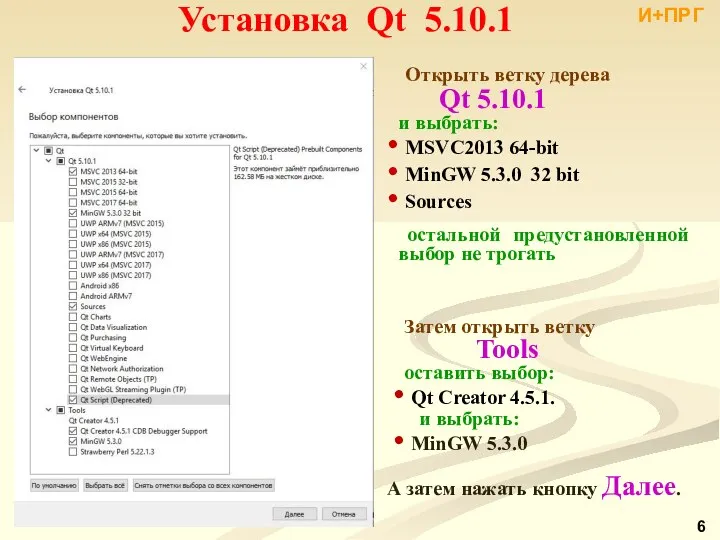
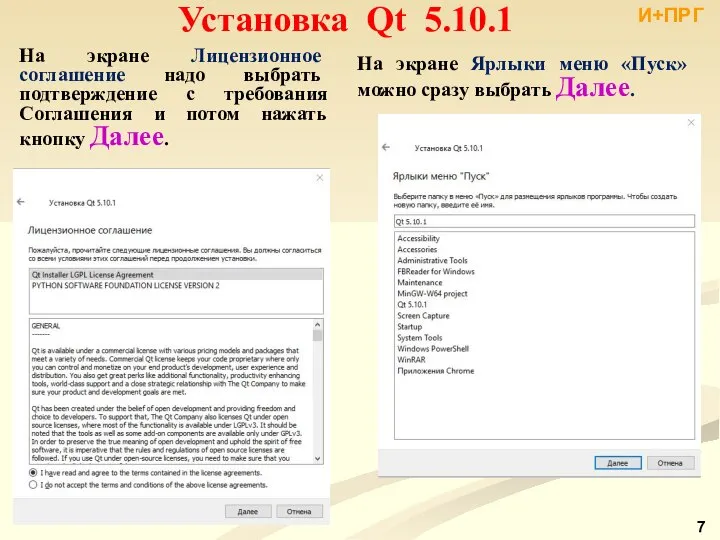
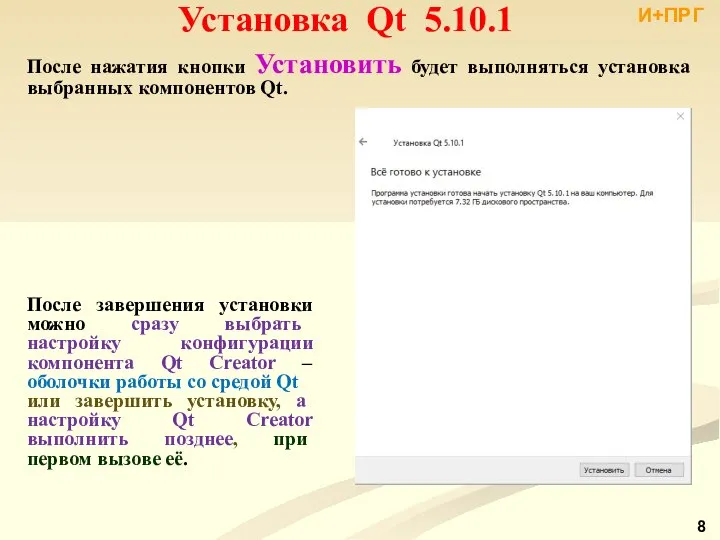
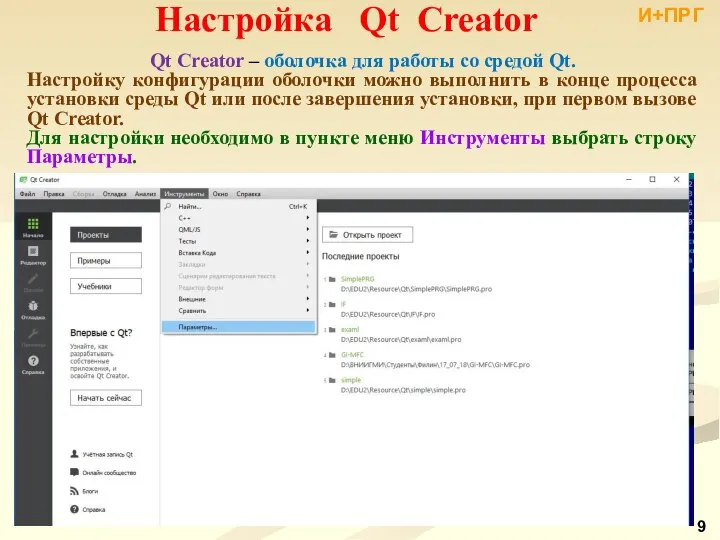
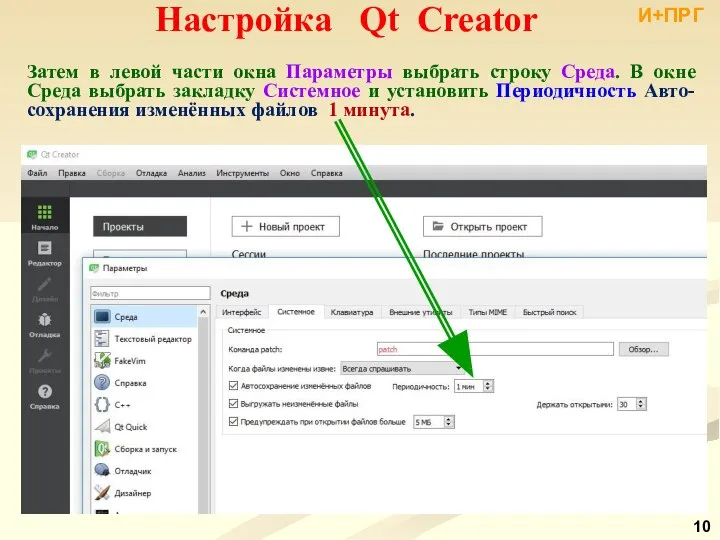
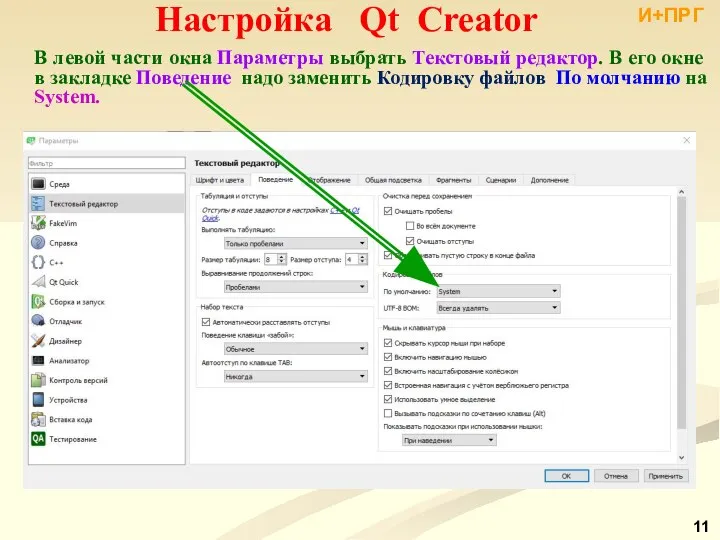
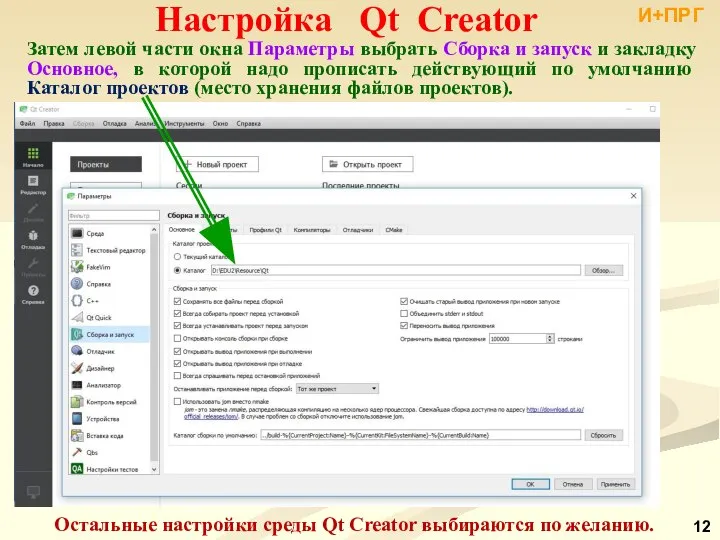
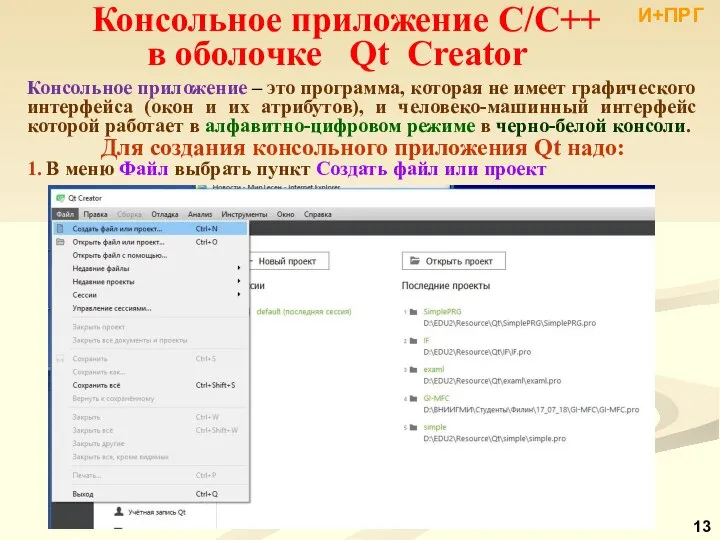
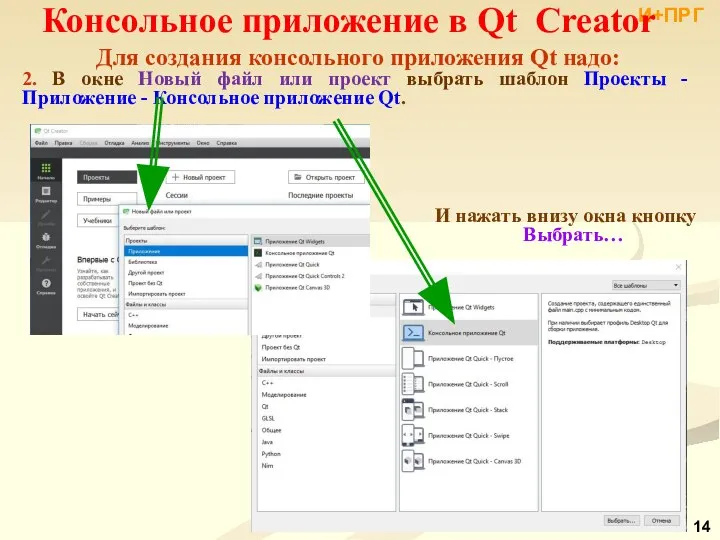
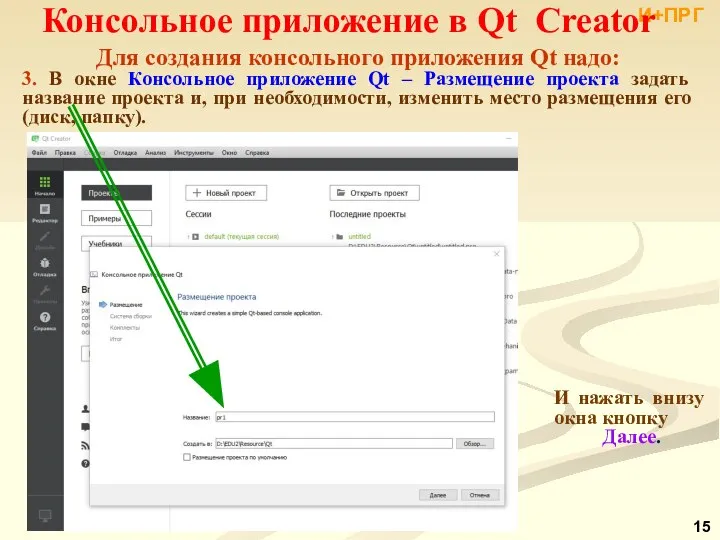
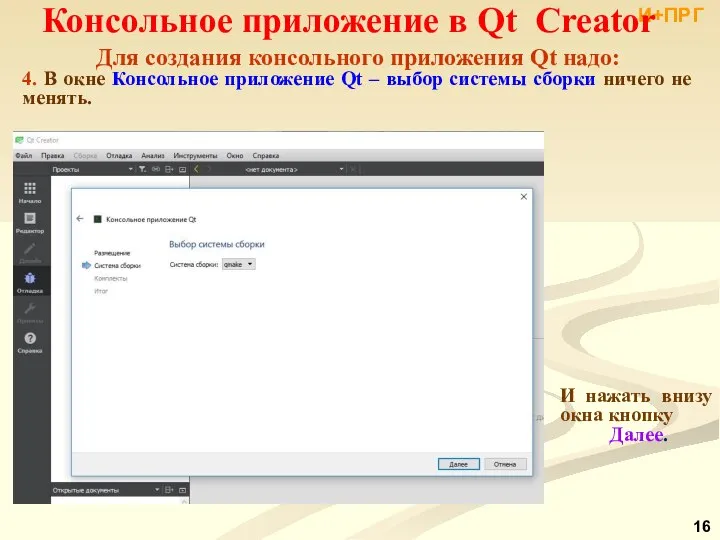
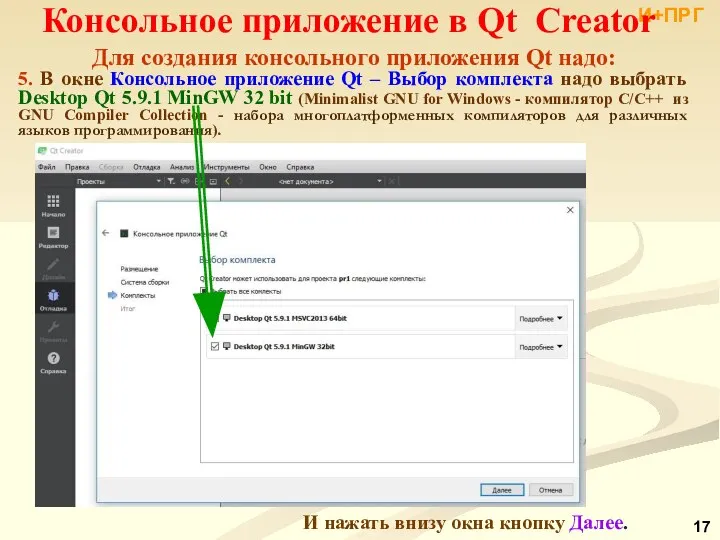
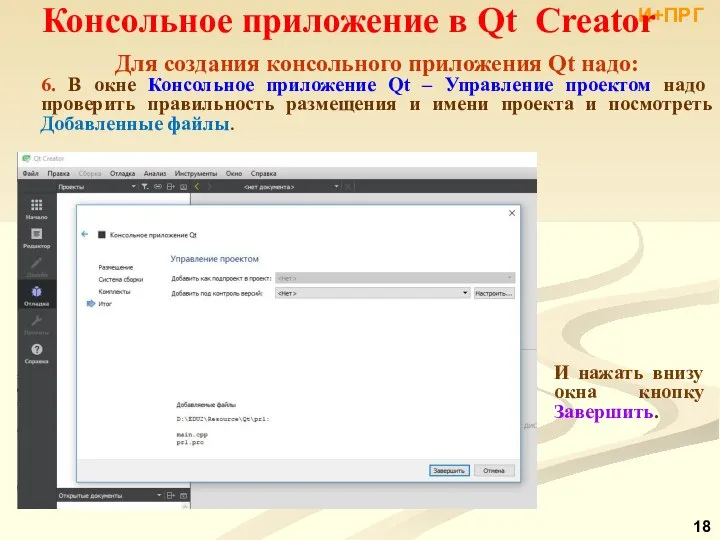
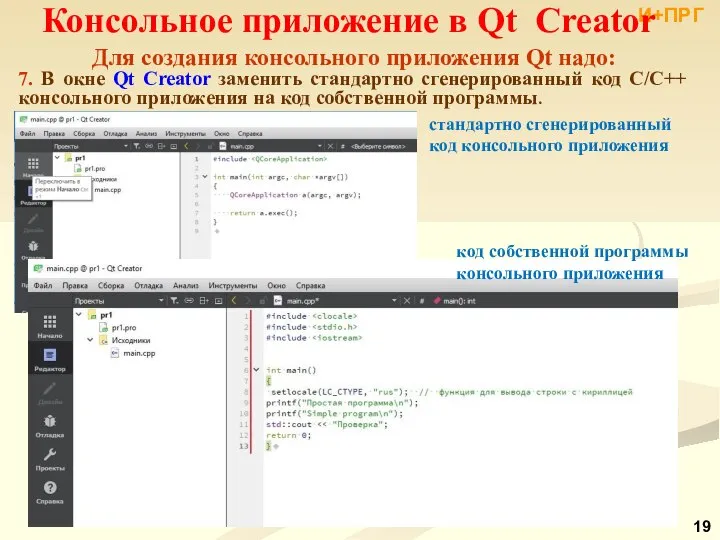
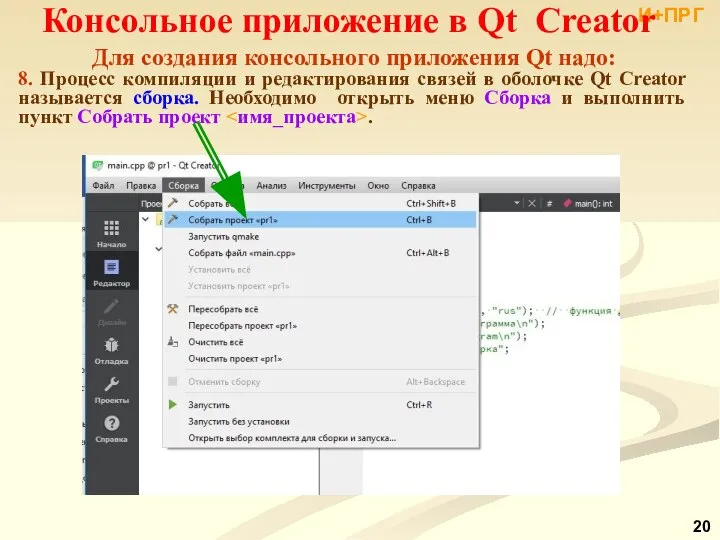
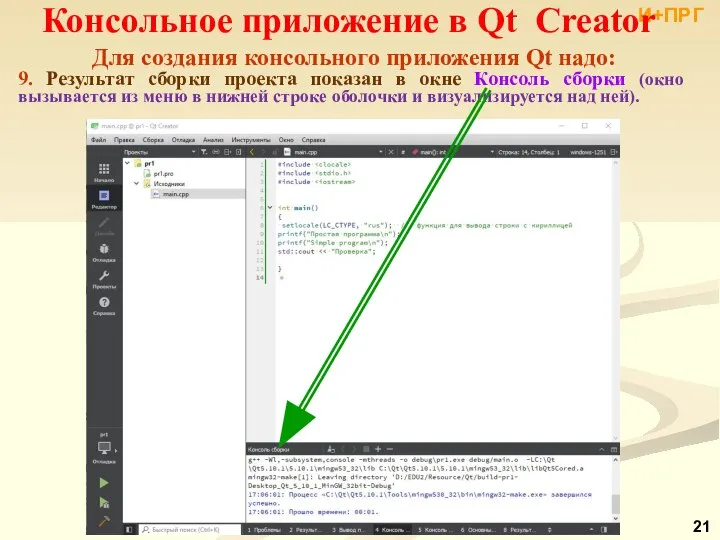
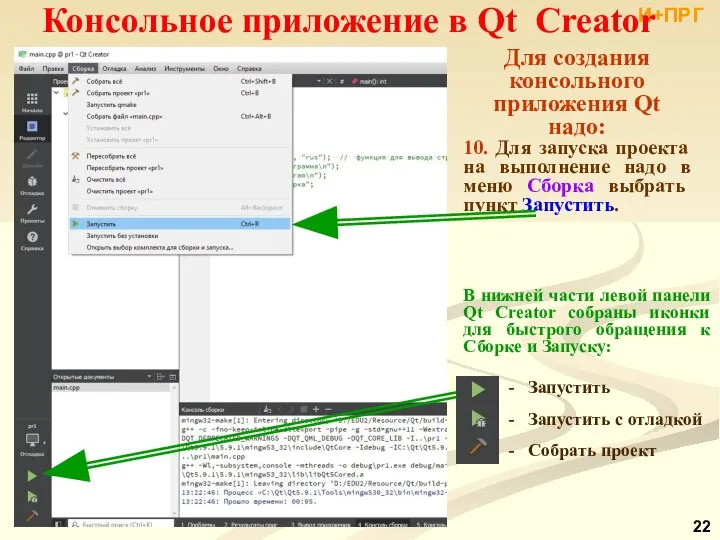

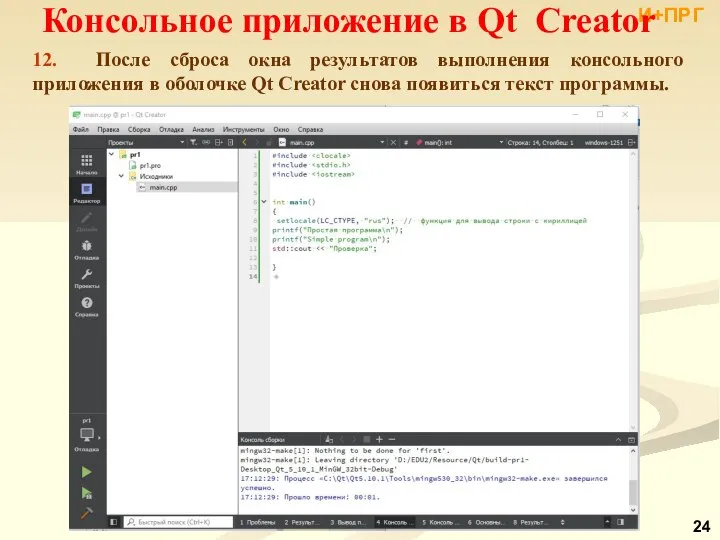
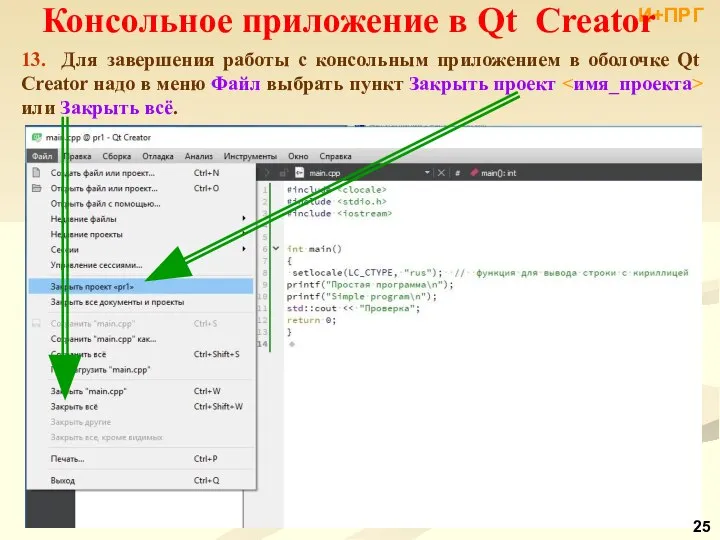
 Организация администрирования компьютерных сетей
Организация администрирования компьютерных сетей Изучение основ разработки интерфейсов мобильных приложений
Изучение основ разработки интерфейсов мобильных приложений Контроль полноты и качества исходных данных геологической модели
Контроль полноты и качества исходных данных геологической модели Внешняя (долговременная) память: магнитная, оптическая, флэш-память
Внешняя (долговременная) память: магнитная, оптическая, флэш-память Теория принятия решений принятие оптимальных решений методами динамического программирования
Теория принятия решений принятие оптимальных решений методами динамического программирования Создание отчета как объекта базы данных
Создание отчета как объекта базы данных История « Polity IV »
История « Polity IV »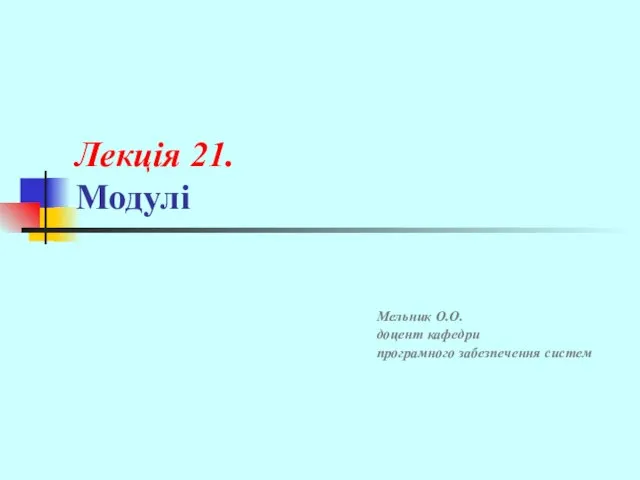 Лекція 21. Модулі
Лекція 21. Модулі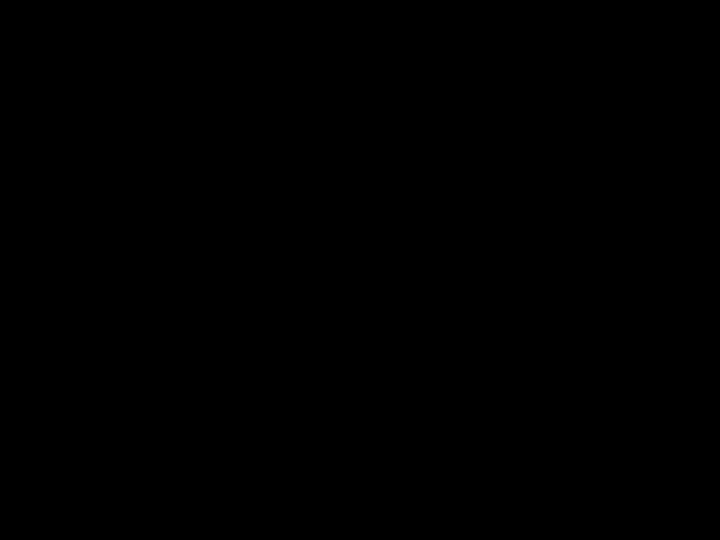 Применение CFD/BEM методологии для расчета акустических волн в дальнем и ближнем поле
Применение CFD/BEM методологии для расчета акустических волн в дальнем и ближнем поле Архитектура систем баз данных
Архитектура систем баз данных Разветвленный алгоритм Лекция №4
Разветвленный алгоритм Лекция №4  Регулярные выражения в Python
Регулярные выражения в Python Лекция 2 ТИПЫ ДАННЫХ (ПРОСТЫЕ ТИПЫ)
Лекция 2 ТИПЫ ДАННЫХ (ПРОСТЫЕ ТИПЫ)  Презентация "Программирование циклических алгоритмов" - скачать презентации по Информатике
Презентация "Программирование циклических алгоритмов" - скачать презентации по Информатике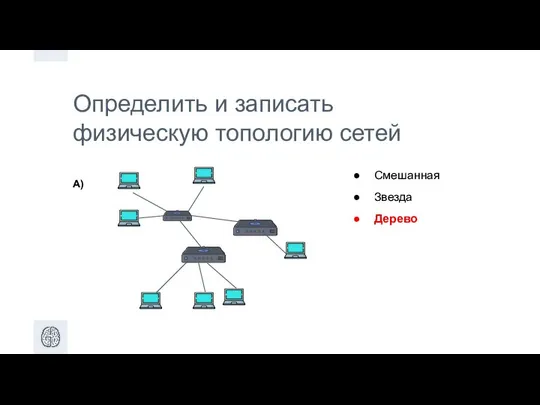 Физическая топология сетей. Задания
Физическая топология сетей. Задания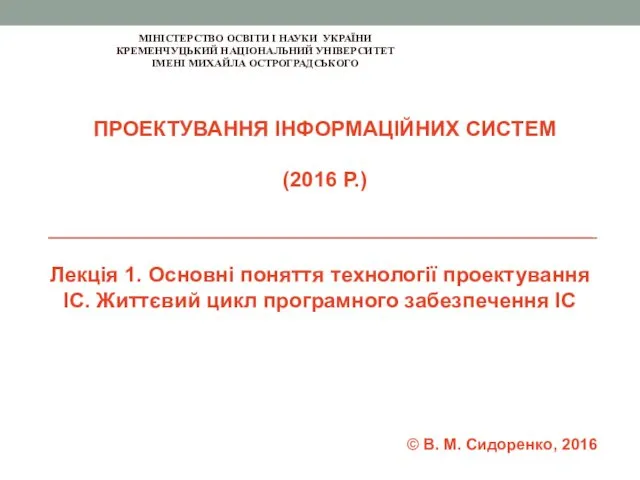 Основні поняття технології проектування ІС. Життєвий цикл програмного забезпечення ІС
Основні поняття технології проектування ІС. Життєвий цикл програмного забезпечення ІС Задания по информатике в 4 классе (2 четверть) по программе А. В. Горячева автор: учитель начальных классов МОУ Луговской СОШ Гурьев
Задания по информатике в 4 классе (2 четверть) по программе А. В. Горячева автор: учитель начальных классов МОУ Луговской СОШ Гурьев Технологии программирования. Курс на базе Microsoft Solutions Framework
Технологии программирования. Курс на базе Microsoft Solutions Framework Программирование на языке Си. Часть II
Программирование на языке Си. Часть II Игра-викторина В мире информатики
Игра-викторина В мире информатики Робототехника. Массив и матрица
Робототехника. Массив и матрица Ежемесячная газета МБОУ Красноясыльская средняя общеобразовательная школа Школьная жизнь №8
Ежемесячная газета МБОУ Красноясыльская средняя общеобразовательная школа Школьная жизнь №8 Влияние Интернета и социальных сетей на формирование личности
Влияние Интернета и социальных сетей на формирование личности Крупнейшая библиотека онлайн-ссылок на исторические материалы, размещенные в Рунете
Крупнейшая библиотека онлайн-ссылок на исторические материалы, размещенные в Рунете Презентация к статье жиляков
Презентация к статье жиляков Декораторы. Примеры их практического использования. Функции в Python
Декораторы. Примеры их практического использования. Функции в Python Интервью: жанр тележурналистики
Интервью: жанр тележурналистики Криптографические протоколы, ранние протоколы согласования ключей
Криптографические протоколы, ранние протоколы согласования ключей