Содержание
- 2. Откройте программу Photoshop. Нам понадобится фото девушки. Открываете фото и создаете новый документ в два раза
- 3. Переместите фотографию на новый документ, с помощью инструмента Перемещение, разместите фото с правого края. Дублируете слой
- 4. Найдите изображение интересной текстуры, откройте ее в фотошопе и переместите на рабочий документ. (формат 800 х
- 5. Если текстура по размеру меньше, чем документ, то увеличьте ее с помощью свободной трансформации. Измените режим
- 6. Для дальнейшей работы нужно будет загрузить кисти. Выберите кисть под названием Vector-Grunge Brushes.
- 7. Создайте новый слой, затем, на созданном слое кистью с цветом (#D89A53) нарисуйте что-то подобное: Найдите фото
- 8. Нужно отделить ее от фона. Можно воспользоваться любым знакомым способом (Перо, быстрая маска, быстрое выделение и
- 9. Создайте дубликат ромашки (Crtl +J), переместите цветочки на рабочий документ, разместите их по усмотрению. Сделайте еще
- 10. Добавите текст, сделаете несколько копий текстового слоя. Разместите текст в разных местах таблички, варьируйте размер шрифта,
- 11. Создайте новый слой и зальете его белым цветом. Возьмите ластик , установите для него крупную мягкую
- 12. Теперь выберите в меню Фильтр-Искажение-Скручивание устанавливаете такие параметры:
- 13. Нажимайте Ctrl + F (повторить действие фильтра) до тех пор, пока не получится так же.
- 14. Создайте новый слой, затем выберите инструмент градиент и установите такие параметры.
- 15. Протяните градиент по документу, уменьшите прозрачность до 50%, измените режим наложения на Затемнение основы.
- 16. Установите второй комплект кистей Stars_by_Shira, найдите звездочки, создайте новый слой и добавьте несколько созвездий на работу.
- 17. Нажмите Shift + Ctrl + E, чтобы Объединить все слои, Создайте дубликат слоя Ctrl + J.
- 19. Скачать презентацию


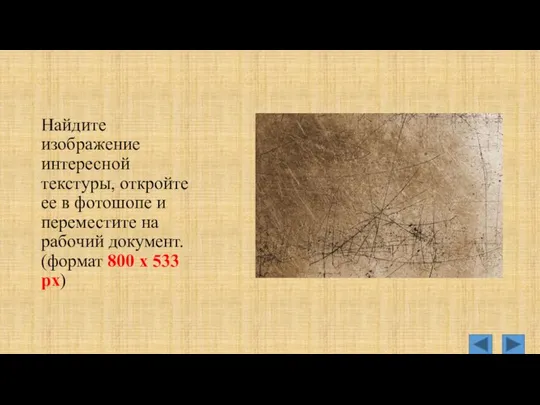
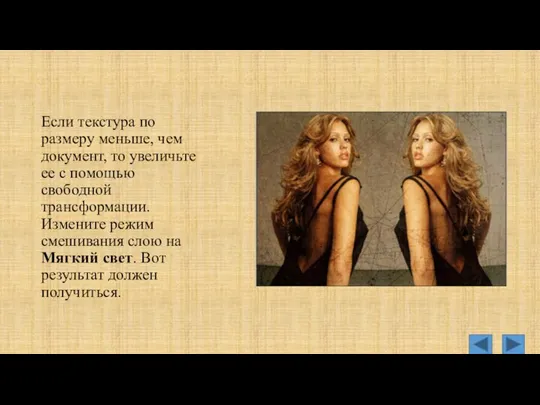
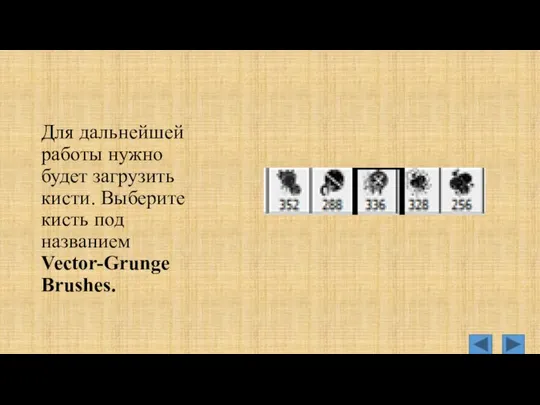





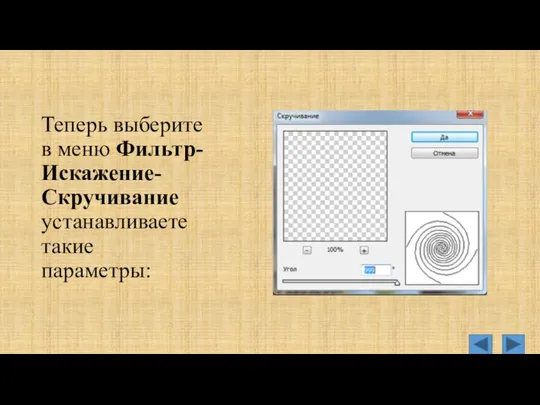

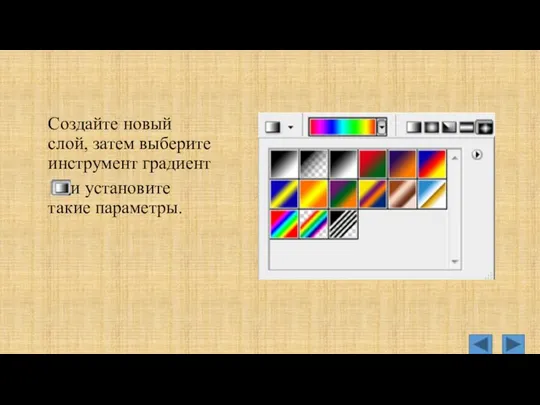


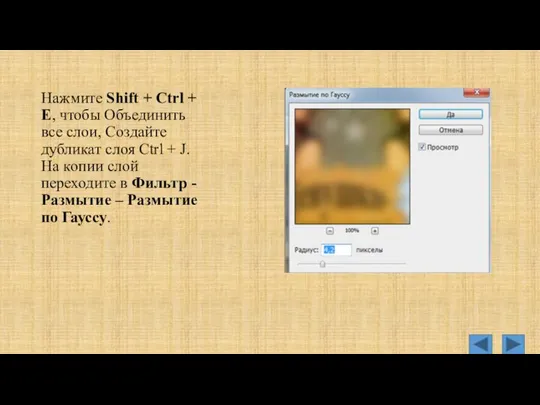
 Виды базы данных
Виды базы данных Путешествие по клавишам
Путешествие по клавишам Основы IP-телефонии
Основы IP-телефонии Проблемы мобильности программного обеспечения
Проблемы мобильности программного обеспечения Измерение объёма текстовой информации
Измерение объёма текстовой информации A review game for PowerPoint
A review game for PowerPoint Табличные информационные модели моделирование и формализация
Табличные информационные модели моделирование и формализация СОЗДАНИЕ БАННЕРА
СОЗДАНИЕ БАННЕРА Таблицы истинности. Логические схемы. 10 класс
Таблицы истинности. Логические схемы. 10 класс Политика безопасности
Политика безопасности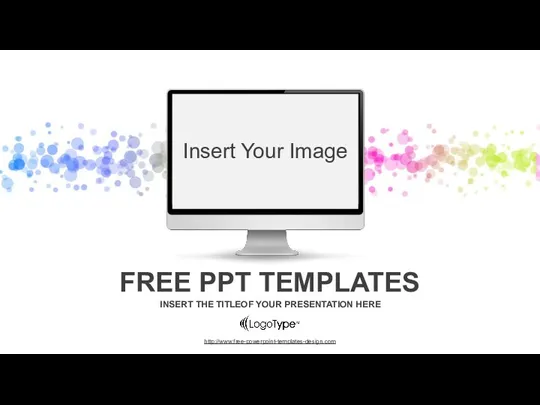 Оформление презентации для доклада
Оформление презентации для доклада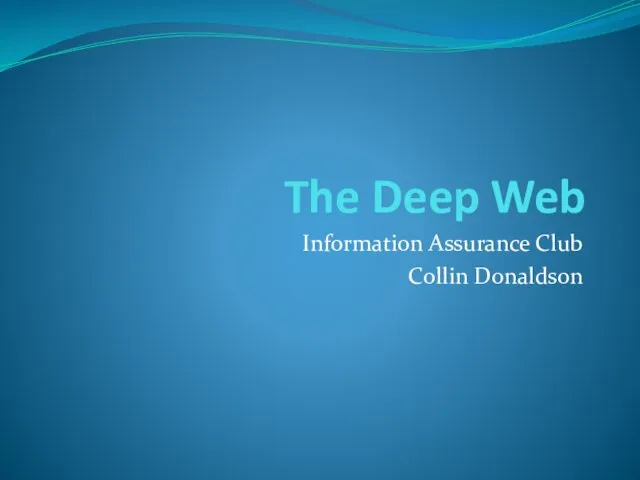 The Deep Web. Information Assurance Club
The Deep Web. Information Assurance Club Изучение принципа действия и организации компьютерных сетей на основе кабеля витая пара
Изучение принципа действия и организации компьютерных сетей на основе кабеля витая пара Базы данных и информационные системы. Основные понятия
Базы данных и информационные системы. Основные понятия Булевы функции
Булевы функции Со временем ваша ванна превратилась в это…
Со временем ваша ванна превратилась в это… Логические основы компьютеров. Логические задачи
Логические основы компьютеров. Логические задачи Обновление через копию. 1C:ERP Управление предприятием 2
Обновление через копию. 1C:ERP Управление предприятием 2 Алгоритмические языки и программирование
Алгоритмические языки и программирование Презентация Игра по информатике
Презентация Игра по информатике  Что такое компьютерная сеть
Что такое компьютерная сеть Kinder-Inter.net. Обзор образовательных сайтов для детей и их родителей
Kinder-Inter.net. Обзор образовательных сайтов для детей и их родителей Разработка системы определения вида дерева по фотографии листа
Разработка системы определения вида дерева по фотографии листа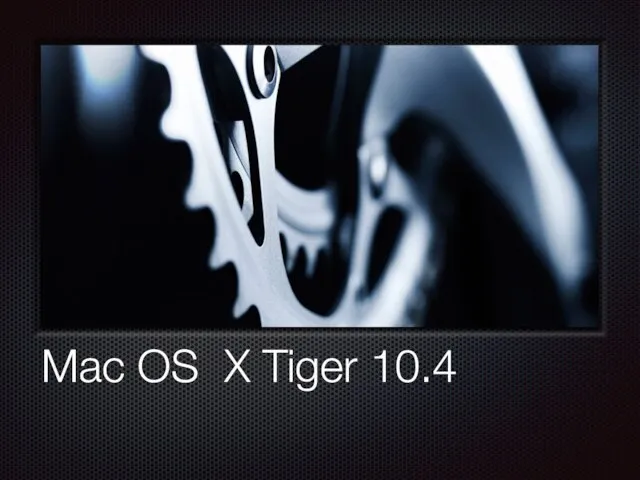 Операционная система Mac OS X Tiger (версия 10.4)
Операционная система Mac OS X Tiger (версия 10.4) Система контроля версий GIT
Система контроля версий GIT Old English Word - Formation and syntax
Old English Word - Formation and syntax Алгоритм. Свойства алгоритма
Алгоритм. Свойства алгоритма Информационные ресурсы и сервисы интернета. Коммуникационные технологии
Информационные ресурсы и сервисы интернета. Коммуникационные технологии