Содержание
- 2. Создание и использование таблиц в документе. Общие сведения о таблицах Таблицы в документах Word используют, большей
- 3. Создание и использование таблиц в документе. Общие сведения о таблицах Ячейки таблицы могут содержать текст, графические
- 4. Создание и использование таблиц в документе. Общие сведения о таблицах Для вставки таблицы используют вкладку Вставка.
- 5. Создание и использование таблиц в документе. Общие сведения о таблицах Для работы с таблицами в Microsoft
- 6. Создание и использование таблиц в документе. Общие сведения о таблицах Кроме обычных таблиц Word документы могут
- 7. Создание и использование таблиц в документе. Общие сведения о таблицах Таблица состоит из строк и столбцов
- 8. Вставка таблицы Таблица всегда вставляется в то место документа, где в данный момент находится курсор. Лучше
- 9. Вставка таблицы Для быстрой вставки простой таблицы во вкладке Вставка нажмите кнопку Таблица и в появившемся
- 10. Выбор параметров вставляемой таблицы Можно настроить некоторые параметры создаваемой таблицы. Установите курсор туда, где будет находиться
- 11. Выбор параметров вставляемой таблицы В окне Вставка таблицы выберите требуемое количество строк и столбцов, выберите способ
- 12. Выбор экспресс-таблицы При создании таблицы можно воспользоваться имеющимися заготовками Microsoft Word или собственными, ранее созданными таблицами.
- 13. Выбор экспресс-таблицы Щелкните кнопку Таблица во вкладке Вставка и выберите команду Экспресс-таблицы. Прокрутите список таблиц и
- 14. Вставленная в документ экспресс-таблица В результате в документ будет вставлена готовая, содержащая текст и оформление таблица.
- 15. Оформление таблицы с использованием стилей оформления Word предлагает большое число готовых вариантов оформления (стилей оформления) таблиц.
- 16. Оформление таблицы с использованием стилей оформления Цветовое оформление стилей определяется темой, выбранной при оформлении документа. При
- 17. Оформление таблицы с использованием стилей оформления После выбора стиля в группе Параметры стилей таблиц вкладки Конструктор
- 18. Настройка и оформление таблиц. Добавление элементов таблицы. Добавление строк Для добавления строк в таблицу можно воспользоваться
- 19. Добавление строк с использованием контекстного меню При работе в других вкладках для вставки строк можно воспользоваться
- 20. Вставка строки при работе с клавиатурой Если в таблицу требуется вставить сразу несколько новых строк, то
- 21. Добавление столбцов Для добавления столбцов в таблицу можно воспользоваться контекстной вкладкой Макет. Установите курсор в любую
- 22. Добавление столбцов с использованием контекстного меню При работе в других вкладках для вставки столбцов можно воспользоваться
- 23. Добавление ячеек Помимо строк и столбцов в таблицу можно добавлять и отдельные ячейки. Это не всегда
- 24. Выбор направления смещения существующих ячеек таблицы В диалоговом окне Добавление ячеек выберите направление смещения существующих ячеек
- 25. Удаление элементов таблицы. Удаление строк и столбцов Для удаления строк и столбцов таблицы можно воспользоваться контекстной
- 26. Удаление элементов таблицы. Удаление строк и столбцов При работе в других вкладках для удаления строк и
- 27. Удаление ячеек Удаление ячеек может потребоваться для исправления структуры таблицы. Установите курсор в ячейку, нажмите кнопку
- 28. Удаление ячеек В появившемся окне выберите направление сдвига существующих ячеек таблицы.
- 29. Удаление таблицы Для удаления таблицы можно воспользоваться контекстной вкладкой Макет. Установите курсор в любую ячейку таблицы.
- 30. Изменение размеров элементов таблицы. Изменение высоты строк Высоту строки можно быстро изменить перетаскиванием нижней границы строки.
- 31. Точная установка высоты строк Если при этом держать нажатой клавишу ALT, то на вертикальной линейке будет
- 32. Отключение автоподбора высоты строки Высота строк обычно устанавливается в режиме автоподбора. Например, если установлена высота строки
- 33. Отключение автоподбора высоты строки Установите курсор в любую ячейку строки таблицы или выделите несколько строк. Во
- 34. Выравнивание высоты строк Можно выровнять высоту нескольких смежных строк или всех строк таблицы. В первом случае
- 35. Изменение ширины столбцов Ширину столбца можно быстро изменить перетаскиванием его границы. Следует иметь ввиду, что при
- 36. Точная установка ширины столбцов строк Если при этом держать нажатой клавишу ALT, то на горизонтальной линейке
- 37. Точная установка ширины столбцов строк В счетчике Ширина столбца таблицы группы Размер ячейки установите требуемое значение.
- 38. Автоподбор ширины столбцов Можно подобрать ширину столбцов в зависимости от количества текста в ячейках. Установите курсор
- 39. Автоподбор ширины столбцов При работе в других вкладках для автоподбора ширины столбцов можно воспользоваться контекстным меню.
- 40. Выравнивание ширины столбцов Можно выровнять ширину нескольких смежных столбцов или всех столбцов таблицы. В первом случае
- 41. Одновременное изменение высоты всех строк и ширины всех столбцов таблицы Наведите указатель мыши на маркер таблицы,
- 42. Объединение и разделение ячеек. Объединение ячеек Объединять можно только смежные ячейки, которые суммарно образуют прямоугольную область.
- 43. Объединение и разделение ячеек. Объединение ячеек При работе в других вкладках для объединения ячеек можно щелкнуть
- 44. Объединение и разделение ячеек. Объединение ячеек Щелкните или при нажатой левой кнопке мыши проведите ластиком по
- 45. Разделение ячеек Ячейку можно разделить на части, как по вертикали (столбцы), так и по горизонтали (строки).
- 46. Разделение ячеек Во вкладке Макет в группе Объединить нажмите кнопку Разбить ячейки.
- 47. Разделение ячеек В окне Разбиение ячеек укажите требуемое число столбцов и строк, на которые разделяется ячейка.
- 48. Разделение таблицы Таблицу можно разделить по горизонтали. Установите курсор в любой ячейке строки, с которой будет
- 49. Установка границ и заливки ячеек таблицы. Установка границ Для установки границ таблицы можно использовать элементы группы
- 50. Установка границ и заливки ячеек таблицы. Установка границ Щелкните по списку Стиль пера и выберите тип
- 51. Установка границ и заливки ячеек таблицы. Установка границ В группе Стили таблиц щелкните по стрелке кнопки
- 52. Удаление границ Выделите таблицу или ее фрагмент, для которого будет удалена граница. В группе Стили таблиц
- 53. Удаление границ После удаления границ на экране отображается голубая пунктирная сетка таблицы . Эта сетка не
- 54. Установка цвета заливки Для установки цвета заливки таблицы можно использовать кнопку Заливка группы Стили таблиц вкладки
- 55. Установка цвета заливки Щелкните по стрелке кнопки Заливка и выберите цвет. При наведении указателя мыши на
- 56. Размещение таблицы в документе. Установка режима обтекания текстом Вставленная в документ таблица по умолчанию размещается без
- 57. Размещение таблицы в документе. Установка режима обтекания текстом Изменить режим обтекания и положение таблицы можно, перетащив
- 58. Установка положения таблицы Можно точно настроить положение таблицы на странице документа. Установите курсор в любой ячейке
- 59. Установка положения таблицы В окне Размещение таблицы в разделе По горизонтали в раскрывающемся списке относительно можно
- 60. Перенос заголовков таблицы на следующую страницу. Управление переносом строк таблицы на следующую страницу По умолчанию строки
- 61. Импорт таблиц. Копирование таблиц из документов Microsoft Excel Таблицу из документов (рабочих книг) Microsoft Excel можно
- 62. Импорт таблиц. Копирование таблиц из документов Microsoft Excel Выделите таблицу или фрагмент таблицы на листе документа
- 63. Настройка параметров обновления связанной таблицы Для установки параметров обновления связанной таблицы нажмите кнопку Office и выберите
- 64. Создание в документе листа Microsoft Excel Если требуется создать таблицу, в которой можно производить сложные вычисления,
- 65. Создание в документе листа Microsoft Excel В документе появится фрагмент листа Microsoft Excel и отображены вкладки
- 66. Создание в документе листа Microsoft Excel Данные в таблицу вводятся в обычном для Microsoft Excel порядке.
- 67. Работа с таблицами. Настройка параметров таблицы и ячеек. Настройка полей ячеек Поля ячейки определяют расстояние от
- 68. Работа с таблицами. Настройка параметров таблицы и ячеек. Настройка полей ячеек В окне Параметры таблицы в
- 69. Использование интервалов между ячейками Установка интервалов позволяет создать пустые промежутки между ячейками.
- 70. Установка интервалов между ячейками Установите курсор в любой ячейке таблицы. Во вкладке Макет в группе Выравнивание
- 71. Установка интервалов между ячейками Для интервалов (промежутков) между ячейками и собственно ячеек можно использовать заливки различного
- 72. Преобразование таблицы в текст и наоборот. Преобразование таблицы в текст Всю таблицу или ее фрагмент можно
- 73. Преобразование таблицы в текст и наоборот. Преобразование таблицы в текст В окне Преобразование в текст укажите
- 74. Преобразование текста в таблицу Для преобразования текста в таблицу необходимо разделить текст с помощью табуляции, точки
- 75. Преобразование текста в таблицу В окне Преобразовать в таблицу в счетчике Число столбцов установите число столбцов
- 76. Оформление текста в ячейках. Об оформлении текста в таблице Текст в ячейках таблицы оформляется практически так
- 77. Оформление текста в ячейках. Об оформлении текста в таблице Можно устанавливать границы и заливку абзацев и
- 78. Вертикальное выравнивание текста Текст и иное содержимое ячейки по умолчанию размещается с выравниванием по левой границе
- 79. Выбор вертикального выравнивания в контекстном меню При работе в других вкладках для вертикального выравнивания можно воспользоваться
- 80. Поворот текста Текст в ячейках таблице можно расположить не только горизонтально, но и под углом ±
- 81. Поворот текста При работе в других вкладках для изменения направления текста можно воспользоваться контекстным меню. Щелкните
- 82. Автоподбор параметров шрифта Можно установить автоматический подбор параметров шрифта (интервал и масштаб) таким образом, чтобы содержимое
- 83. Автоподбор параметров шрифта В окне Параметры ячейки установите флажок вписать текст.
- 84. Автоподбор параметров шрифта Если текст не помещался в ячейке в одну строку, он будет "уплотнен" за
- 85. Автоподбор параметров шрифта При установке курсора в ячейку с вписанным текстом там может отображаться подчеркивание бирюзовым
- 86. Вычисления в таблицах В таблицах Word можно выполнять несложные вычисления с использованием формул. Установите курсор в
- 87. Вычисления в таблицах В окне Формула в поле Формула введите формулу. Формула начинается со знака =
- 88. Вычисления в таблицах В некоторых случаях формула в окне Формула может быть записана автоматически. Например, если
- 89. Вычисления в таблицах В таблицах Microsoft Word принята та же адресация ячеек, как и в таблицах
- 90. Вычисления в таблицах После записи формулы в диалоговом окне Формула нажмите кнопку ОК. Недостатком формул Microsoft
- 91. Сортировка таблиц. О сортировке Сортировка - расположение строк в таблице в определенном порядке. Чаще всего необходимо
- 92. Сортировка таблицы Установите курсор в любую ячейку таблицы. Нажмите кнопку Сортировка в группе Абзац вкладки Главная
- 93. Сортировка таблицы Если столбец, по которому выполняется сортировка, содержит повторяющиеся записи, можно выполнить многоуровневую сортировку. Для
- 94. Сортировка ячеек столбца Выделите ячейки столбца, подлежащие сортировке. Нажмите кнопку Сортировка в группе Абзац вкладки Главная
- 95. Сортировка ячеек столбца В окне Параметры сортировки установите флажок только столбцы.
- 96. Использование таблиц для разметки макета страницы По умолчанию таблица сразу после создания имеет границу в виде
- 97. Использование таблиц для разметки макета страницы Такие не обрамленные таблицы можно использовать для разметки макета страницы
- 98. Использование таблиц для разметки макета страницы При печати сетка не отображается, и документ будет выглядеть как
- 100. Скачать презентацию































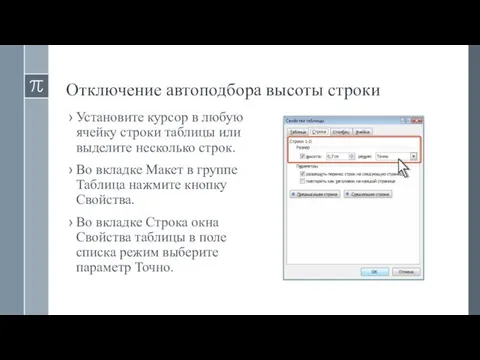














































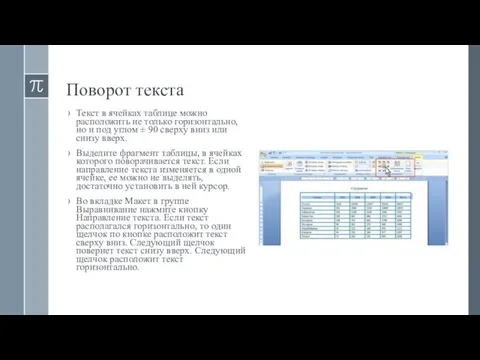


















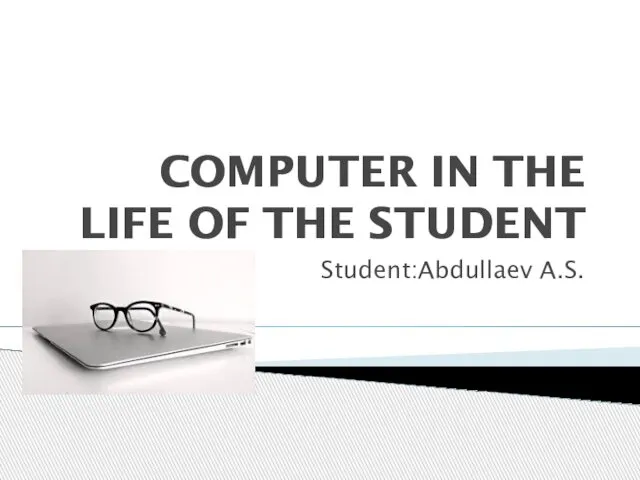 Computer in the life of the student
Computer in the life of the student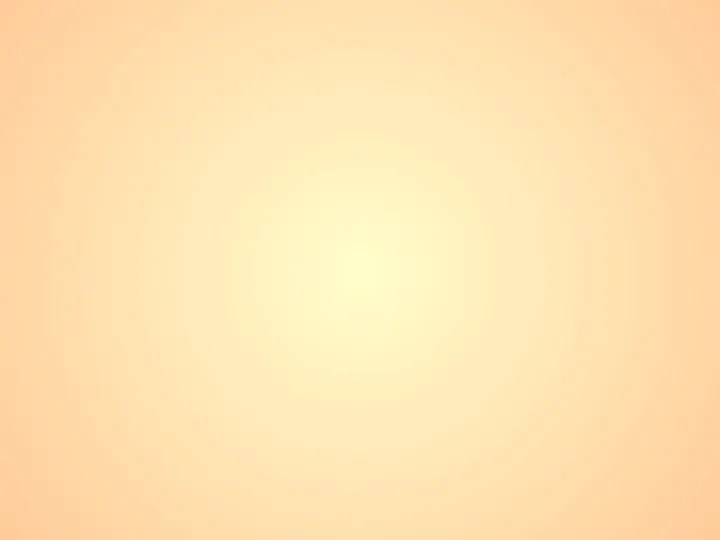 Основные типы алгоритмических структур
Основные типы алгоритмических структур Работа с сигналами в среде SIMULINK
Работа с сигналами в среде SIMULINK Работа в режиме командной строки
Работа в режиме командной строки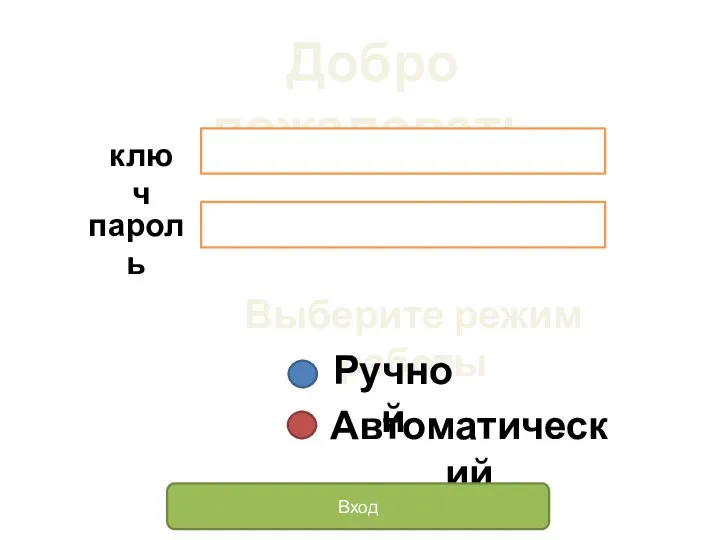 Вход. Ручной и автоматический
Вход. Ручной и автоматический Изучение особенностей и возможностей работы в операционной среде Linux Manjaro
Изучение особенностей и возможностей работы в операционной среде Linux Manjaro Эффекты анимации
Эффекты анимации Информационные технологии на уроках русского языка
Информационные технологии на уроках русского языка IТ-куб
IТ-куб Информационные технологии в профессиональной деятельности
Информационные технологии в профессиональной деятельности Создание учебной презентации. Электронное приложение к одноименной статье, опубликованной в журнале “Справочник заместителя директора школы” № 4 - 2011 г. Плахотник Л.Ю., учитель начальных классов МОУ СОШ № 9 г.Сочи
Создание учебной презентации. Электронное приложение к одноименной статье, опубликованной в журнале “Справочник заместителя директора школы” № 4 - 2011 г. Плахотник Л.Ю., учитель начальных классов МОУ СОШ № 9 г.Сочи УРОК-ИГРА «Истина заключается в том, что истины не существует…»
УРОК-ИГРА «Истина заключается в том, что истины не существует…» История развития сети Интернет
История развития сети Интернет Что такое пиксель? Видеомонтаж
Что такое пиксель? Видеомонтаж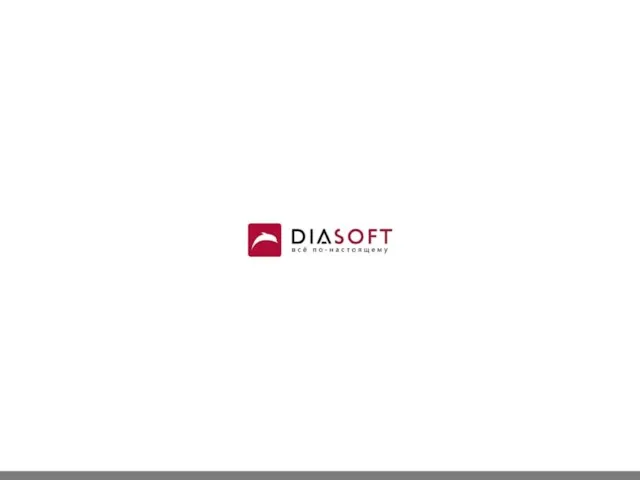 Исключения. Стандартные исключения
Исключения. Стандартные исключения Как я советую отличать фейки от правды в интернете
Как я советую отличать фейки от правды в интернете Формализованное описание и стилевое оформление телевизионного интернет-канала
Формализованное описание и стилевое оформление телевизионного интернет-канала Пересечение и объединение множеств.
Пересечение и объединение множеств. Презентация "Онлайн видео как инструмент маркетинга" - скачать презентации по Информатике
Презентация "Онлайн видео как инструмент маркетинга" - скачать презентации по Информатике Презентация "АРХИТЕКТУРА ЭВМ И ВЫЧИСЛИТЕЛЬНЫХ СИСТЕМ" - скачать презентации по Информатике
Презентация "АРХИТЕКТУРА ЭВМ И ВЫЧИСЛИТЕЛЬНЫХ СИСТЕМ" - скачать презентации по Информатике Творческое планирование для творческого человека. Запись он-лайн курса с реальной группой
Творческое планирование для творческого человека. Запись он-лайн курса с реальной группой Структура наборн элем
Структура наборн элем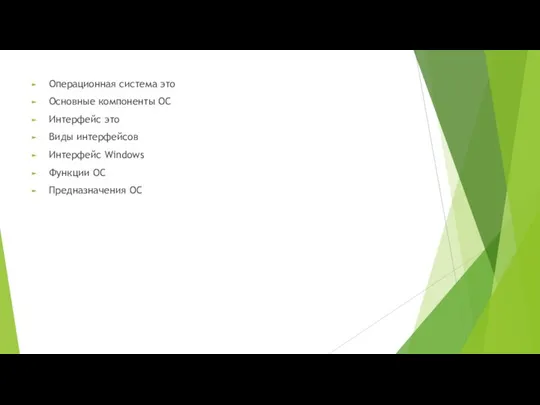 Файловые системы ОС семейства WINDOWS
Файловые системы ОС семейства WINDOWS Поняття моделі. Типи моделей. Урок 5. 5 класс
Поняття моделі. Типи моделей. Урок 5. 5 класс Haskell тілінде тізімдер мен жолдарды өңдеу. Зертханалық жұмыс №5
Haskell тілінде тізімдер мен жолдарды өңдеу. Зертханалық жұмыс №5 Гибкие методологии XP CMMI
Гибкие методологии XP CMMI Вплив параметрів користувацького інтерфейсу на проектування електроних ресурсів
Вплив параметрів користувацького інтерфейсу на проектування електроних ресурсів Технология хранения, поиска и сортировки информации в базах данных В плане экзаменационной работы ЕГЭ 2009 года – задание А14
Технология хранения, поиска и сортировки информации в базах данных В плане экзаменационной работы ЕГЭ 2009 года – задание А14