Содержание
- 2. Компоненты программных средств мультимедиа
- 3. 1. Презентационная графика PowerPoint Презентация – это официальное публичное представление нового фильма, издания, а также новой
- 4. Окно MS PowerPoint
- 5. 1. Презентационная графика PowerPoint
- 6. 1. Презентационная графика PowerPoint К наиболее используемым пакетам презентационной (демонстрационной) графики относятся: MS PowerPoint (наиболее популярное
- 7. 1. Презентационная графика Power Point Электронный документ презентации состоит из двух частей: основной (слайд); дополнительной (заметка).
- 8. 1. Презентационная графика Power Point Технология OLE (Object Linking and Embedding) — технология введения и связки
- 9. 1. Презентационная графика Power Point Для работы с презентацией в MS PowerPoint предусмотрено четыре режима работы:
- 10. 1. Презентационная графика Power Point сортировщик слайдов
- 11. 1. Презентационная графика Power Point страницы заметок показ слайдов.
- 12. 2.Создание электронных презентаций разных структур слайдов Процесс создания презентации в Microsoft PowerPoint состоит из следующих этапов:
- 13. 2.Создание электронных презентаций разных структур слайдов Существуют следующие способы создания презентации. Новая презентация. С помощью пустых
- 14. 3. Настройка анимации и смены слайдов Анимация – добавление к тексту или объекту специального видеоэффекта или
- 15. 3. Настройка анимации и смены слайдов Общие сведения об анимации текста и объектов Эффекты входа. Объекты
- 16. 3. Настройка анимации и смены слайдов Добавление анимации к объекту Выделите объект, к которому нужно применить
- 17. 3. Настройка анимации и смены слайдов Существует несколько типов значков для отображения начального времени эффектов анимации:
- 18. 3. Настройка анимации и смены слайдов Для придания большей выразительности или поэтапного представления информации можно создать
- 19. 4. Управляющие кнопки и гиперссылки Управляющие кнопки — это уже имеющиеся в инструментарии PowerPoint кнопки, которые
- 20. 4. Управляющие кнопки и гиперссылки Кроме этого MS Power Point позволяет: Изменение цвета текста гиперссылки. Удаление
- 21. 5.Редактирование звуковой и видеоинформации
- 23. Скачать презентацию



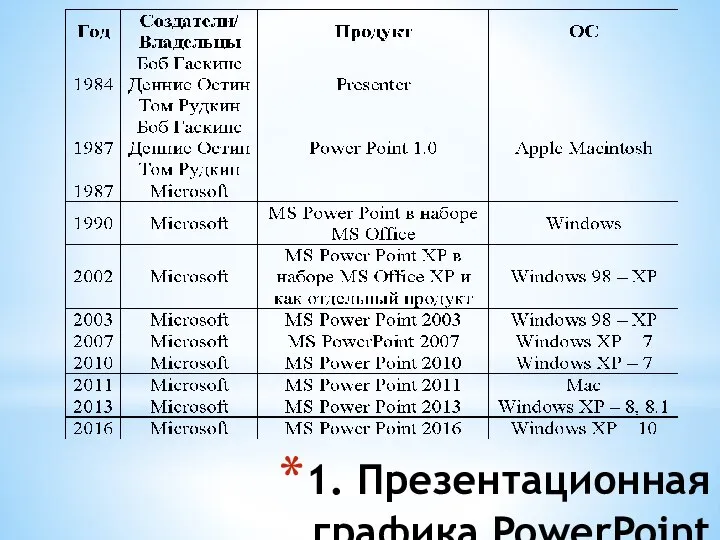



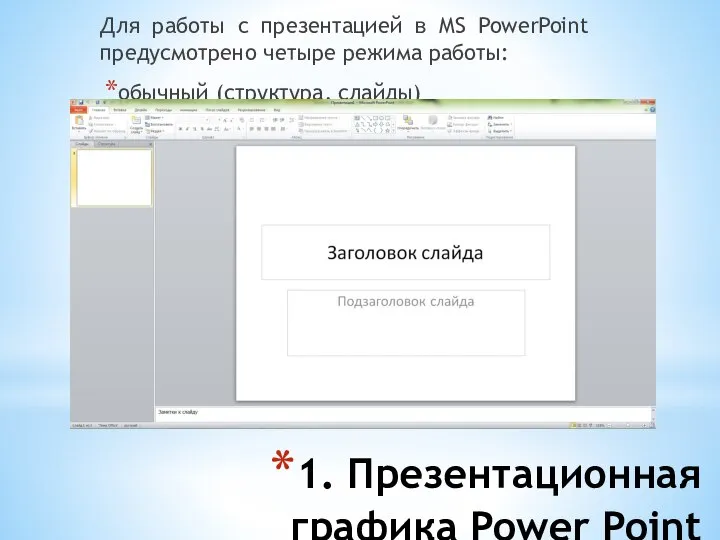

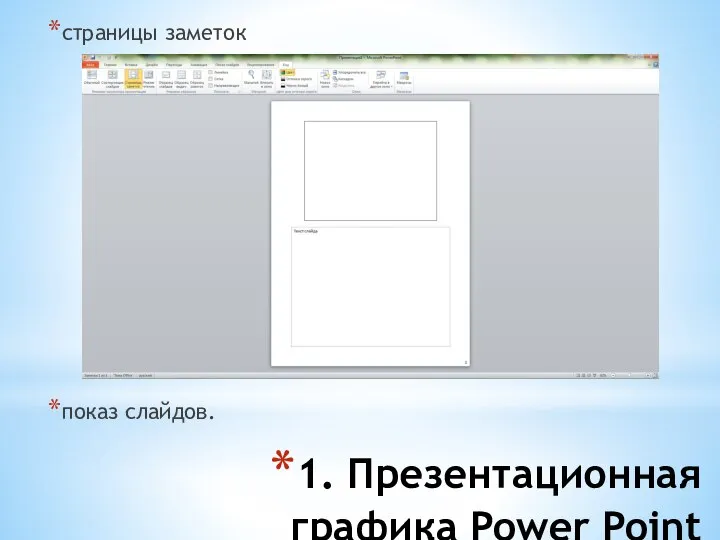









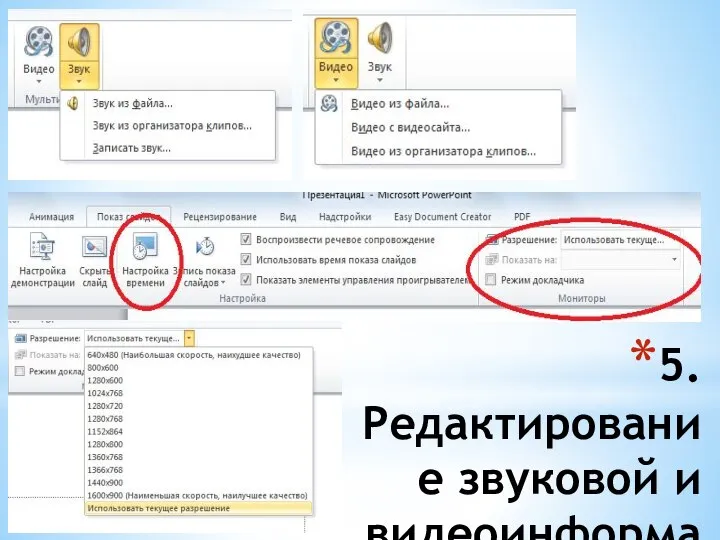
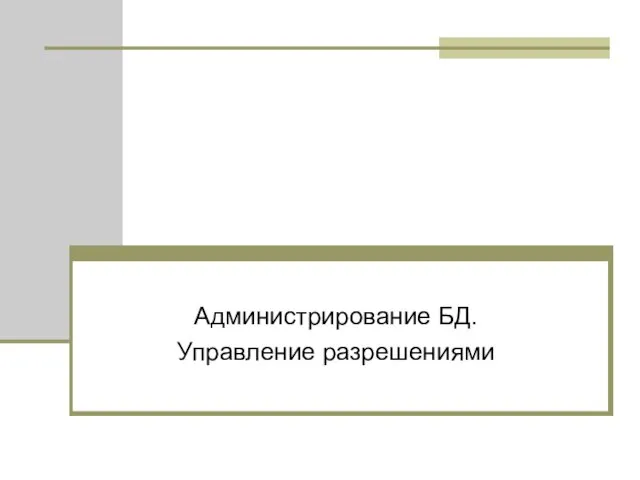 Администрирование БД. Управление разрешениями
Администрирование БД. Управление разрешениями Новые информационные технологии. Понятие информационной технологии как составной части информатики. Основные идеи новой техно
Новые информационные технологии. Понятие информационной технологии как составной части информатики. Основные идеи новой техно Лекция3
Лекция3 Программирование на языке Python
Программирование на языке Python Анализ предметной области. Проектирование базы данных
Анализ предметной области. Проектирование базы данных Использование ЭОР на уроках химии
Использование ЭОР на уроках химии Розробка програмної системи Автобазар
Розробка програмної системи Автобазар Обеспечение целостности информации с помощью программных и аппаратных средств. Тема 11
Обеспечение целостности информации с помощью программных и аппаратных средств. Тема 11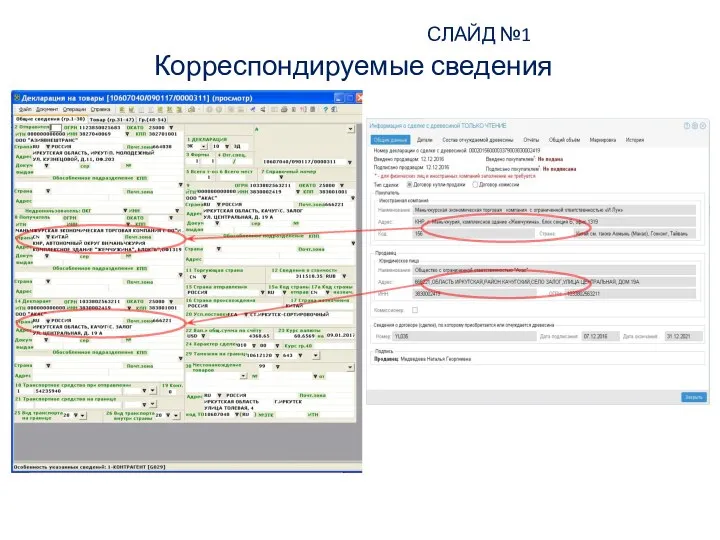 Корреспондируемые сведения
Корреспондируемые сведения Проектирование интернет-систем
Проектирование интернет-систем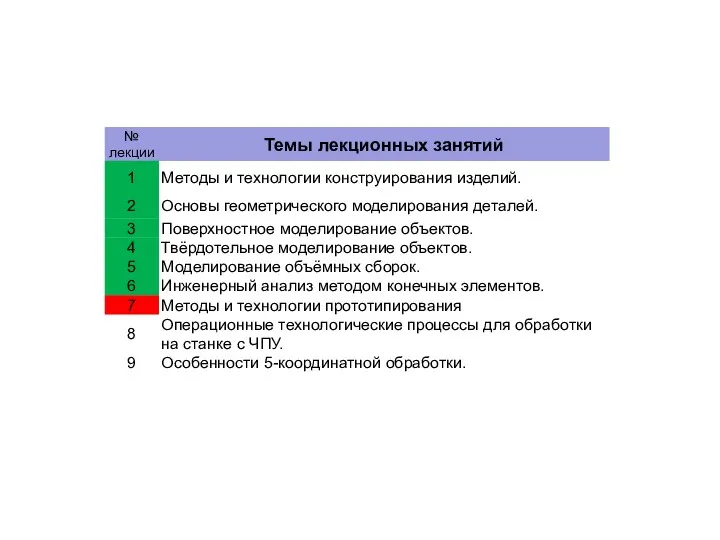 Методы и технологии прототипирования изделий. (Лекция 7)
Методы и технологии прототипирования изделий. (Лекция 7)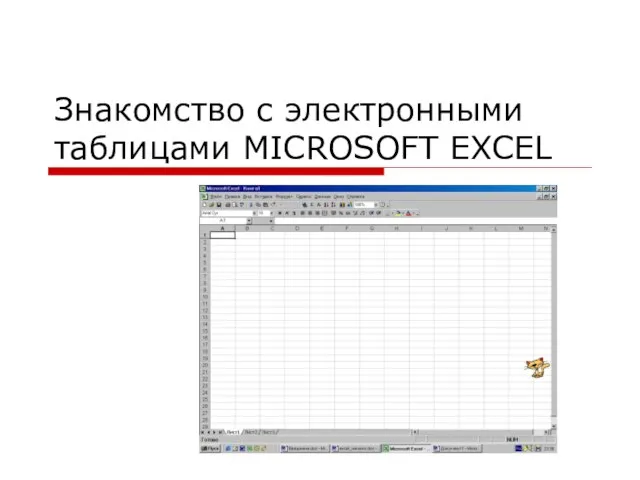 Знакомство с электронными таблицами MICROSOFT EXCEL
Знакомство с электронными таблицами MICROSOFT EXCEL Измерение объёма текстовой информации
Измерение объёма текстовой информации Istoria_razvitia_EVM
Istoria_razvitia_EVM Современная медиасистема России
Современная медиасистема России Муниципальное казённое общеобразовательное учреждение «Средняя общеобразовательная школа № 7» Левокумского муниципального рай
Муниципальное казённое общеобразовательное учреждение «Средняя общеобразовательная школа № 7» Левокумского муниципального рай АО Лаборатория Касперского
АО Лаборатория Касперского Презентация по информатике Создание таблиц базы данных. Запросы на выборку данных
Презентация по информатике Создание таблиц базы данных. Запросы на выборку данных  XXII Зимние Олимпийские игры
XXII Зимние Олимпийские игры Лекция 3. Национальные интересы и угрозы ИБ РФ в информационной сфере и их содержание
Лекция 3. Национальные интересы и угрозы ИБ РФ в информационной сфере и их содержание Языки программирования
Языки программирования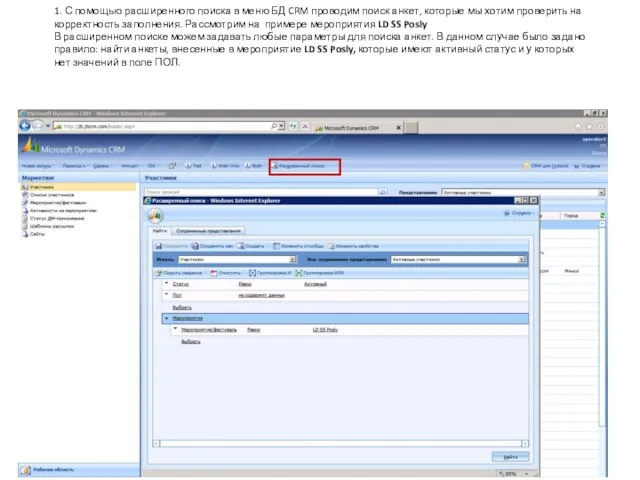 редактирование анкет
редактирование анкет Арбитраж трафика. Работа с Антидетект браузером
Арбитраж трафика. Работа с Антидетект браузером Возможности Microsoft Excel
Возможности Microsoft Excel Разработка игр. Гейм-дизайн
Разработка игр. Гейм-дизайн Самодокументирующие программы
Самодокументирующие программы Распределенные базы данных
Распределенные базы данных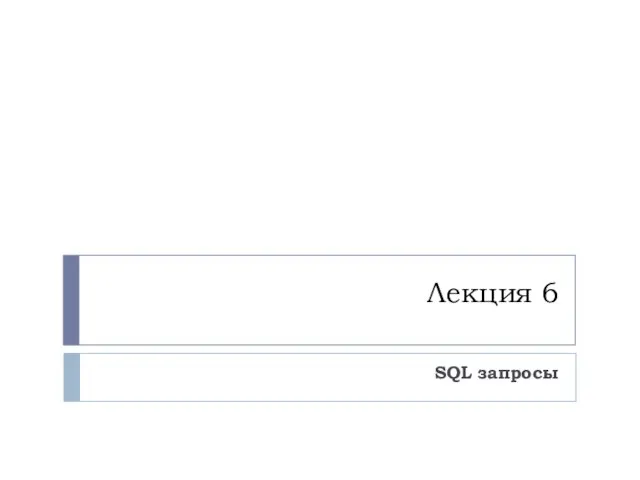 SQL запросы
SQL запросы