Содержание
- 2. Цель урока научить создавать таблицы базы данных для конкретной задачи, научить создавать простые запросы на выборку
- 3. Создание базы данных Приступим к подробному рассмотрению создания базы данных «Провайдеры Интернета»
- 4. 1 этап Создать в приложении Access новую базу данных с помощью команды: [Файл – Создать базу
- 5. 2 этап В окне Провайдеры Интернета: база данных выбрать группу объектов Таблицы, затем пункт Создание таблицы
- 6. 3 этап В появившемся окне Провайдеры Интернета: таблица в столбцах Имя поля и Тип данных ввести
- 7. 4 этап После создания таблицы ее имя добавляется в окно базы данных и ее можно легко
- 8. Создание формы для БД «Провайдеры Интернета» Мы разобрались с созданием базы данных и теперь настало время
- 9. 1 этап В окне Провайдеры Интернета: база данных выбрать группу объектов Формы. Выбрать пункт Создание формы
- 10. 2 этап На появившейся панели Создание форм выбрать в окне Таблицы и запросы исходную таблицу, а
- 11. 3 этап На появившейся следующей панели с помощью переключателей выбрать способ размещения полей на Форме (например,
- 12. 4 этап В результате появится окно формы «Провайдеры Интернета», которое содержит надписи (названия полей БД) и
- 13. Рассмотрим создание запроса на выборку с помощью Конструктора Для создания нового пустого запроса в режиме конструктора
- 14. Откроется активное окно диалога Добавление таблицы (рисунок 3) на фоне неактивного окна «Запрос1». В этом окне
- 15. В окне Добавление таблицы следует выбрать несколько таблиц из представленного списка таблиц, на основе которых будет
- 16. Окно Конструктора состоит из двух частей – верхней и нижней. В верхней части окна размещается схема
- 17. Переместим имена полей с таблиц-источников в Бланк. Из таблицы Группы студентов переместим поле Название в первое
- 18. Условия ограниченного поиска или критерий поиска информации вводится в строке "Условия" отбора и строке "Или". Например,
- 19. Далее надо закрыть окно запроса Запрос1, появится окно диалога Сохранить, ответить - Да и ввести имя
- 20. Далее создаем параметрический query или query с параметрами. Создаем этот query также как и предыдущий, в
- 21. Закрыть окно запроса на выборку. На вопрос о сохранении изменения ответить - Да и ввести имя
- 22. Затем надо щелкнуть на кнопке ОК, откроется таблица с результатами выполненного запроса (рис. 8).
- 24. Скачать презентацию



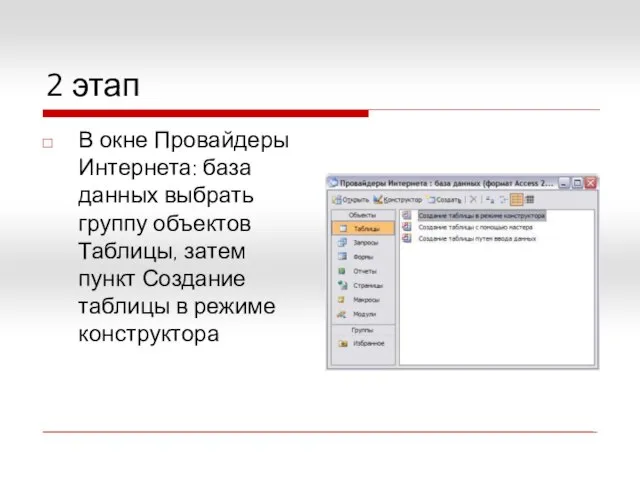

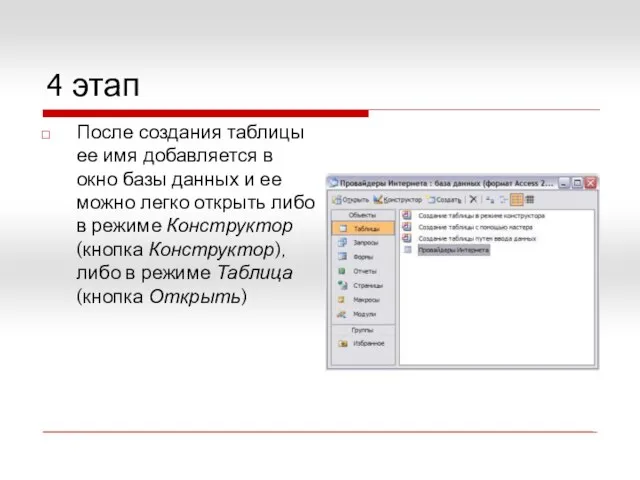














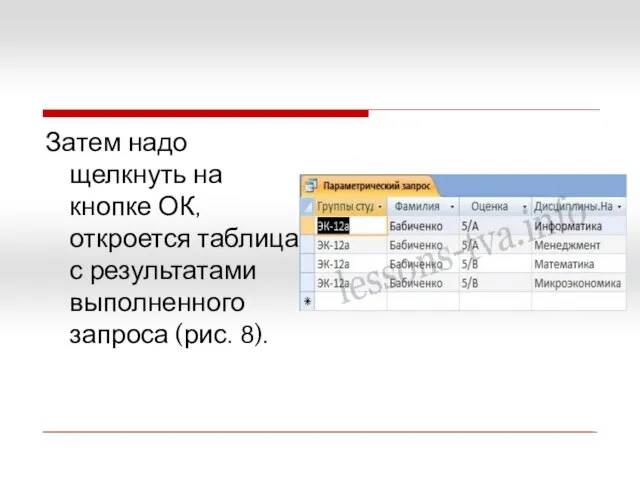
 Локальные вычислительные сети и их виды. Локальные вычислительные сети и их виды. Основные требования, предъявляемые к локал
Локальные вычислительные сети и их виды. Локальные вычислительные сети и их виды. Основные требования, предъявляемые к локал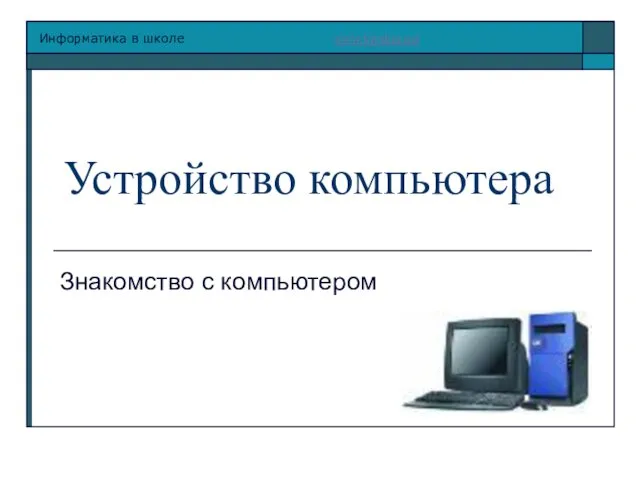 Устройство компьтера
Устройство компьтера Проектная деятельность на уроках информатики
Проектная деятельность на уроках информатики Архитектура, принципы построения современных вычислительных систем и комплексов. Вычислительные комплексы и сети систем РКО
Архитектура, принципы построения современных вычислительных систем и комплексов. Вычислительные комплексы и сети систем РКО АЛГОРИТМЫ В НАШЕЙ ЖИЗНИ урок информатики в 5 классе Учитель математики : Смолина Т.Г.
АЛГОРИТМЫ В НАШЕЙ ЖИЗНИ урок информатики в 5 классе Учитель математики : Смолина Т.Г. Қолданбалы программалар пакеті. Программалық жабдықтар
Қолданбалы программалар пакеті. Программалық жабдықтар Электронные таблицы Microsoft Excel
Электронные таблицы Microsoft Excel Инструменты и методы разработки интернет-проектов
Инструменты и методы разработки интернет-проектов Автоматизация комплекса задач менеджера отдела логистики ООО Эпсилон на платформе MS Access
Автоматизация комплекса задач менеджера отдела логистики ООО Эпсилон на платформе MS Access Занимательные задачи информатики. Задачи о лжецах
Занимательные задачи информатики. Задачи о лжецах Як ми виграли комп‘ютер. Гра-тест
Як ми виграли комп‘ютер. Гра-тест ИСПОЛЬЗОВАНИЕ СОВРЕМЕННЫХ ИНФОРМАЦИОННЫХ И КОММУНИКАЦИОННЫХ ТЕХНОЛОГИЙ В ОБРАЗОВАНИИ Презентация учебной дисциплины Москва -200
ИСПОЛЬЗОВАНИЕ СОВРЕМЕННЫХ ИНФОРМАЦИОННЫХ И КОММУНИКАЦИОННЫХ ТЕХНОЛОГИЙ В ОБРАЗОВАНИИ Презентация учебной дисциплины Москва -200 Кодирование
Кодирование Как делать анимацию
Как делать анимацию СРС-2
СРС-2 Blind date
Blind date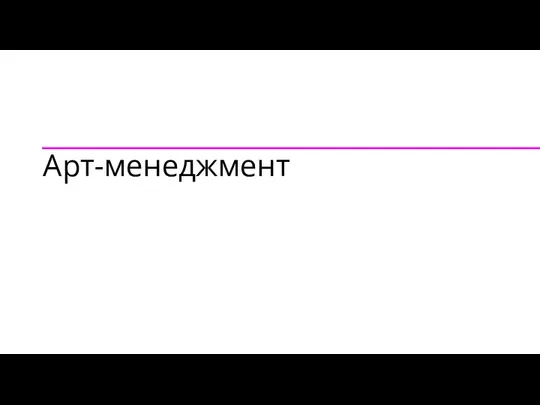 Презентация "креативные индустрии" - скачать презентации по Информатике
Презентация "креативные индустрии" - скачать презентации по Информатике Автоматизированные системы, интенсивно использующие ПО
Автоматизированные системы, интенсивно использующие ПО Процессы и задачи. Операционные системы. Лекция 2
Процессы и задачи. Операционные системы. Лекция 2 Использование версии 30 ПИ Судебное делопроизводство ГАС Правосудие
Использование версии 30 ПИ Судебное делопроизводство ГАС Правосудие Команды mmx/xmm
Команды mmx/xmm Компьютерные сети
Компьютерные сети Кодирование текстовой информации
Кодирование текстовой информации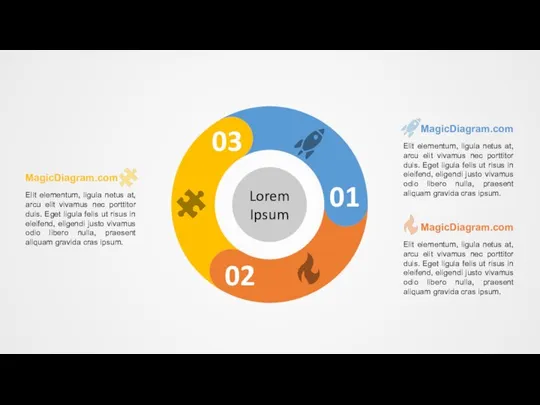 MagicDiagram.com
MagicDiagram.com Информатика в играх и задачах. Основы логики. 2 класс ( 1 урок)
Информатика в играх и задачах. Основы логики. 2 класс ( 1 урок)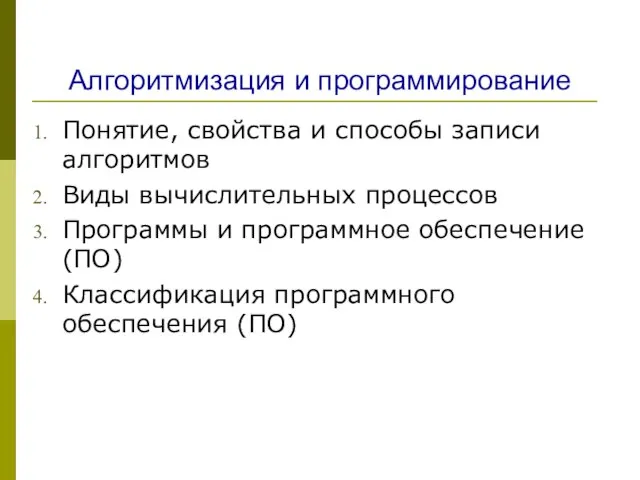 Алгоритмизация и программирование. Понятие, свойства и способы записи алгоритмов. (Тема 5)
Алгоритмизация и программирование. Понятие, свойства и способы записи алгоритмов. (Тема 5) Проектирование баз данных
Проектирование баз данных Среда программирования Scratch. Занятие 3
Среда программирования Scratch. Занятие 3