Содержание
- 2. Содержание руководства по установке Windows XP: Проверка характеристики компьютера; Проверка параметров BIOS; Подготовка и загрузка программы
- 3. 1. Проверка характеристики компьютера Перед началом установки Windows XP Professional необходимо первым делом удостовериться в том,
- 4. процессор: не ниже Pentium Pro с частотой 266 МГерц; (рекомендовано 400 Мгерц) оперативная память: не меньше
- 5. Если Вы не хотите иметь дело с Windows, то тогда выбирайте операционные системы UNIX, они бесплатны,
- 6. Операционная система Windows XP на сегодняшний день имеет такие версии: Home Edition, Professional и система Professional
- 7. Home Edition - эта версия тоже неплохая, но в некоторых торговых точках она стоит дороже, чем
- 8. Длительность установки: это зависит от объема оперативной памяти. На компьютере с 196 мегабайт памяти операционная система
- 9. 2. Проверка параметров BIOS Для того, чтобы проверить, с какого устройства у Вас на компьютере начинается
- 10. В данной программе очень легко сориентироваться. Клавишами Влево-Вправо-Вверх - Вниз можно передвигаться по вкладкам и пунктам
- 11. Если оно устройство уже выставлено, то просто выйдите из программы настройки BIOS клавишей F10, выбрав тем
- 12. На четвертом месте стоит вариант загрузки системы из локальной сети, что совсем нам не подходит, поскольку,
- 14. Когда все готово, нужно перезагрузить компьютер и загрузить программу установки Windows XP с имеющегося компакт-диска.
- 15. 3. Подготовка и загрузка программы setup.exe Важно учесть один важный момент: в отличии от системы Windows
- 16. Для начала установки операционной системы Windows XP на новый компьютер, необходимо удостовериться, что нет никаких проблем,
- 17. Необходимо подготовить диски с драйверами для оборудования, которое установлено у Вас на компьютере. Это диски на
- 18. Если при включении компьютер подает один писк, значит все в порядке. Если сигналов подается несколько -
- 19. При включении компьютера, на котором еще не установлена операционная система, компьютер выдаст сообщение примерно такого содержания:
- 20. Это означает, что системный диск - недействителен или поврежден, необходимо вставить инсталляционный (установочный) диск и нажать
- 21. Форматирование и создание файлов, необходимых для загрузки операционной системы, произойдет в ходе установки системы. Теперь берем
- 22. Если инсталляционный диск вставлен, при загрузке программа установки предложит нажать любую клавишу для запуска программы установки
- 23. После непродолжительной загрузки на экране появится сообщение: "Программа установки проверяет конфигурацию оборудования", после этого появляется темно-синий
- 25. После того, как программа загрузилась окончательно, на экране появится приветствие программы установки с указаниями возможных дальнейших
- 26. Весь процесс установки можно разделить на два этапа: установка в текстовом режиме и установка в графическом
- 28. Не задумываясь жмем ENTER. На следующем шаге необходимо будет выбрать диск, на который нужно установить Windows.
- 29. На винчестере рекомендуется иметь два раздела: основной системный и второй (логический) дополнительный. На системном будет находиться
- 30. Для чего это нужно? Это нужно для того, чтобы при крахе операционной системы Вам не пришлось
- 32. После выбора диска выберите, как его отформатировать. Выбирайте любой из данных типов форматирования, но для ускоренной
- 33. Перед самим форматированием будет выдано сообщение, что файловая система поддерживает только те диски, объем которых не
- 35. Когда диск был отформатирован, начинается копирование установочных файлов. Это еще не сама установка, а только подготовительные
- 37. По окончанию копирования установочных файлов на жесткий диск происходит инициализация установки и по ее окончанию программа
- 38. 4. Начало установки и установка Установка программы начинается после перезагрузки компьютера, когда на экране промелькнула загрузочная
- 40. Ползунок, подписанный как "До конца установки осталось..." помимо определения времени показывает, что происходит с процессом установки,
- 42. После настройки языков и рег. стандартов идет ввод Вашего имени, что делать обязательно нужно, поскольку без
- 44. На следующем шаге будет присвоено имя компьютера в том случае, если Вы ввели имя организации, или
- 46. После ввода пароля идет настройка времени и даты. Это можно сразу пропустить.
- 48. Затем введите имя рабочей группы, по умолчанию это стандартная группа WORKGROUP. Оставьте все как есть если
- 49. До окончания установки остается около двух десятков минут. Когда установка завершается, ползунок состояния установки доходит до
- 50. После перезагрузки промелькнет заставка Windows XP, а после нее Вам будет предложено выбрать автоматическое определение разрешающей
- 52. После этого если Ваш компьютер подключен к локальной сети Вы сможете уточнить, куда именно он подключен
- 54. При выборе подключения по локальной сети будет предложено ввести номера ID и DNS-сервера. Поставьте галочки автоматического
- 56. Пропустите окно активации Windows. Через мгновенье, после благодарности за использование Microsoft Windows, Вы уже видите свой
- 58. 5. Обновление существующей Windows XP Если Вы - начинающий Юзер, то Вам будет полезно знать, что
- 59. Чтобы воспрепятствовать этому многие пользователи раз в пол года проводят переустановку операционной системы, после чего работа
- 60. Обновление операционной системы Для начала необходимо определиться со способом установки. Это не составит труда, так как
- 61. Некоторые пользователи привыкли переустанавливать систему с диска, запуская программу переустановки перед загрузкой операционной системы. В данном
- 62. Ответив, что Вы хотите все таки установить Windows XP именно на этот диск приведет к тому,
- 63. Для начала Вам необходимо знать, установлена ли операционная система с русификатором, или же она уже сразу
- 64. Если его нет - значит все нормально. Переустановку можно делать с компакт-диска, главное чтобы марка операционной
- 65. Загружаем Windows и вставляем в дисковод CD-ROM диск с операционной системой. Теперь выбираем "Установка Windows" (может
- 66. Если после того, как Вы выбрали установку Windows у Вас на экране дисплея появилось сообщение о
- 67. В меню "Тип установки" выбираем функцию "Обновление (рекомендуется)". Следующим шагом установки будет ввод серийного номера данной
- 68. Несколько раз компьютер будет перезагружаться. Установка будет длиться порядка 40-90 минут, в зависимости от скорости Вашего
- 70. Скачать презентацию





































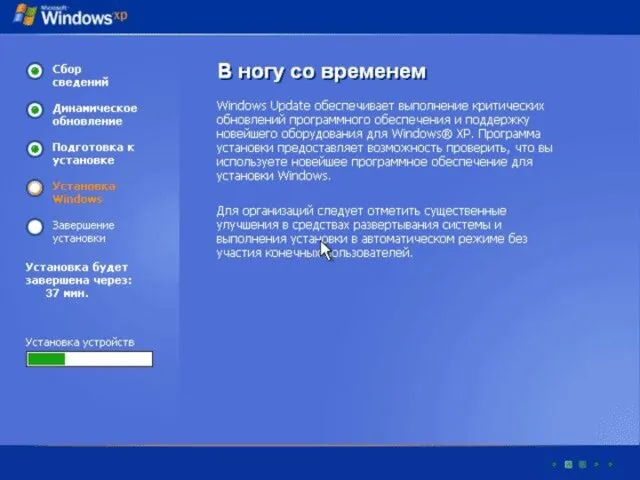





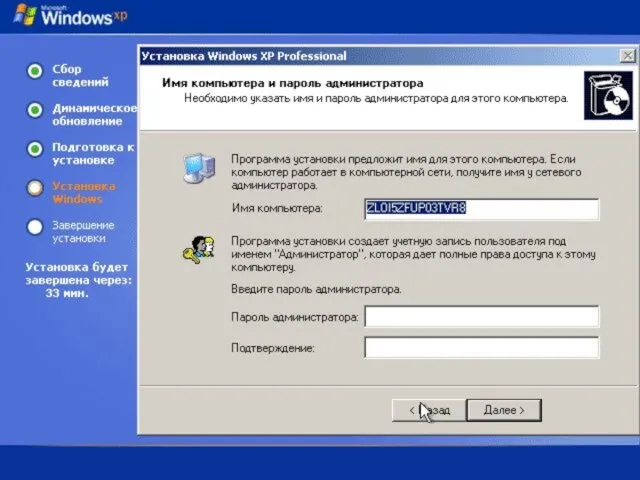























 Условный оператор Автор: Облицова Татьяна Александровна, учитель информатики МБОУ СОШ № 6, г.Боготол, Красноярский край
Условный оператор Автор: Облицова Татьяна Александровна, учитель информатики МБОУ СОШ № 6, г.Боготол, Красноярский край  Электронная почта и другие серверы компьютерных сетей
Электронная почта и другие серверы компьютерных сетей Քոմփյութերային ցանցերում սերվերային համակարգերի անվտանգության մեխանիզմների մշակում
Քոմփյութերային ցանցերում սերվերային համակարգերի անվտանգության մեխանիզմների մշակում Презентация "Программы для работы с электронной почтой: почтовые клиенты, их возможности и принципы работы" - скачать презент
Презентация "Программы для работы с электронной почтой: почтовые клиенты, их возможности и принципы работы" - скачать презент Анализ простых алгоритмов для исполнителя
Анализ простых алгоритмов для исполнителя Система счисления. Вопросы для повторения
Система счисления. Вопросы для повторения КОЛИЧЕСТВО ИНФОРМАЦИИ ЕДИНИЦЫ ИЗМЕРЕНИЯ ИНФОРМАЦИИ
КОЛИЧЕСТВО ИНФОРМАЦИИ ЕДИНИЦЫ ИЗМЕРЕНИЯ ИНФОРМАЦИИ Виды компьютерных сетей
Виды компьютерных сетей Презентация "ОДНОМЕРНЫЕ МАССИВЫ" - скачать презентации по Информатике
Презентация "ОДНОМЕРНЫЕ МАССИВЫ" - скачать презентации по Информатике Архитектурная схема ЭВМ. Состав ПК
Архитектурная схема ЭВМ. Состав ПК «1С: Образование (единая коллекция ЦОР) как система организации и поддержки образовательного процесса» Методист МОУ ДПО «КЦПИ и М
«1С: Образование (единая коллекция ЦОР) как система организации и поддержки образовательного процесса» Методист МОУ ДПО «КЦПИ и М Текстовые редакторы
Текстовые редакторы Основы алгоритмизации Определение Способы описания Типы алгоритмов
Основы алгоритмизации Определение Способы описания Типы алгоритмов Преобразования число-строка
Преобразования число-строка Назначение базы данных
Назначение базы данных Системы пакетной обработки. Понятие сети
Системы пакетной обработки. Понятие сети Основы защиты информации. Сервисные программные средства
Основы защиты информации. Сервисные программные средства Информационные процессы
Информационные процессы Создание трехмерного мира в SketchU. Интерфейс программы. Инструменты. (Урок 2)
Создание трехмерного мира в SketchU. Интерфейс программы. Инструменты. (Урок 2) Свойства алгоритма. Возможность автоматизации деятельности человека
Свойства алгоритма. Возможность автоматизации деятельности человека Коммуникационные технологии
Коммуникационные технологии Анализ по контекстной рекламе
Анализ по контекстной рекламе Штучний інтелект. Інтернет речей. Smart-технології. Технології колективного інтелекту
Штучний інтелект. Інтернет речей. Smart-технології. Технології колективного інтелекту Определение количества информации
Определение количества информации Создание 2D игры
Создание 2D игры : Шифры замены
: Шифры замены Презентация "Манипуляторы" - скачать презентации по Информатике
Презентация "Манипуляторы" - скачать презентации по Информатике Обеспечение качества. Метрики тестирования. (Занятие 6)
Обеспечение качества. Метрики тестирования. (Занятие 6)