Содержание
- 2. Windows Movie Maker
- 5. Не забывать сохранять проект!
- 8. Титр можно передвигать по ленте под нужный кадр, «захватив» его мышкой.
- 12. Открытие нового проекта Открытие ранее сохраненных проектов
- 13. Исходные файлы (импорт файлов) Окно для предварительного монтажа файлов Экран предпросмотра Панель времени. Здесь происходит основной
- 14. Просто перетяните выделенные файлы в это окно
- 15. Перетяните выбранный файл на панель времени Если в ролике будет использоваться видео, перетяните на панель времени
- 16. Изменение размера изображения, поворот и положение изображения
- 17. Обрезать ненужный фрагмент видео
- 18. Вытяните линию звука с нижней границы дорожки Зажав клавишу Ctrl, с помощью мыши создайте на линии
- 19. В окне Эффекты в разделе Видеопереходы выберите нужный переход и перетяните его на Панель времени между
- 20. Не забываем периодически сохранять проект!
- 21. Поставьте ползунок на Панели времени на нужный слайд, возьмите инструмент Текст , на Экране предпросмотра поставьте
- 24. Вывод фильма Нажмите на имя файла, чтобы указать место сохранения.
- 25. Альбом файлов Проигрыватель Лента времени открывает исходные видеоматериалы открывает коллекцию переходов открывает коллекцию титров открывает исходные
- 26. Перед тем как начать работу в программе нажмите Настройки→Параметры проекта. В разделе Формат проекта выберите По
- 28. Выбираем нужную сцену (кадр), щелкаем по нему левой кнопкой мыши и, не отпуская кнопку, «тащим» на
- 29. Для вставки картинок нужно выбрать значок Показать фотографии и картинки в колонке слева. Затем нажать на
- 30. Когда на дорожке будет много кадров, между кадрами можно вставить переходы, которые позволять сгладить разрыв между
- 31. Для вставки титра нужно выбрать значок Титры в колонке слева. Из появившейся коллекции выбрать нужный титр
- 32. Двойной щелчок по титру открывает Окно редактирования титра, здесь вводится нужный текст, выбирается шрифт, его размер,
- 33. Не забываем периодически сохранять проект. При первом сохранении необходимо задать имя проекта.
- 34. Для записи комментария необходим микрофон, который подключается в розовый круглый аудио-разъем на компьютере. Сначала выбираем в
- 35. Для вставки музыки нужно выбрать значок Показать музыку (скрипичный ключ) в колонке слева. С помощью кнопки
- 36. Наведите курсор на оранжевую линию в выделенном звуке на аудиодорожке. Нажмите левую кнопку мыши и подергайте
- 37. После того, как ролик полностью смонтирован, для сохранения фильма необходимо перейти на вкладку Вывод фильма и
- 38. После нажатия кнопки Создать файл откроется окно сохранения файла, здесь нужно указать, в какую папку сохранить
- 40. Скачать презентацию



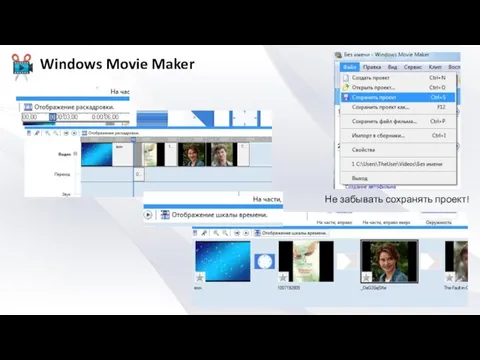
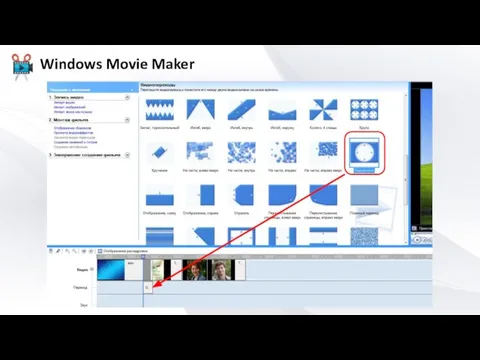





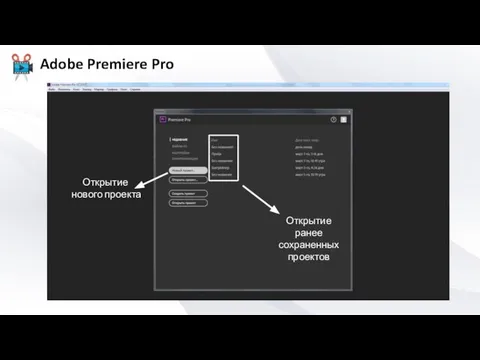
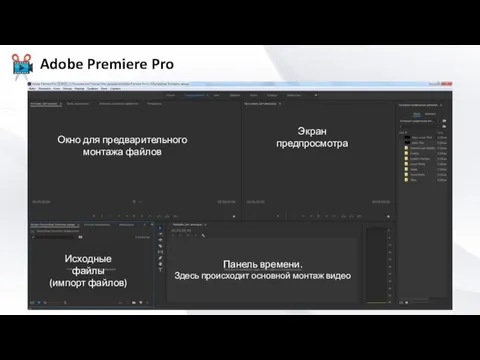
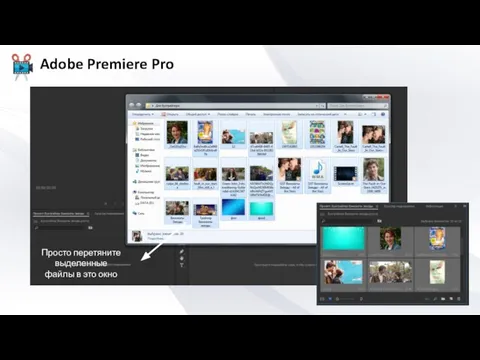
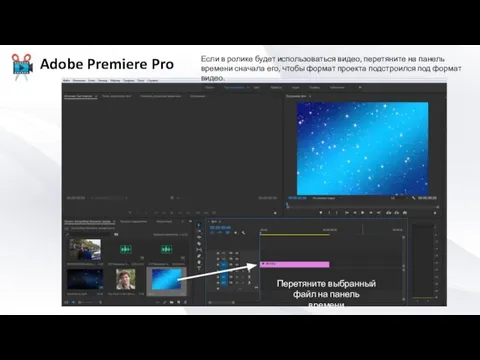
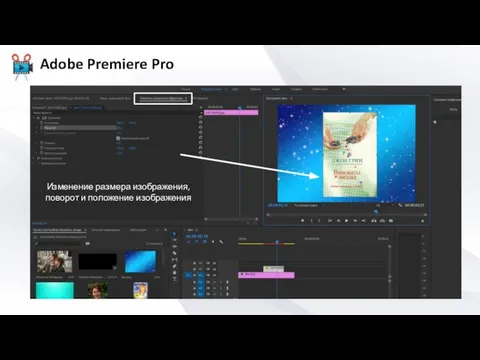
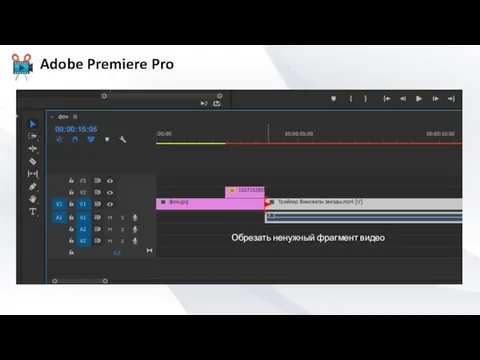

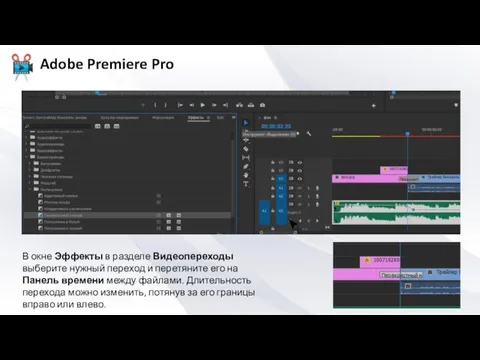

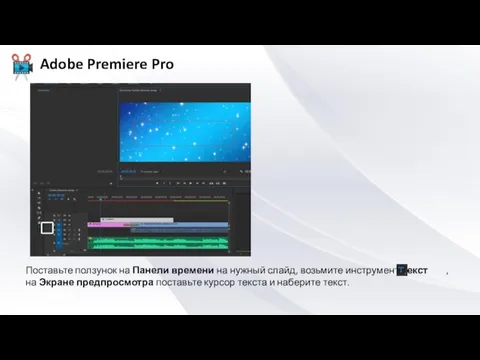


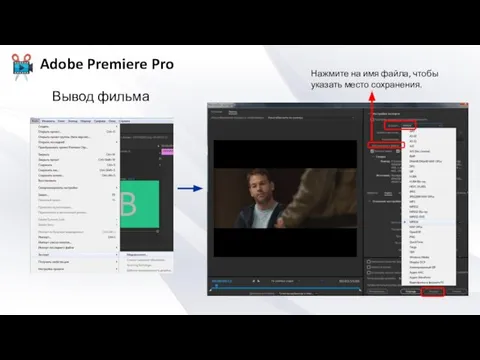

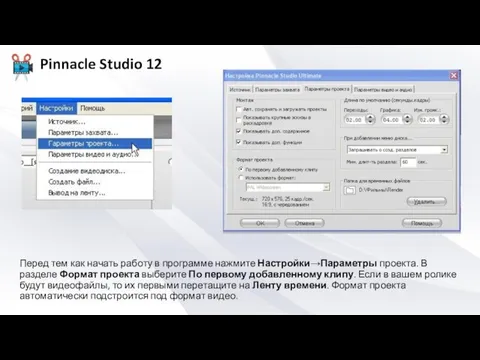
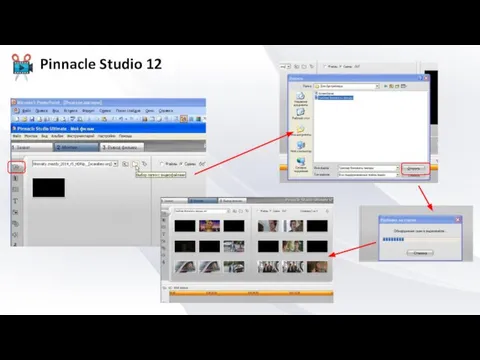


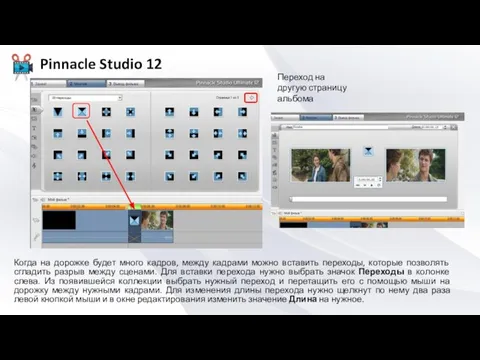
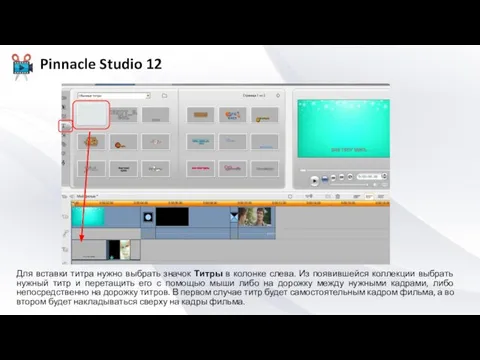


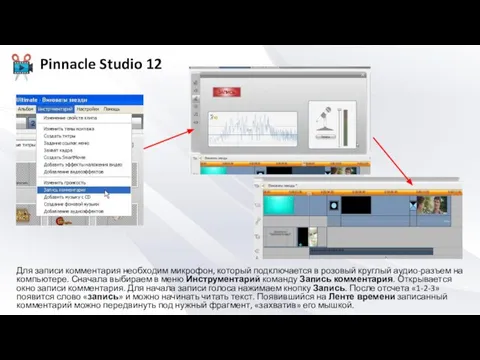
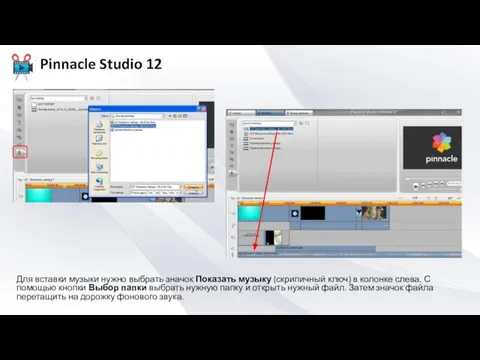
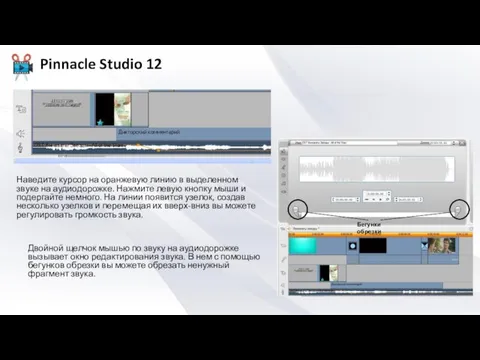


 Условный оператор Автор: Облицова Татьяна Александровна, учитель информатики МБОУ СОШ № 6, г.Боготол, Красноярский край
Условный оператор Автор: Облицова Татьяна Александровна, учитель информатики МБОУ СОШ № 6, г.Боготол, Красноярский край  Электронная почта и другие серверы компьютерных сетей
Электронная почта и другие серверы компьютерных сетей Քոմփյութերային ցանցերում սերվերային համակարգերի անվտանգության մեխանիզմների մշակում
Քոմփյութերային ցանցերում սերվերային համակարգերի անվտանգության մեխանիզմների մշակում Презентация "Программы для работы с электронной почтой: почтовые клиенты, их возможности и принципы работы" - скачать презент
Презентация "Программы для работы с электронной почтой: почтовые клиенты, их возможности и принципы работы" - скачать презент Анализ простых алгоритмов для исполнителя
Анализ простых алгоритмов для исполнителя Система счисления. Вопросы для повторения
Система счисления. Вопросы для повторения КОЛИЧЕСТВО ИНФОРМАЦИИ ЕДИНИЦЫ ИЗМЕРЕНИЯ ИНФОРМАЦИИ
КОЛИЧЕСТВО ИНФОРМАЦИИ ЕДИНИЦЫ ИЗМЕРЕНИЯ ИНФОРМАЦИИ Виды компьютерных сетей
Виды компьютерных сетей Презентация "ОДНОМЕРНЫЕ МАССИВЫ" - скачать презентации по Информатике
Презентация "ОДНОМЕРНЫЕ МАССИВЫ" - скачать презентации по Информатике Архитектурная схема ЭВМ. Состав ПК
Архитектурная схема ЭВМ. Состав ПК «1С: Образование (единая коллекция ЦОР) как система организации и поддержки образовательного процесса» Методист МОУ ДПО «КЦПИ и М
«1С: Образование (единая коллекция ЦОР) как система организации и поддержки образовательного процесса» Методист МОУ ДПО «КЦПИ и М Текстовые редакторы
Текстовые редакторы Основы алгоритмизации Определение Способы описания Типы алгоритмов
Основы алгоритмизации Определение Способы описания Типы алгоритмов Преобразования число-строка
Преобразования число-строка Назначение базы данных
Назначение базы данных Системы пакетной обработки. Понятие сети
Системы пакетной обработки. Понятие сети Основы защиты информации. Сервисные программные средства
Основы защиты информации. Сервисные программные средства Информационные процессы
Информационные процессы Создание трехмерного мира в SketchU. Интерфейс программы. Инструменты. (Урок 2)
Создание трехмерного мира в SketchU. Интерфейс программы. Инструменты. (Урок 2) Свойства алгоритма. Возможность автоматизации деятельности человека
Свойства алгоритма. Возможность автоматизации деятельности человека Коммуникационные технологии
Коммуникационные технологии Анализ по контекстной рекламе
Анализ по контекстной рекламе Штучний інтелект. Інтернет речей. Smart-технології. Технології колективного інтелекту
Штучний інтелект. Інтернет речей. Smart-технології. Технології колективного інтелекту Определение количества информации
Определение количества информации Создание 2D игры
Создание 2D игры : Шифры замены
: Шифры замены Презентация "Манипуляторы" - скачать презентации по Информатике
Презентация "Манипуляторы" - скачать презентации по Информатике Обеспечение качества. Метрики тестирования. (Занятие 6)
Обеспечение качества. Метрики тестирования. (Занятие 6)