Содержание
- 2. Многооконные приложения Windows приложения, как правило, состоят из нескольких взаимодействующих между собой окон. В этом разделе
- 3. Многооконные приложения Предположим, теперь у нас две формы. Но пока они никак не взаимодействуют и ничего
- 4. Многооконные приложения Положим на обе формы кнопку (button) и метку (label). По нашему замыслу мы нажатием
- 5. Многооконные приложения Важно: в определении функций и переменных, к которым мы хотим получить доступ, должен присутствовать
- 6. Контейнеры в Windows Forms. Контейнер GroupBox Назначение контейнера понятно из его названия – хранение и группировка
- 7. Контейнеры в Windows Forms. Контейнер Panel Компонент Panel представляет собой контейнер для других компонентов и позволяет
- 8. Переключатель CheckBox Переключатели в некотором смысле являются визуальными аналогами операторов if и switch. Компонент CheckBox представляет
- 9. Свойства компонента CheckBox.
- 10. Свойства компонента CheckBox. Продолжение.
- 11. Переключатель CheckBox public Form1() { InitializeComponent(); } private void button1_Click(object sender, EventArgs e) { if (checkBox1.Checked)
- 12. Переключатель RadioButton Радиокнопка это зависимый переключатель, это означает, что из нескольких радиокнопок во включенном состоянии может
- 13. Переключатель RadioButton public partial class Form1 : Form { public Form1() { InitializeComponent(); } private void
- 14. Окно сообщений MessageBox Как правило, для вывода сообщений применяется элемент MessageBox. Однако кроме вывода строки сообщения
- 15. Окно сообщений MessageBox Тип MessageBoxButtons задает набор кнопок в окне. Набор констант типа MessageBoxButtons, приведен в
- 16. Окно сообщений MessageBox Тип MessageBoxIcon задает иконку в окне. Набор констант типа MessageBoxIcon, приведен в таблице:
- 17. Окно сообщений MessageBox Перечисление MessageBoxDefaultButton определяет кнопку, выбранную по умолчанию. В таблице приведены члены перечисления: Метод
- 18. Примеры использования класса MessageBox. 1. Выдача сообщения в окне. MessageBox.Show("Текст", "Заголовок окна"); 2. Использование иконки в
- 19. Примеры использования класса MessageBox. 3. Использование нескольких кнопок // удалить текущий элемент if (MessageBox.Show("Вы уверены?", "Вопрос",
- 20. Примеры использования класса MessageBox. 4. Кнопка «Отмена», выбранная по умолчанию: if (MessageBox.Show("Вы уверены?", "Вопрос", MessageBoxButtons.OKCancel, MessageBoxIcon.Question,
- 21. Диалоги открытия и сохранения файлов Окна открытия и сохранения файла представлены классами OpenFileDialog и SaveFileDialog. Элемент
- 22. Диалоги открытия и сохранения файлов Элемент SaveFileDialog можно найти на вкладке «Диалоговые окна». OpenFileDialog и SaveFileDialog
- 23. Пример чтения из файла в Textbox с использованием OpenFileDialog. private void button1_Click(object sender, EventArgs e) {
- 24. Пример записи из TextBox в файл с использованием SaveFileDialog. private void button2_Click(object sender, EventArgs e) {
- 25. Выполнить следующее задание Работа с файлами. Создать текстовый файл и записать в него информацию (например, описание
- 26. Компонент ListBox Компонент ListBox представляет собой список, в котором можно выбрать нужный элемент. Ключевым свойством этого
- 27. Компонент ListBox Элементы в список могут добавляться как во время разработки, так и программным способом. В
- 28. Компонент ListBox Все элементы списка входят в свойство Items, которое представляет собой коллекцию. Для добавления нового
- 29. Компонент ListBox Для удаления элемента по его тексту используется метод Remove: listBox1.Items.Remove("Чили"); Чтобы удалить элемент по
- 30. Компонент ListBox При выделении элементов списка мы можем ими управлять как через индекс, так и через
- 31. Компонент ListBox По умолчанию список поддерживает выделение одного элемента. Чтобы добавить возможность выделения нескольких элементов, надо
- 32. Пример использования компонента ListBox На рисунке представлена форма со списком ListBox и текстовый файл, в котором
- 33. Код программы работы со списком ListBox для этого примера. private void button4_Click(object sender, EventArgs e) {//Сохранение
- 34. Код программы работы со списком ListBox для этого примера. Продолжение. private void button1_Click(object sender, EventArgs e)
- 35. Задание для самостоятельной работы Напишите программу, состоящую из двух списков Listbox. В первом будет, например, перечень
- 36. Список ComboBox. Для хранения элементов списка в ComboBox также предназначено свойство Items. Подобным образом, как и
- 37. Список ComboBox. И, как и с компонентом ListBox, здесь мы также можем программно управлять элементами. Добавление
- 38. Свойства ComboBox. С помощью ряда свойств можно настроить стиль оформления компонента: Свойство DropDownWidth и DropDownHeight задает
- 39. Учебная программа «Угадай число» Суть игры проста: игрок загадывает и вводит цифру, а программа генерирует случайное
- 40. Программа «Угадай число» namespace Ugadai_chislo { public partial class Form1 : Form { public Form2 frm2;
- 41. Программа «Угадай число» private void button2_Click(object sender, EventArgs e) { frm2 = new Form2();//Создаем указатель на
- 42. Программа «Угадай число» namespace Ugadai_chislo { public partial class Form2 : Form { public Form1 frm1;
- 43. Программа «Угадай число» private void button1_Click(object sender, EventArgs e) { int b, d=0; bool f =
- 44. Программа «Угадай число» if (f) { //Если число b = rnd.Next(1,6); if (d==b) { k++; //Счет
- 45. Программа «Угадай число» private void button2_Click(object sender, EventArgs e) { this.Hide();//Прячем форму2 frm1.Show();//Показывем форму1 frm1.label4.Text +=
- 47. Скачать презентацию


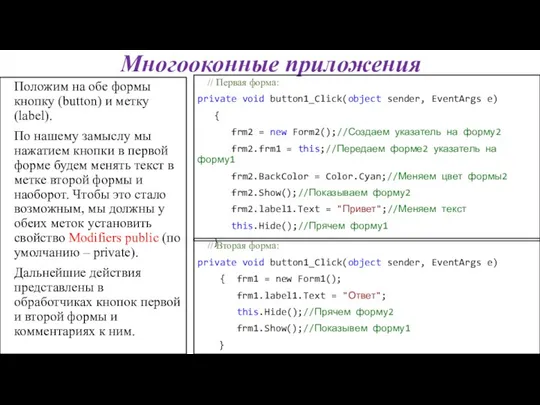
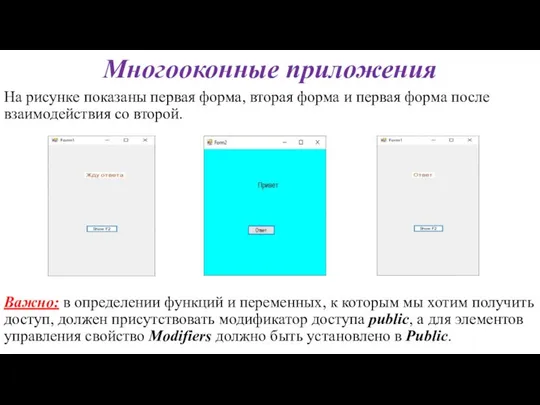


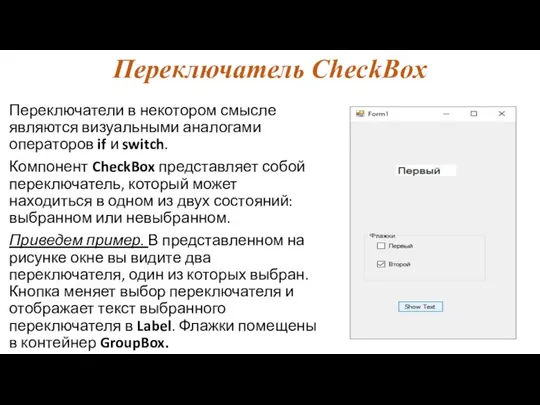


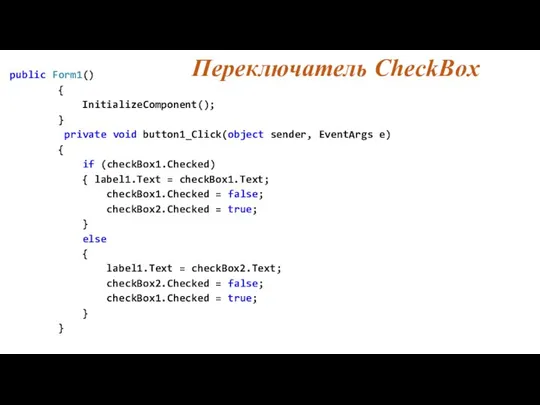

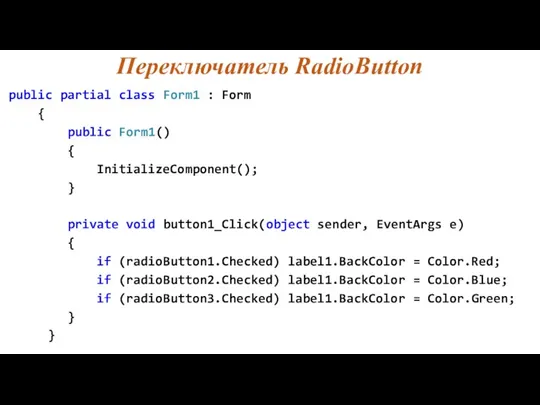



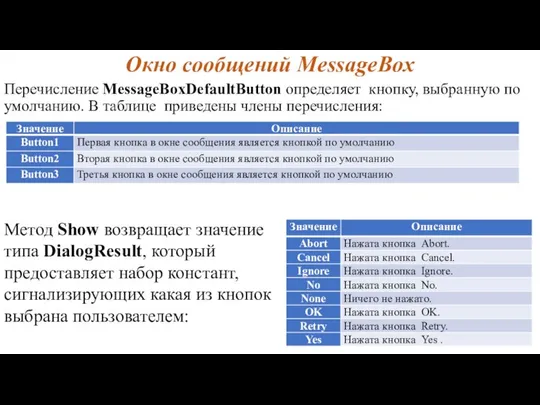





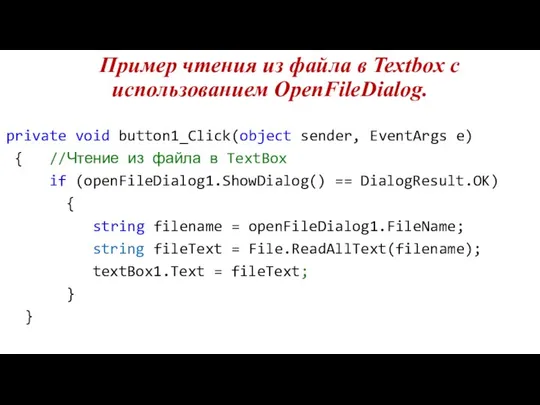



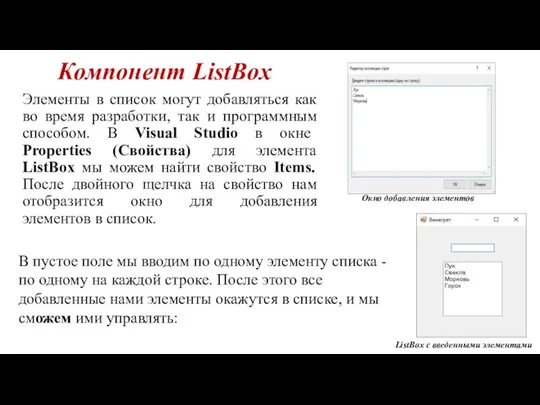
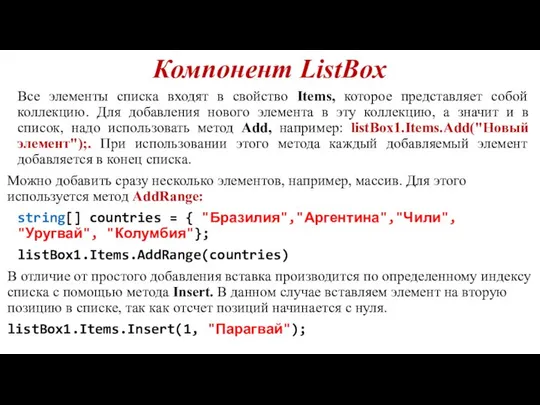



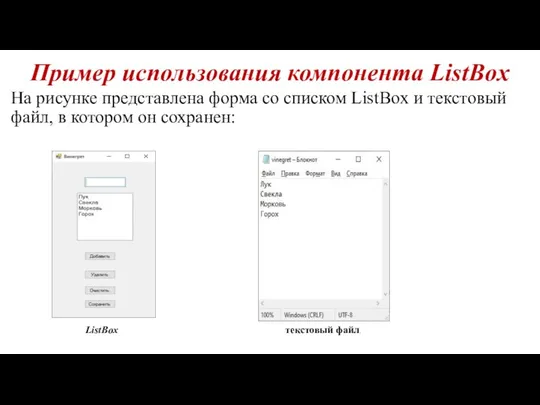

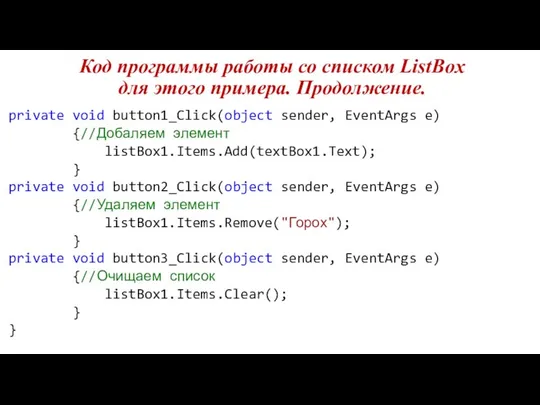

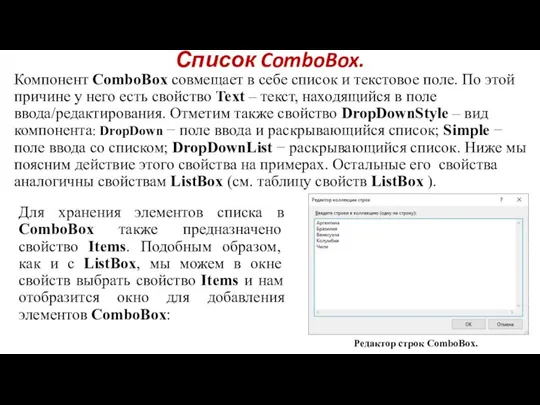
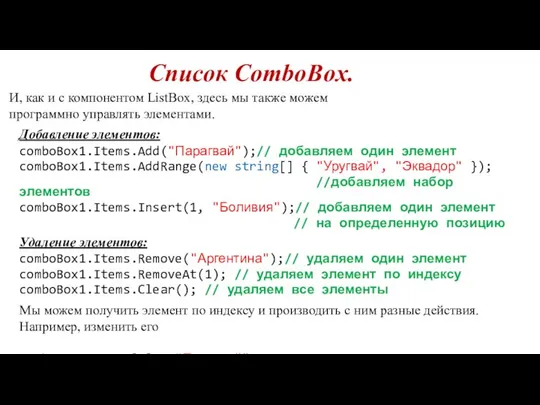

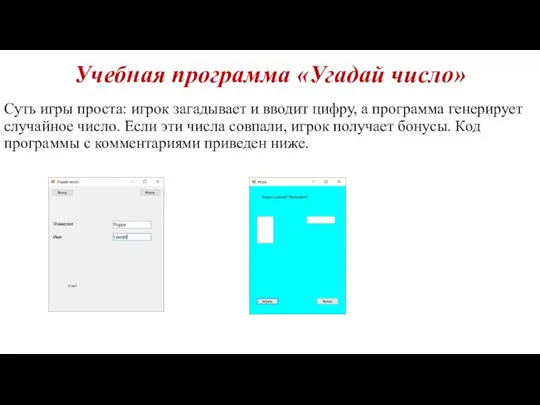






 Простые и составные задачи
Простые и составные задачи Определи язык программирования по его иконке
Определи язык программирования по его иконке Табличний процесор
Табличний процесор Способы представления графов. Матрица смежности
Способы представления графов. Матрица смежности Презентация "Информация и информационные процессы в неживой и живой природе" - скачать презентации по Информатике
Презентация "Информация и информационные процессы в неживой и живой природе" - скачать презентации по Информатике Представление информации. Дискретная форма представления
Представление информации. Дискретная форма представления Визуализация формы сбора данных на постакселерационном этапе
Визуализация формы сбора данных на постакселерационном этапе Эффект листания
Эффект листания Процесс печати изображения. (Лекция 3)
Процесс печати изображения. (Лекция 3) IP-адресация
IP-адресация  Sketch Meme. Какие фильмы посмотреть на Новый Год
Sketch Meme. Какие фильмы посмотреть на Новый Год Анализ возможности использования CLIPS для создания десктоп приложений
Анализ возможности использования CLIPS для создания десктоп приложений Гибридная контрольно-проверочная аппаратура
Гибридная контрольно-проверочная аппаратура Презентация "MSC.Dytran - 17" - скачать презентации по Информатике
Презентация "MSC.Dytran - 17" - скачать презентации по Информатике Презентация "Видеооператор. Оператор видеомонтажа" - скачать презентации по Информатике
Презентация "Видеооператор. Оператор видеомонтажа" - скачать презентации по Информатике Циклические алгоритмы
Циклические алгоритмы Проверка домашнего задания Признаки объекта и его составных частей Игра «Признаки целого, признаки части» Действия объекта и ег
Проверка домашнего задания Признаки объекта и его составных частей Игра «Признаки целого, признаки части» Действия объекта и ег Системы счисления
Системы счисления СОДЕРЖАНИЕ и ОБЪЕМ ПОНЯТИЯ
СОДЕРЖАНИЕ и ОБЪЕМ ПОНЯТИЯ «Базы данных и системы управления базами данных» 9 класс Зазыгина Наталья Владимировна
«Базы данных и системы управления базами данных» 9 класс Зазыгина Наталья Владимировна  Табличные базы данных
Табличные базы данных Ребятам о зверятах загадки
Ребятам о зверятах загадки Тильт в компьютерных играх
Тильт в компьютерных играх Маркетинговый план. Франшиза
Маркетинговый план. Франшиза Операционные системы Mac OS и IOS
Операционные системы Mac OS и IOS Безопасность систем баз данных. Управление доступом в СУБД
Безопасность систем баз данных. Управление доступом в СУБД Областная детско-юношеская библиотека. Культурный статус, устойчивость и значение в развитии региона
Областная детско-юношеская библиотека. Культурный статус, устойчивость и значение в развитии региона Создание базы данных в Microsoft Access 2007 с помощью шаблонов и конструктора таблиц
Создание базы данных в Microsoft Access 2007 с помощью шаблонов и конструктора таблиц