Содержание
- 2. Наберите в строке браузера адрес https://www.google.com
- 3. Зарегистрируйтесь
- 4. Нажмите ссылку «Мои карты»
- 5. Найдите ссылку «Изменить»
- 6. Нажимаем синюю метку
- 7. Появляется окно
- 8. В самой метке пишем свои данные, нажимаем ok
- 9. Чтобы изменить метку. Нужно нажать «Изменить», далее- на свою метку, появятся новые маркеры, выберите понравившийся значок,
- 10. Вместо маркера можно вставить картинку города, фотографию.
- 11. Для этого нужно нажать «Изменить», на метку, добавить значок, в окно вставляем ссылку загруженной фотографии. Она
- 12. Ваши значки отобразятся слева
- 13. Можно на карте проложить маршрут
- 14. Для этого нужно нажать «Изменить», нажать на ломаную линию и перетащить ее к тому населенному пункту,
- 16. Скачать презентацию
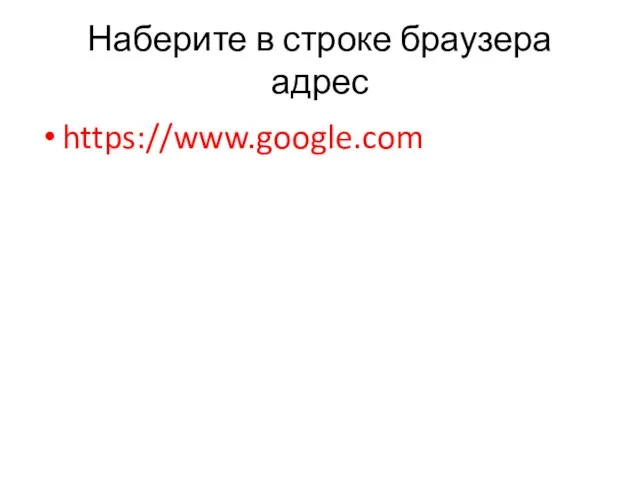
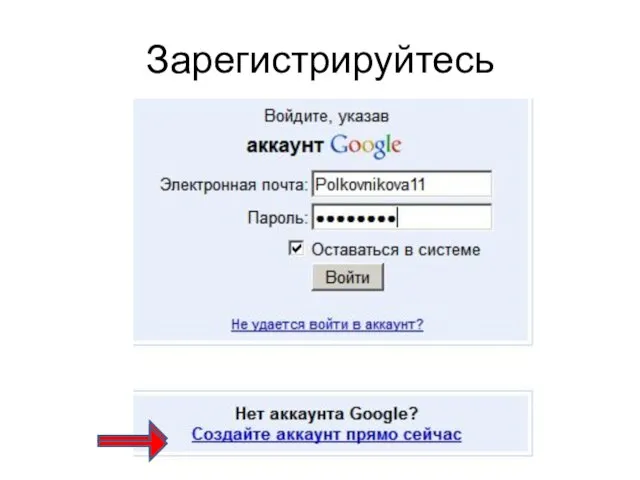
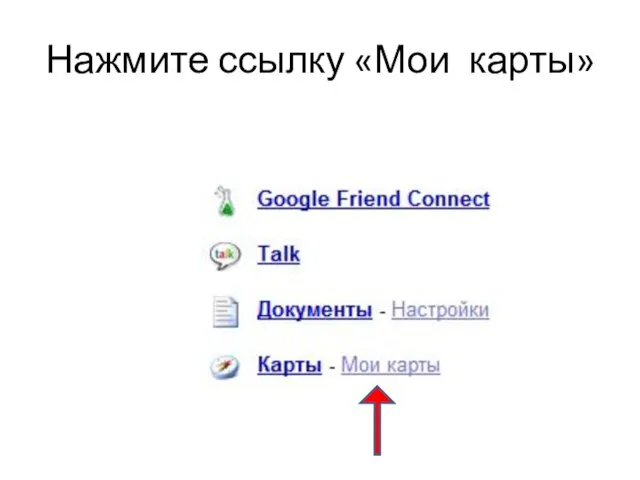
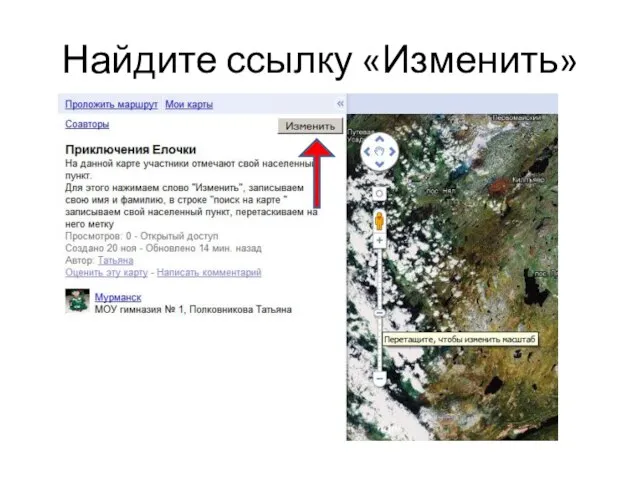
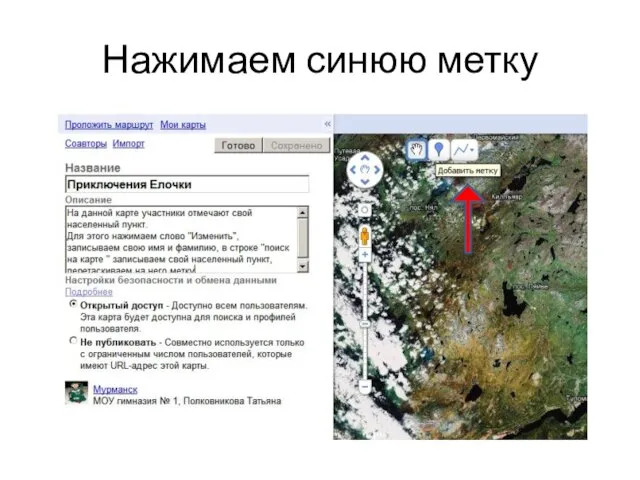
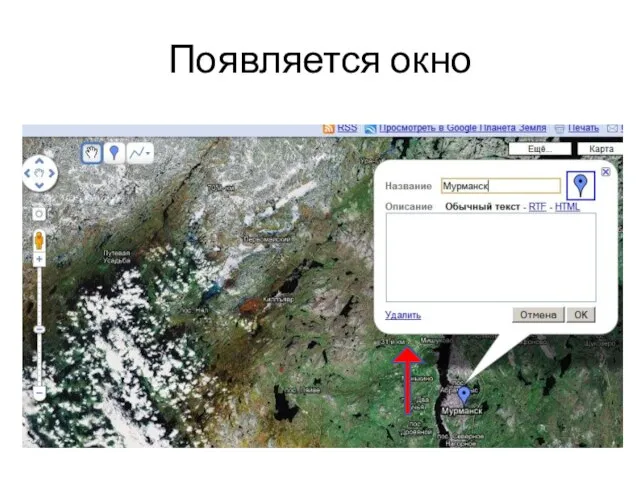
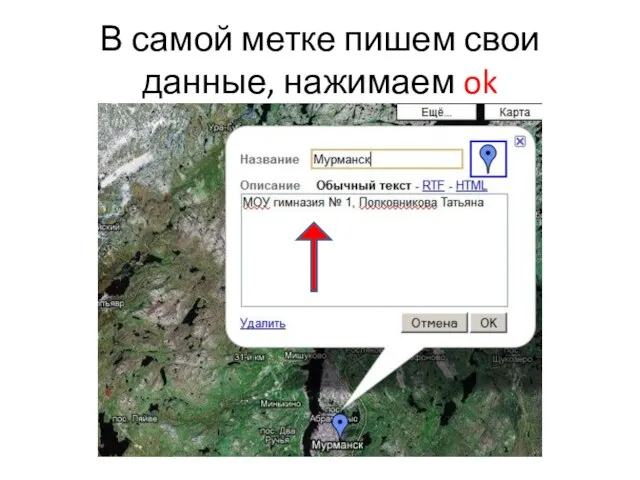
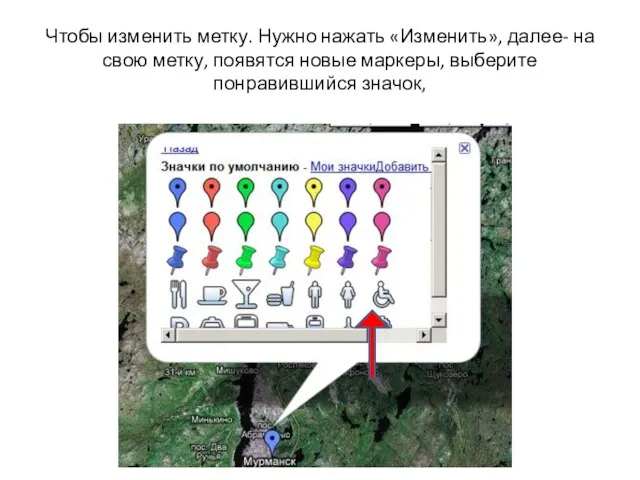
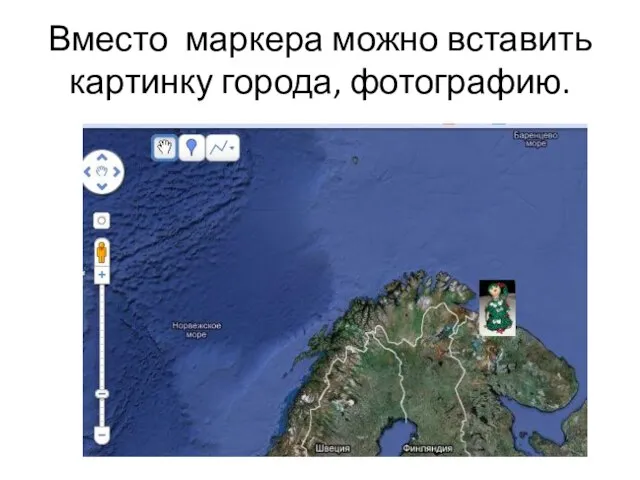
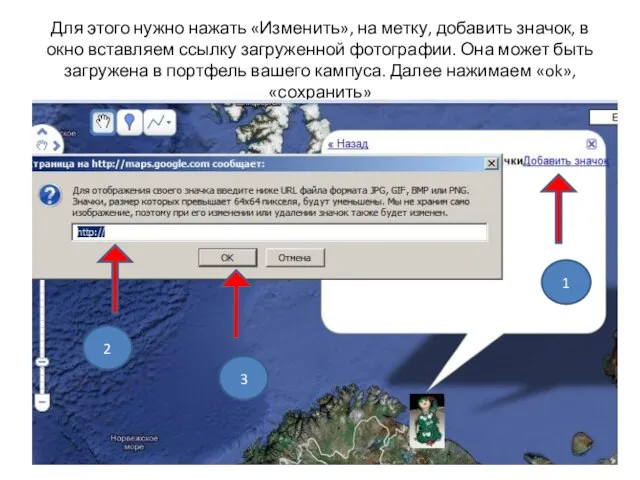
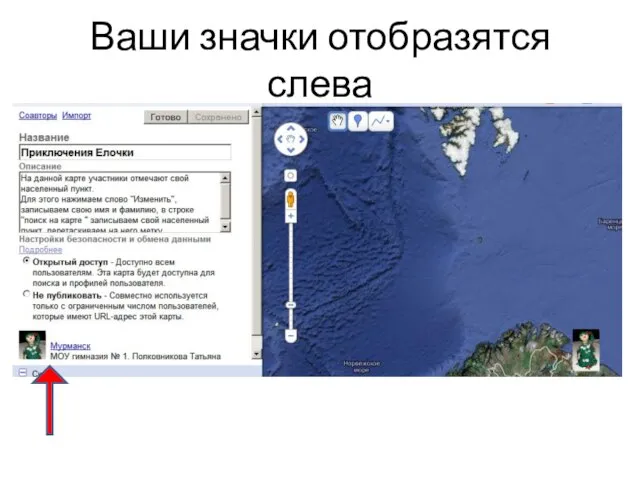
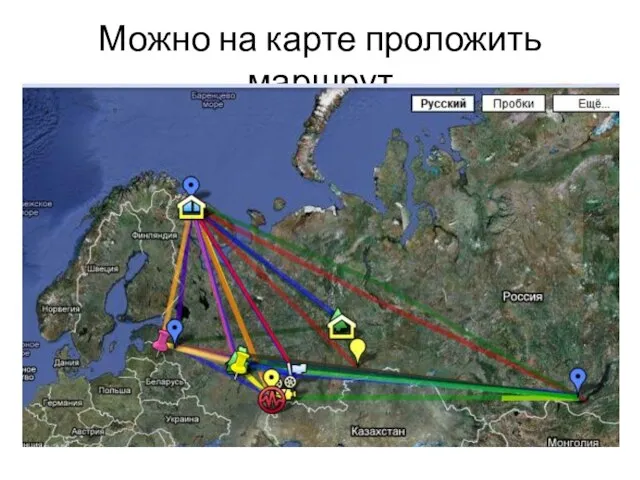

 МУНИЦИПАЛЬНОЕ СПЕЦИАЛЬНОЕ (КОРРЕКЦИОННОЕ) ОБРАЗОВАТЕЛЬНОЕ УЧРЕЖДЕНИЕ ДЛЯ ОБУЧАЮЩИХСЯ, ВОСПИТАННИКОВ С ОВЗ «Специальная (коррекц
МУНИЦИПАЛЬНОЕ СПЕЦИАЛЬНОЕ (КОРРЕКЦИОННОЕ) ОБРАЗОВАТЕЛЬНОЕ УЧРЕЖДЕНИЕ ДЛЯ ОБУЧАЮЩИХСЯ, ВОСПИТАННИКОВ С ОВЗ «Специальная (коррекц Волшебные полоски - презентация к уроку Технологии
Волшебные полоски - презентация к уроку Технологии Технологический этап проекта 5 класс Автор: Мурнукова Светлана Анатольевна Место работы, должность: МАОУ межшкольный учебный к
Технологический этап проекта 5 класс Автор: Мурнукова Светлана Анатольевна Место работы, должность: МАОУ межшкольный учебный к Двигатель внутреннего сгорания четырёхтактный Презентацию выполнила: Пухальская Н.А. Учитель математики и физики МБОУ СОШ №14 Им
Двигатель внутреннего сгорания четырёхтактный Презентацию выполнила: Пухальская Н.А. Учитель математики и физики МБОУ СОШ №14 Им Основы моделирования из бумаги Приготовила учитель МОУ СОШ 1 Лонская Т.А., г. Саяногорск
Основы моделирования из бумаги Приготовила учитель МОУ СОШ 1 Лонская Т.А., г. Саяногорск Процесс разработки web-проектов с точки зрения менеджмента Набор банальностей
Процесс разработки web-проектов с точки зрения менеджмента Набор банальностей Бисер в декоративно- прикладном искусстве народов ханты Презентация учителя технологии МКОУ СОШ п.Кирпичный Гранопольской
Бисер в декоративно- прикладном искусстве народов ханты Презентация учителя технологии МКОУ СОШ п.Кирпичный Гранопольской  Новогодняя открытка. Оригами - презентация к уроку Технологии
Новогодняя открытка. Оригами - презентация к уроку Технологии Исследовательская работа Как развивалась телефонная связь? ученицы 4 класса Б НМОУ «Лицей №111» г. Новокузнецка Михиенко Анна
Исследовательская работа Как развивалась телефонная связь? ученицы 4 класса Б НМОУ «Лицей №111» г. Новокузнецка Михиенко Анна Видео, аудио. Передача данных по сети Смирнов Константин
Видео, аудио. Передача данных по сети Смирнов Константин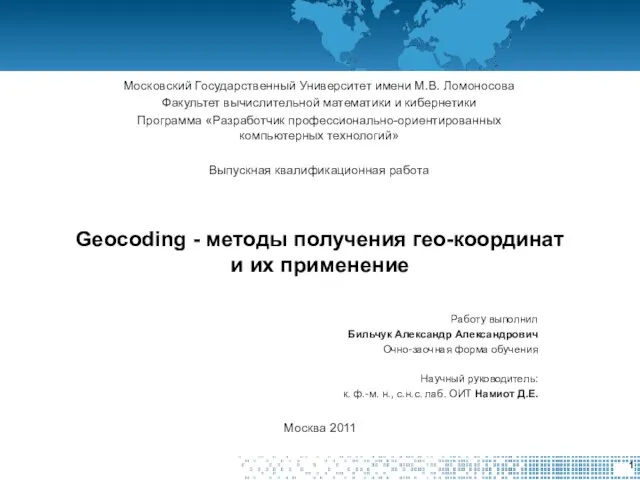 Работу выполнил Бильчук Александр Александрович Очно-заочная форма обучения Научный руководитель: к. ф.-м. н., с.н.с. лаб. ОИТ Н
Работу выполнил Бильчук Александр Александрович Очно-заочная форма обучения Научный руководитель: к. ф.-м. н., с.н.с. лаб. ОИТ Н Виртуализация - наилучший способ сокращения IT бюджета. (надежная инфраструктура на основе VMware)
Виртуализация - наилучший способ сокращения IT бюджета. (надежная инфраструктура на основе VMware) Мониторинг орнитофауны на ООПТ г. Москвы как основа природоохранной деятельности (на примере территории Химкинского) Сухарев Е.А.
Мониторинг орнитофауны на ООПТ г. Москвы как основа природоохранной деятельности (на примере территории Химкинского) Сухарев Е.А.  Панно «Прекрасная незнакомка» - презентация к уроку Технологии
Панно «Прекрасная незнакомка» - презентация к уроку Технологии Seo Поисковая оптимизация Продвижение сайта
Seo Поисковая оптимизация Продвижение сайта Урок по трудовому обучению 1 класс Тема урока: Ребристая подвеска
Урок по трудовому обучению 1 класс Тема урока: Ребристая подвеска Муниципальное дошкольное общеобразовательное учреждение « Детский сад № 14 »
Муниципальное дошкольное общеобразовательное учреждение « Детский сад № 14 » Русская народная кукла
Русская народная кукла На нашем шарике земном, Где мы родились и живём, Где в травах летняя роса и голубые небеса, Где море, горы, степь и лес – Полно таинст
На нашем шарике земном, Где мы родились и живём, Где в травах летняя роса и голубые небеса, Где море, горы, степь и лес – Полно таинст ПІФи я к інструмент особистих фінансів. 15% 30,3% 23,4% 48,5% 73.9% - презентация
ПІФи я к інструмент особистих фінансів. 15% 30,3% 23,4% 48,5% 73.9% - презентация Фартук на поясе - презентация к уроку Технологии_
Фартук на поясе - презентация к уроку Технологии_ В медики нужно идти только тем, кто готов к трудностям…
В медики нужно идти только тем, кто готов к трудностям…  Паучок из фольги - презентация к уроку Технологии
Паучок из фольги - презентация к уроку Технологии Влияние кризиса на ИТ-индустрию Беларуси: цифры и факты. Александр Юруть. Dev.by
Влияние кризиса на ИТ-индустрию Беларуси: цифры и факты. Александр Юруть. Dev.by Баннерная реклама: секреты и правила результативных рекламных кампаний Владимир Чернышов www.liga.net. - презентация
Баннерная реклама: секреты и правила результативных рекламных кампаний Владимир Чернышов www.liga.net. - презентация Национальная премия в области разработки Программного обеспечения 2010
Национальная премия в области разработки Программного обеспечения 2010  IPSec VPN Презентацию подготовил Сысоев Егор
IPSec VPN Презентацию подготовил Сысоев Егор Алгоритмы факторизации: достоверность результата Н. В. Свешникова, аспирант МФТИ, sveshnikova_n@list.ru Д. В. Юрин, к.ф.-м.н., на
Алгоритмы факторизации: достоверность результата Н. В. Свешникова, аспирант МФТИ, sveshnikova_n@list.ru Д. В. Юрин, к.ф.-м.н., на