Содержание
- 2. О.Н.Саламаха Конкурсный проект «Мой кейс Веб-2.0.» Шаг 1 Для начала работы с сервисом нажмите на кнопку
- 3. О.Н.Саламаха Конкурсный проект «Мой кейс Веб-2.0.» Шаг 2 Для работы с сервисом выберите бесплатную версию программы,
- 4. Шаг 3 Зарегистрируйтесь на сервисе, заполнив все поля. Авторизацию проходите через электронный ящик О.Н.Саламаха Конкурсный проект
- 5. Шаг 4 Заходите на сервис и нажимаете кнопку обозначенную стрелкой О.Н.Саламаха Конкурсный проект «Мой кейс Веб-2.0.»
- 6. Заполняем поля, окна что открылось. Нажимаете на кнопку, обозначенную стрелкой О.Н.Саламаха Конкурсный проект «Мой кейс Веб-2.0.»
- 7. Шаг 5 Выберите стиль оформления-1, нажав на него и нажмите на кнопку -2 1 2 О.Н.Саламаха
- 8. Так выглядит интерфейс редактора Prezi, где 1-пузырьковое меню, 2-верхнее меню, 3- кнопка коррекции размера объектов презентации
- 9. Презентация создается с помощью команд предоставленных в пузырьковом меню О.Н.Саламаха Конкурсный проект «Мой кейс Веб-2.0.»
- 10. Чтобы выбрать цвет фона выберите в меню пузырек -1 и щелкните по одному из появившихся вариантов-2
- 11. Шаг 6 Щелкнув по пузырьку, обозначенному стрелкой, загрузите фигуры- 1, картинки- 2, видео-3, схему- 4 О.Н.Саламаха
- 12. Для загрузки видео найдите его скопируйте ссылку О.Н.Саламаха Конкурсный проект «Мой кейс Веб-2.0.»
- 13. Вставьте ее в строку указанную стрелкой О.Н.Саламаха Конкурсный проект «Мой кейс Веб-2.0.»
- 14. Так выглядит видеоролик О.Н.Саламаха Конкурсный проект «Мой кейс Веб-2.0.»
- 15. Кликнув по пузырьку, обозначенному стрелкой, выберите фреймы с помощью которых объедините нужную информацию в один блок
- 16. Для написания текста дважды щелкните по рабочей области, впишите текст и отформатируйте его О.Н.Саламаха Конкурсный проект
- 17. При надобности вставки схематичного рисунка выберите к меню пузырек обозначенный стрелкой и кликните по нему а
- 18. Для заполнения полей текстом кликните дважды по надписи и впишите нужную Вам О.Н.Саламаха Конкурсный проект «Мой
- 19. Кликнув один раз по надписи появится зебра с помощью которой можно уменьшить или увеличить объект. Курсором
- 20. Осталось указать порядок показа нужной информации с помощью пузырька обозначенного стрелкой О.Н.Саламаха Конкурсный проект «Мой кейс
- 21. Шаг 7 Чтобы получить ссылку презентации кликните на кнопку обозначенную стрелкой О.Н.Саламаха Конкурсный проект «Мой кейс
- 22. В открытом окне кликните на кнопку-1 – откроется окно с кодом-2, для встраивания презентации на электронные
- 24. Скачать презентацию


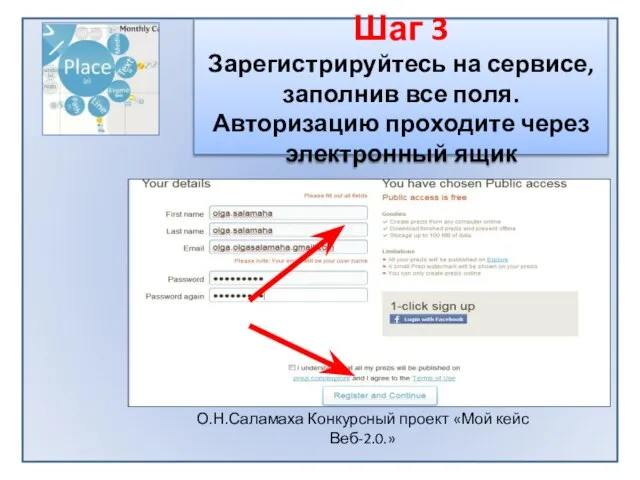



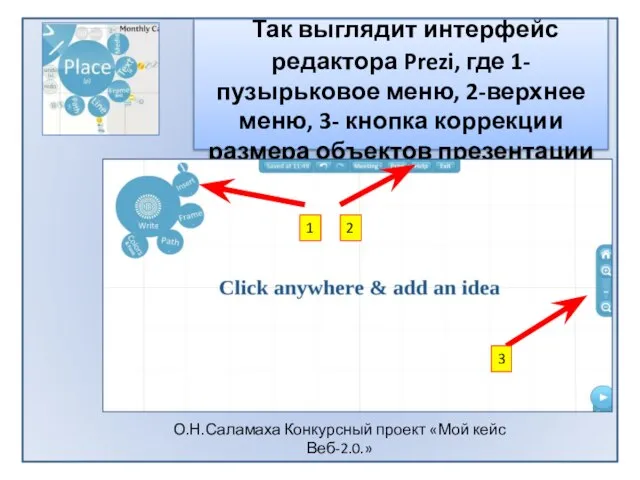














 Закон сохранения импульса тела - презентация к уроку Технологии
Закон сохранения импульса тела - презентация к уроку Технологии МУНИЦИПАЛЬНОЕ СПЕЦИАЛЬНОЕ (КОРРЕКЦИОННОЕ) ОБРАЗОВАТЕЛЬНОЕ УЧРЕЖДЕНИЕ ДЛЯ ОБУЧАЮЩИХСЯ, ВОСПИТАННИКОВ С ОВЗ «Специальная (коррекц
МУНИЦИПАЛЬНОЕ СПЕЦИАЛЬНОЕ (КОРРЕКЦИОННОЕ) ОБРАЗОВАТЕЛЬНОЕ УЧРЕЖДЕНИЕ ДЛЯ ОБУЧАЮЩИХСЯ, ВОСПИТАННИКОВ С ОВЗ «Специальная (коррекц Департамент образования и науки Кемеровской области Государственное образовательное учреждение среднего профессионального обр
Департамент образования и науки Кемеровской области Государственное образовательное учреждение среднего профессионального обр Муниципальное образовательное учреждение дополнительного образования детей - Дом Детского творчества село Большая Глушица Заба
Муниципальное образовательное учреждение дополнительного образования детей - Дом Детского творчества село Большая Глушица Заба МИНИСТЕРСТВО ОБРАЗОВАНИЯ И НАУКИ РЕСПУБЛИКИ БУРЯТИЯ УПРАВЛЕНИЕ ОБРАЗОВАНИЯ МУЙСКОГО РАЙОНА МОУ «ТАСИМОВСКАЯ СРЕДНЯЯ ОБЩЕОБРАЗО
МИНИСТЕРСТВО ОБРАЗОВАНИЯ И НАУКИ РЕСПУБЛИКИ БУРЯТИЯ УПРАВЛЕНИЕ ОБРАЗОВАНИЯ МУЙСКОГО РАЙОНА МОУ «ТАСИМОВСКАЯ СРЕДНЯЯ ОБЩЕОБРАЗО Лоскутное шитье Автор: Гехт О.А.
Лоскутное шитье Автор: Гехт О.А. НОВОЕ ПОКОЛЕНИЕ ВЫБИРАЕТ ДЖИНСЫ
НОВОЕ ПОКОЛЕНИЕ ВЫБИРАЕТ ДЖИНСЫ За какое время можно получить рубашку? - презентация к уроку Технологии_
За какое время можно получить рубашку? - презентация к уроку Технологии_ Тема: «Новітні технології оздоблення кондитер- ських
Тема: «Новітні технології оздоблення кондитер- ських  Скрапбукинг: искусство украшать Скрапбу́кинг, скрэпбу́кинг (англ. scrapbooking, от англ. scrapbook: scrap — вырезка, book — книга, букв. «книга из вырезок») — вид рукодельного искусства, заключающегося в изготовлении и оформлении семейных или
Скрапбукинг: искусство украшать Скрапбу́кинг, скрэпбу́кинг (англ. scrapbooking, от англ. scrapbook: scrap — вырезка, book — книга, букв. «книга из вырезок») — вид рукодельного искусства, заключающегося в изготовлении и оформлении семейных или  Автор: Васильев Вадим, 3 курс, Казанский электротехникум связи
Автор: Васильев Вадим, 3 курс, Казанский электротехникум связи РУССКАЯ МАТРЕШКА
РУССКАЯ МАТРЕШКА Фартук, как элемент одежды - презентация к уроку Технологии
Фартук, как элемент одежды - презентация к уроку Технологии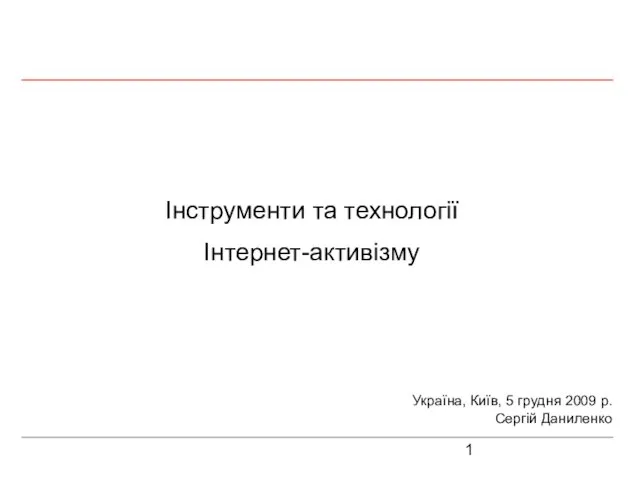 Інструменти та технології Інтернет-активізму Україна, Київ, 5 грудня 2009 р. Сергій Даниленко. - презентация
Інструменти та технології Інтернет-активізму Україна, Київ, 5 грудня 2009 р. Сергій Даниленко. - презентация Разработка высоконагруженных проектов Олег Бунин
Разработка высоконагруженных проектов Олег Бунин Творческая работа ПТЕНЧИК
Творческая работа ПТЕНЧИК  Использование CAML в Sharepoint. Camlex.NET - построение CAML запросов с помощью lambda-выражений Алексей Садомов - презентация
Использование CAML в Sharepoint. Camlex.NET - построение CAML запросов с помощью lambda-выражений Алексей Садомов - презентация Льняная мозаика или Искусство пэчворка.
Льняная мозаика или Искусство пэчворка. История одежды 20 века - презентация к уроку Технологии
История одежды 20 века - презентация к уроку Технологии ЗАЩИТА ПРАВ НА КОНТЕНТ ИНТЕРНЕТ-САЙТА Юрий Крайняк Управляющий партнер юридической компании Jurimex
ЗАЩИТА ПРАВ НА КОНТЕНТ ИНТЕРНЕТ-САЙТА Юрий Крайняк Управляющий партнер юридической компании Jurimex Создание социальных сетей для коллективных инноваций в корпорациях
Создание социальных сетей для коллективных инноваций в корпорациях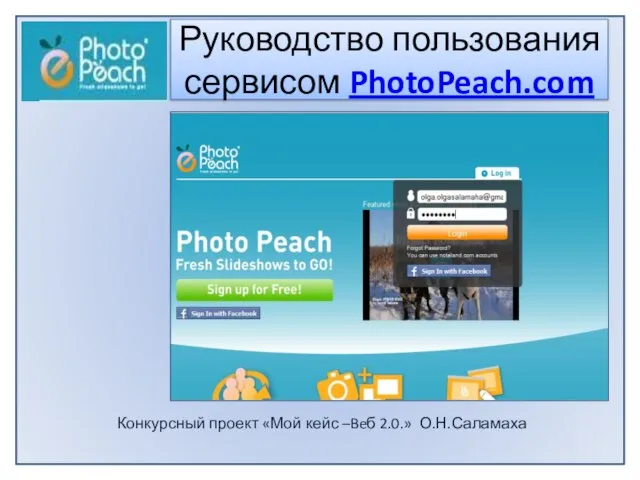 Руководство пользования сервисом PhotoPeach.com
Руководство пользования сервисом PhotoPeach.com Оформление готовых блюд (КАРВИНГ) 7 класс Составила учитель СБО школы- интерната №3 г. о. Тольятти Н.В.Ивановская
Оформление готовых блюд (КАРВИНГ) 7 класс Составила учитель СБО школы- интерната №3 г. о. Тольятти Н.В.Ивановская ТЕМА 9. ШТАМПОВКА ЗАГОТОВОК НА МОЛОТАХ 9.1 Применяемое оборудование, инструмент 9.2 Классификация молотовых поковок, ручьев при шта
ТЕМА 9. ШТАМПОВКА ЗАГОТОВОК НА МОЛОТАХ 9.1 Применяемое оборудование, инструмент 9.2 Классификация молотовых поковок, ручьев при шта Зимняя сказка Мастер - класс
Зимняя сказка Мастер - класс флагман мирового производства клинкера
флагман мирового производства клинкера Банкет-фуршет Банкет-фуршет проводят в случаях, когда в ограниченное время необходимо принять большое количество гостей (в виде о
Банкет-фуршет Банкет-фуршет проводят в случаях, когда в ограниченное время необходимо принять большое количество гостей (в виде о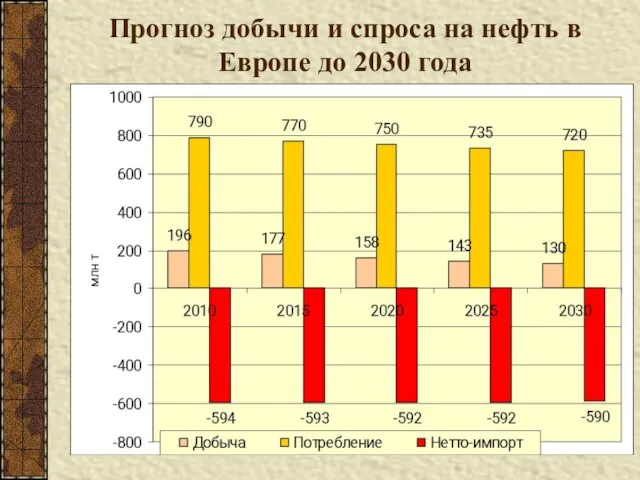 Прогноз добычи и спроса на нефть в Европе до 2030 года. - презентация
Прогноз добычи и спроса на нефть в Европе до 2030 года. - презентация