кривая→построение
с помощью меню привязок задать начальную и конечную точки кривой (после
указания точек попадаем в интерактив кривой линии)
В интерактиве стрелкой показывается , какую точку показали последней
Задать направление в начальной и конечной точках. Для этого нажать направление задать. Указать начальную точку и с помощью меню направлений задать направление этой точки. В начальной точке направление должно идти в сторону строящейся кривой линии. Подтвердить правой клавишей.
Указать конечную точку и задать в ней направление. Направление должно идти в сторону продолжения кривой. Подтвердить правой клавишей.
Нажать сдвиг
В начальной и конечной точках появляются рычаги, которыми можно изменять форму кривой
При необходимости можно добавить точки (максимальное количество точек – 18) Нажать точки добавить
Указать на кривой, в каком месте нужно добавить точки
Нажать сдвиг, сместить точку
Добавленную точку можно привязать к уже существующим линиям или точкам
Нажать точки привязать, указать, какую точку нужно привязать и , с помощью меню привязок указать, к какому объекту привязывается точка
Построение кривых


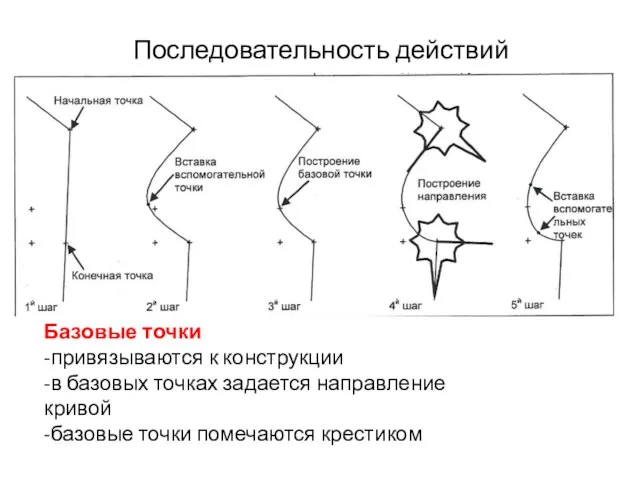


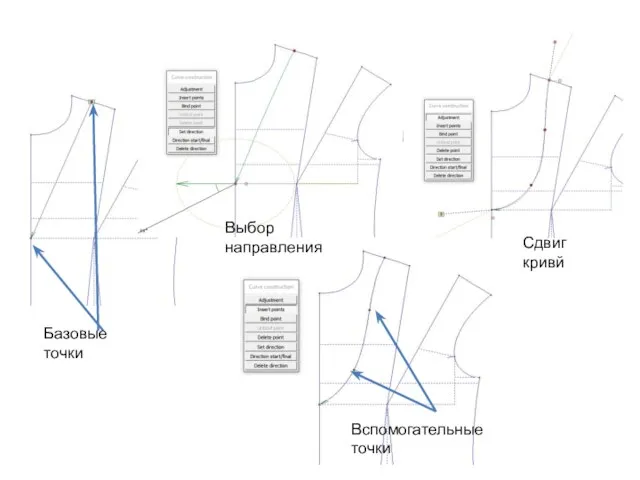

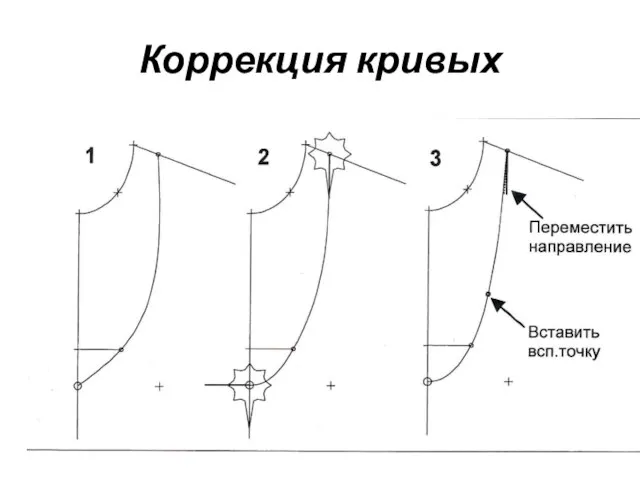

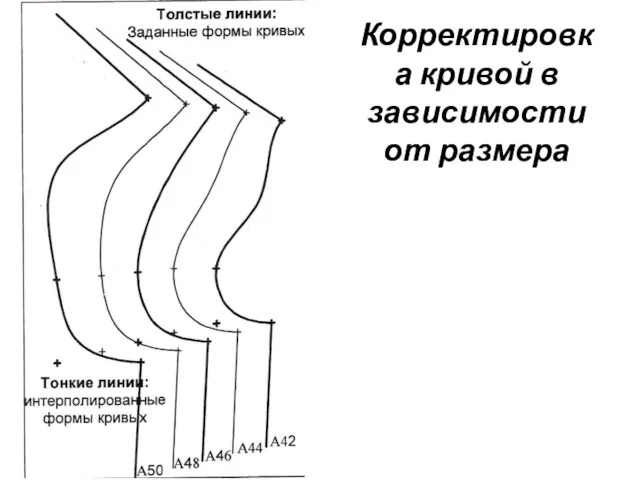



 Приведение к стандартным условиям
Приведение к стандартным условиям ДИСТАНЦИОННОЕ ОБУЧЕНИЕ СТУДЕНТОВ_Olga Kutsepalova
ДИСТАНЦИОННОЕ ОБУЧЕНИЕ СТУДЕНТОВ_Olga Kutsepalova Презентация Декоративный натюрморт
Презентация Декоративный натюрморт Занимательная грамматика. Лексическое значение слова
Занимательная грамматика. Лексическое значение слова естествознание, 5 кл,планирование исследования, презентация (1)
естествознание, 5 кл,планирование исследования, презентация (1) Наука бионика, примеры
Наука бионика, примеры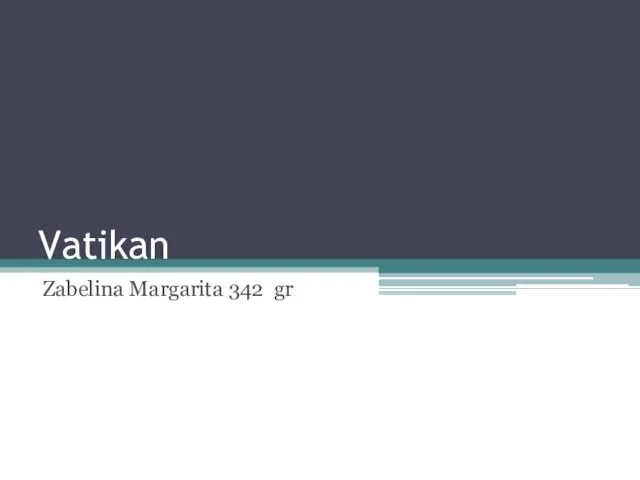 Vatican - Zabelina 342
Vatican - Zabelina 342 Фотоотчёт Усть-Лабинский район апрель 2015
Фотоотчёт Усть-Лабинский район апрель 2015 Архитектура России XVI-XVII вв
Архитектура России XVI-XVII вв Легированные стали
Легированные стали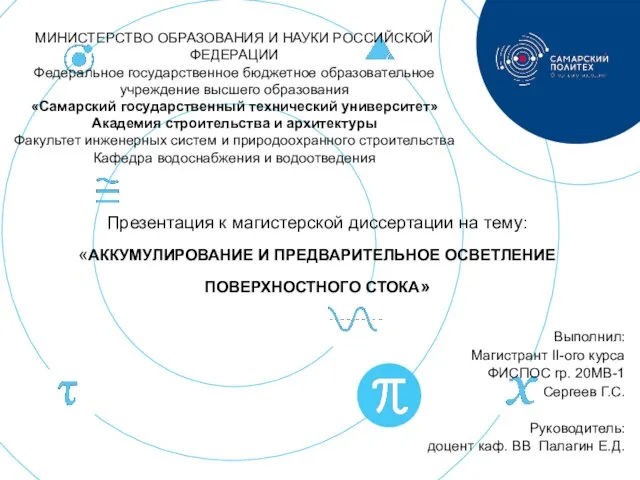 Аккумулирование и предварительное осветление поверхностного стока
Аккумулирование и предварительное осветление поверхностного стока Измерение износа контактного провода
Измерение износа контактного провода Основные систематические группы рыб
Основные систематические группы рыб Как сделать рамочку своими руками
Как сделать рамочку своими руками педсовет Взаимод с семьей
педсовет Взаимод с семьей презентация
презентация Самосвал карьерный WEICHAI (SINOTRUK)
Самосвал карьерный WEICHAI (SINOTRUK)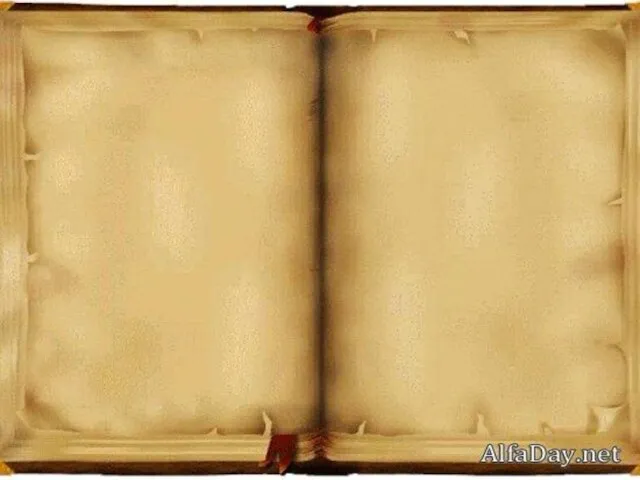 Наши Имена. Происхождение имен
Наши Имена. Происхождение имен 20130318_analiz_epizoda
20130318_analiz_epizoda Инновациялық тәжірибенің мүмкіндігі мен тиімділігі
Инновациялық тәжірибенің мүмкіндігі мен тиімділігі Формуляр 6.14
Формуляр 6.14 прил1_итоговая_презентация_по_вводной_стратегической_сессии+
прил1_итоговая_презентация_по_вводной_стратегической_сессии+ Фотоальбом 2007. Дружба
Фотоальбом 2007. Дружба Анализ функциональной и информационной архитектуры ИС на соответствие модели объекта автоматизации
Анализ функциональной и информационной архитектуры ИС на соответствие модели объекта автоматизации Jawa
Jawa Законы по которым мы живем
Законы по которым мы живем общее устройство автомобиля
общее устройство автомобиля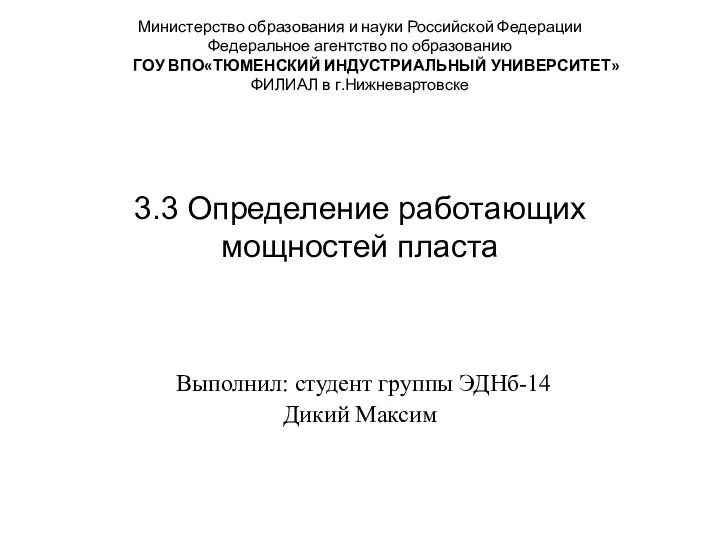 Определение работающих мощностей пласта
Определение работающих мощностей пласта