Содержание
- 2. Поставщик профессиональных решений для оптического контроля 1. Компоненты Встроенный видеомикроскоп (без дисплея) 2 1 Группа тела
- 3. Поставщик профессиональных решений для оптического контроля Содержание 1. Компоненты ............................................... ............................... 1 2. Функции микроскопа ..................................................
- 4. Поставщик профессиональных решений для оптического контроля 3 4 2. Функции микроскопа ▲2.2.1 Включение / выключение видео
- 5. Поставщик профессиональных решений для оптического контроля 5 6 ▲2.2.5 Автоматическая прослеживающая кромка Нажмите эту кнопку, и
- 6. Поставщик профессиональных решений для оптического контроля 7 8 ▲2.3.3 Настройки измерения ●Кромка: это функция «Автоматическая прослеживающая
- 7. Поставщик профессиональных решений для оптического контроля 9 10 ● Щелчком правой кнопки мыши можно выбрать линию
- 8. Поставщик профессиональных решений для оптического контроля 11 12 2.5 Список дат Это дата измерения. ●Дата экспорта:
- 9. Поставщик профессиональных решений для оптического контроля 13 14 ▲2.7.3 Окна макета главного интерфейса Править ●Выбранный элемент
- 10. Поставщик профессиональных решений для оптического контроля 15 16 ▲2.8.2 Советы по измерению ●Удаление области измерения: двойной
- 12. Скачать презентацию
Поставщик профессиональных решений для оптического контроля
1. Компоненты
Встроенный видеомикроскоп (без дисплея)
2
1
Группа тела
Ручка
Поставщик профессиональных решений для оптического контроля
1. Компоненты
Встроенный видеомикроскоп (без дисплея)
2
1
Группа тела
Ручка
Светодиодный кольцевой светильник
Ручка регулировки зум-объектива
Базовая группа
Порт адаптера питания
Порт HDMI
USB-порт
USB-порт
Порт HDMI: для монитора
USB-порты: для мыши и USB-накопителя (памяти)
Поставщик профессиональных решений для оптического контроля
Содержание
1. Компоненты ............................................... ............................... 1
2.
Поставщик профессиональных решений для оптического контроля
Содержание
1. Компоненты ............................................... ............................... 1
2.
2.1 Интерфейс Mian ............................................... .......................... 3
2.2 Вспомогательные инструменты ............................................... .......................... 3
2.2.1 Включение / выключение видео ......................................... ................ 4
2.2.2 Захват изображения ............................................. ......................... 4
2.2.3 Запись видео ............................................. ....................... 4
2.2.4 Баланс белого ............................................. ......................... 4
2.2.5 Автоматическая прослеживающая кромка .............................................. ......... 5
2.3 Расширенная настройка ............................................... ..................... 5
2.3.1 Настройки видео ............................................. ......................... 5
2.3.2 Настройки съемки / видео ........................................... ............ 6
2.3.3 Настройки измерения ............................................. .................... 7
2.3.4 Настройки линий ............................................. ......................... 8
2.3.5 Настройка языка ............................................. .................... 9
2.3.6 Возврат .............................................. .................................... 9
2.3.7 Выставка пресс-формы ............................................. ............................ 9
2.3.8 Восстановление .............................................. ................................ 10
2.3.9 Обновление .............................................. ................................. 10
2.4 Управление файлами ............................................... ................... 10
2.5 Список дат ............................................... .................................. 11
2.6 Автоэкспозиция .............................................. ........................ 11
2.7 Редактировать ................................................ ...................................... 11
2.7.1 Окна инструментов измерения Редактировать ..................................... 12
2.7.2 Окна списка дат Редактировать ........................................... ............. 12
2.7.3 Окна макета главного интерфейса Редактировать .................................... 13
2.8 Измерение ................................................ ........................ 13
2.8.1 Инструменты измерения ............................................. ...................... 13
2.8.2 Советы по измерению...................................................16
2.9 Фиксированная шкала ............................................... ............................ 16
2.10 Масштаб ................................................ .................................. 17
2.10.1 Создание новой шкалы ............................................ .................. 17
2.10.2 Редактировать масштаб ............................................. ........................... 18
2.11 Шаблон ................................................ ............................ 18
Перед использованием
Держите всю поверхность линзы в чистоте. Осторожно протрите объектив мягкой тканью или сдуйте пыль. Тщательно сотрите масло или отпечатки пальцев с поверхностей линз тканью, смоченной небольшим количеством смеси спирта и эфира в соотношении 3: 7.
Не используйте органический раствор для протирания поверхности других компонентов, особенно поверхности пластиковых компонентов. При необходимости используйте нейтральное моющее средство.
Никогда не разбирайте микроскоп самостоятельно, иначе это повлияет на его работу или повредит его.
Чтобы микроскоп оставался работоспособным, периодически проверяйте его. Для получения более подробной информации свяжитесь с ближайшими агентами.
Поставщик профессиональных решений для оптического контроля
3
4
2. Функции микроскопа
▲2.2.1 Включение /
Поставщик профессиональных решений для оптического контроля
3
4
2. Функции микроскопа
▲2.2.1 Включение /
Нажмите эту кнопку, микроскоп перейдет в режим ожидания.
Щелкните мышью, чтобы перейти в рабочий режим.
2.1 Интерфейс Mian
2.2 Вспомогательные инструменты
▲2.2.2 Захват изображения
Нажмите эту кнопку, изображение на мониторе будет сохранено.
* Убедитесь, что USB-накопитель подключен к микроскопу.
▲2.2.3 Запись видео
Нажмите эту кнопку, микроскоп запишет видео. Щелкните его еще раз, запись видео остановится.
* Убедитесь, что USB-накопитель подключен к микроскопу.
▲2.2.4 Баланс белого
Нажмите эту кнопку, микроскоп настроит баланс белого.
Поставщик профессиональных решений для оптического контроля
5
6
▲2.2.5 Автоматическая прослеживающая кромка
Нажмите эту кнопку,
Поставщик профессиональных решений для оптического контроля
5
6
▲2.2.5 Автоматическая прослеживающая кромка
Нажмите эту кнопку,
2.3 Расширенная настройка
Нажмите эту кнопку, система перейдет в расширенные настройки.
▲2.3.1 Настройки видео
Эта панель инструментов предназначена для настройки параметров живого изображения.
▲2.3.2 Настройки съемки / видео
Эта панель инструментов предназначена для настройки захвата изображения и записи видео.
●Пользователь может назвать изображения / видео, или система сама назовет изображения / видео.
●Пользователь может выбрать путь для изображений / видео, или система сохранит изображения / видео по пути по умолчанию.
●Выберите «Сохранить графику», система сохранит изображение со всеми размерами и текстом на изображении. Или будет сохранено только изображение.
Поставщик профессиональных решений для оптического контроля
7
8
▲2.3.3 Настройки измерения
●Кромка: это функция «Автоматическая
Поставщик профессиональных решений для оптического контроля
7
8
▲2.3.3 Настройки измерения
●Кромка: это функция «Автоматическая
●Линия: измерение ширины линии.
●Шрифт: измерение размера текста.
●Графика: цвет линии измерения.
●Цвет шрифта: измерение цвета текста.
●Поз. Части: это настройка отображения окна локального масштабирования, когда пользователь калибрует микроскоп с помощью калибровочного предметного стекла.
Перед измерением необходимо выполнить калибровку.
●Масштабирование: это настройка цвета координат и масштаба. Только при выборе этой функции на экране будут отображаться координаты и масштаб.
● «- »не может удалить установленную шкалу. Дважды щелкните масштабную линию на экране правой кнопкой мыши, чтобы удалить ее.
Правая клавиша Дважды щелкните масштабную линию, чтобы установить место, цвет, угол, ширину и т. Д.
Цвет шрифта
▲2.3.4 Настройки линий
Это для настройки шкалы. Когда выбрано «Скрыть», линия шкалы не отображается на экране.
●Направление X, Y Масштабировать номер линии. «+», «-» служат для добавления или уменьшения числа шкалы.
●Цвет линии шкалы.
●Удалить все: удалить все линии шкалы.
Поставщик профессиональных решений для оптического контроля
9
10
● Щелчком правой кнопки мыши можно
Поставщик профессиональных решений для оптического контроля
9
10
● Щелчком правой кнопки мыши можно
▲2.3.5 Настройка языка
Есть 3 языка для опции.
▲2.3.6 Возврат
Нажмите эту кнопку, чтобы вернуться на главную
интерфейс.
▲2.3.7 Выставка пресс-форм
Выберите пресс-форму или DXF в интерфейсе mian (шаблон), нажмите Mold Show, отобразится настройка TPL. Это для настройки DXF и положения пресс-формы, угла, масштабирования.
●Настройка возможна, только если выбрано Взять эффект.
●Уменьшение кликов вернется к настройке по умолчанию.
●Выберите «Применить», закройте «Настройки TPL», вернитесь в основной интерфейс, долгое нажатие правой клавиши мыши позволяет перемещать DXF или форму. Щелчком левой кнопки мыши можно изменить угол наклона вращающийся.
2.4 Управление файлами
Нажмите эту кнопку, чтобы просмотреть / удалить / скопировать / переименовать сохраненные файлы, такие как изображения, DXF, формы, видео и т. Д.
Щелкните правой кнопкой мыши пустое поле, чтобы создать новую папку.
▲2.3.8 Восстановление
Нажмите «Восстановить», все настройки вернутся к настройкам по умолчанию.
▲2.3.9 Обновить
Для обновления программного обеспечения.
!! Не пытайтесь делать это без поддержки нашего инженера.
!! После настройки снимите флажок «Взять эффект».
Если интерфейс не отображается, нажмите среднюю клавишу мыши, затем правая клавиша может вернуться к интерфейсу mian.
Поставщик профессиональных решений для оптического контроля
11
12
2.5 Список дат
Это дата измерения.
●Дата экспорта:
Поставщик профессиональных решений для оптического контроля
11
12
2.5 Список дат
Это дата измерения.
●Дата экспорта:
●Щелкните шкалу измерения в области изображения, соответствующая дата будет выбрана в списке.
●Щелкните дату в списке, на изображении будет выделена соответствующая шкала измерения.
▲2.7.2 Окна списка дат Править
● Выбранный элемент отобразится в списке дат.
● Выберите или отмените выбор, щелкните а также для изменения предметов.
▲2.7.1 Окна инструментов измерения Править
2.6 Автоэкспозиция (AE)
Нажмите эту кнопку, система выполнит экспозицию автоматически. Щелкните его еще раз, автоэкспозиция прекратится.
2.7 Править
Это для редактирования меню в соответствии с требованиями.
●Кнопки под «Показать» - это отображаемые кнопки, кнопки под «Скрыть» - это скрытые кнопки.
●Выберите кнопку из «Показать» и кнопку из «Скрыть», затем нажмите а также можно сменить инструмент.
Поставщик профессиональных решений для оптического контроля
13
14
▲2.7.3 Окна макета главного интерфейса Править
●Выбранный
Поставщик профессиональных решений для оптического контроля
13
14
▲2.7.3 Окна макета главного интерфейса Править
●Выбранный
●Выберите элементы, нажмите а также сделать изменение.
● Пункт 1 (Вспомогательные инструменты) редактировать нельзя.
Позиция 2: Инструменты измерения
Позиция 3: фиксированная шкала
Позиция 4: Масштаб
Пункт 5: Шаблон
Пункт 2: Логотип.
● От точки до линии: Измерьте расстояние между точкой и линией.
● Несколько точек до линии: Измерьте расстояние между несколькими точками и линией.
● Линия Парелеля к линии: Измерьте расстояние между двумя линиями Парелеля.
● От линии к линии: Измерьте расстояние между двумя линиями.
● Дуга: Измерьте длину и радиан дуги.
● Горизонтальная линия Парелеля к линии: Измерьте расстояние между двумя горизонтальными линиями Парелеля.
● Вертикальная линия парелеля к линии: Измерьте расстояние между двумя вертикальными линиями парелеля.
2.8 Измерение
▲2.8.1 Инструменты измерения (редактируемый 2.7.1)
● Измерение прямой линии: Измерьте расстояние по прямой линии между двумя точками.
Поставщик профессиональных решений для оптического контроля
15
16
▲2.8.2 Советы по измерению
●Удаление области измерения:
Поставщик профессиональных решений для оптического контроля
15
16
▲2.8.2 Советы по измерению
●Удаление области измерения:
●Перемещение шкалы измерения: при длительном нажатии правой клавиши мыши на шкале шкалы можно перемещать шкалу измерения или текст.
●Когда инструмент измерения работает, щелчок правой кнопкой мыши позволяет выйти из инструмента измерения.
●Когда выбран инструмент измерения, меню скрывается. Правая клавиша одиночная может вызвать меню.
Когда вступает в силу установка режима отображения (2.3.7 Отображение режима), щелкните инструмент измерения, меню скроется, щелкните среднюю клавишу (колесо мыши) и правую клавишу, чтобы вызвать меню.
Поэтому убедитесь, что отображение режима не действует при измерении.
● Угол: Измерьте градус угла.
● Линия до центра круга: Измерьте расстояние между линией и центром круга.
● Круг: Измерьте радиус круга.
● От круга к кругу: Измерьте расстояние между центрами двух кругов.
● Сгиб: Измерьте общую длину линии сгиба.
● Прямоугольник: Измерьте периметр прямоугольника.
● Многоугольник: Измерьте площадь многоугольника.
● От точки до центра круга: Измерьте расстояние от точки до центра круга.
● Концентрические круги: Измерьте расстояние между краями двух концентрических кругов.
● Текст: вставить текст. (Настройка текста: 2.3.3 Настройки измерения)
● Pencile: Нарисуйте карандашом.
● Удалить: удалить все измерения.
2.9 Фиксированная шкала
●Автокалибровка 0,7X, 1X,
1,5X, 2,5X, 3,0X, 3,5X, 4X, 4,5X.
●Выберите время масштабирования, настройку
ручку зумирования микроскопа, чтобы
соответствующее время масштабирования, затем выполните измерение с помощью инструмента измерения.
●Щелкните выбранное время масштабирования, чтобы отменить его выбор.
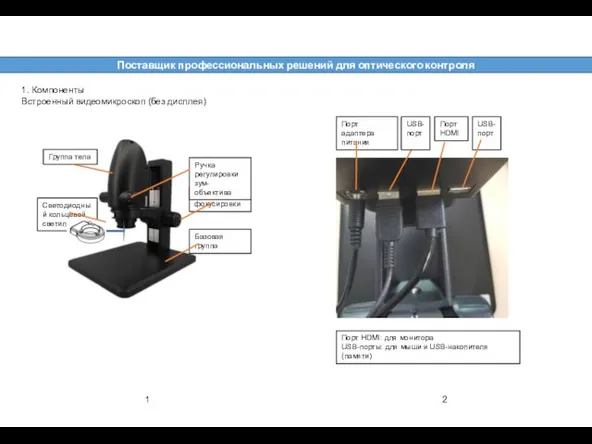








 Методи, параметри оцінки та форми контролю якості в системах обробки ілюстративної інформації
Методи, параметри оцінки та форми контролю якості в системах обробки ілюстративної інформації Складові компютера
Складові компютера Порошковая металлургия
Порошковая металлургия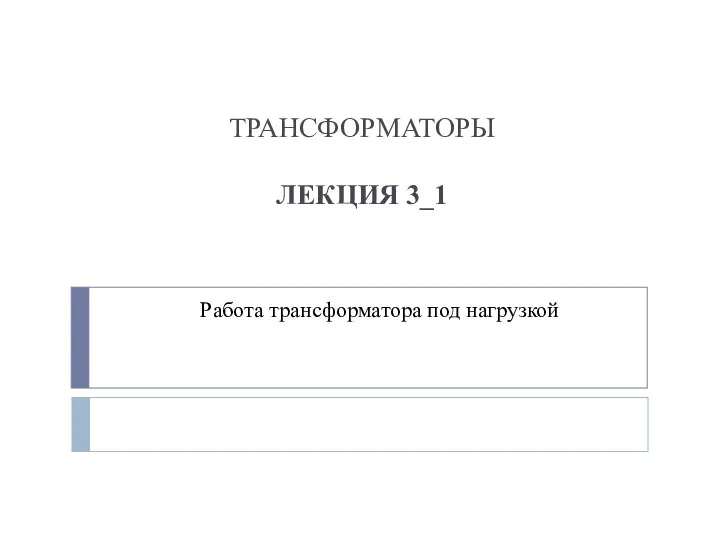 Работа трансформатора под нагрузкой
Работа трансформатора под нагрузкой Народные промыслы, связанные с растениями
Народные промыслы, связанные с растениями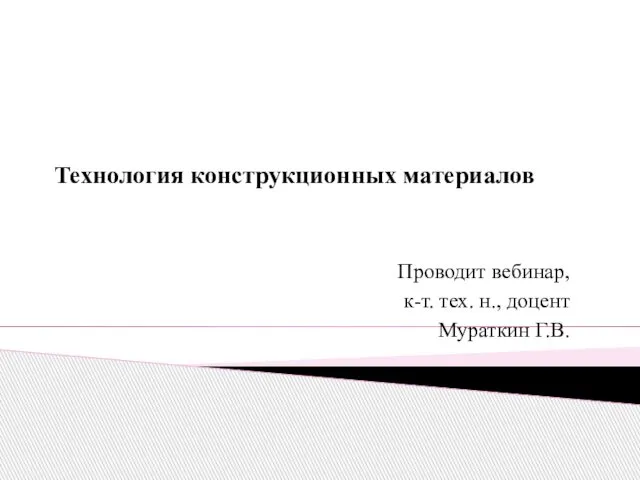 Технология конструкционных материалов
Технология конструкционных материалов 20121211_vuzovskie_tehnologii
20121211_vuzovskie_tehnologii Праздник Белых журавлей
Праздник Белых журавлей АРТ-Анамнез
АРТ-Анамнез Классификация токарных резцов
Классификация токарных резцов Виды электротравм
Виды электротравм Фото-галерея
Фото-галерея 20121229_nauka_i_obrazovanie_r_18_veka_7_kl
20121229_nauka_i_obrazovanie_r_18_veka_7_kl Технология крупяного производства
Технология крупяного производства Сланцевая революция и ее международно-политические последствия
Сланцевая революция и ее международно-политические последствия Улично-дорожная сеть и площади города
Улично-дорожная сеть и площади города 20130304_45_ur_lit_5kl.internet.dzhanni_rodari
20130304_45_ur_lit_5kl.internet.dzhanni_rodari Дети, подростки, молодежь – против наркотиков!
Дети, подростки, молодежь – против наркотиков! Bauman Robotics
Bauman Robotics Дешифраторы. Шифраторы
Дешифраторы. Шифраторы СВОЯ ИГРА v1 Байгалиева Жайгуль
СВОЯ ИГРА v1 Байгалиева Жайгуль Совершенствование методического подхода к финансово-экономическому анализу хозяйственной деятельности
Совершенствование методического подхода к финансово-экономическому анализу хозяйственной деятельности שם הפרויקט שם המעצב/ת
שם הפרויקט שם המעצב/ת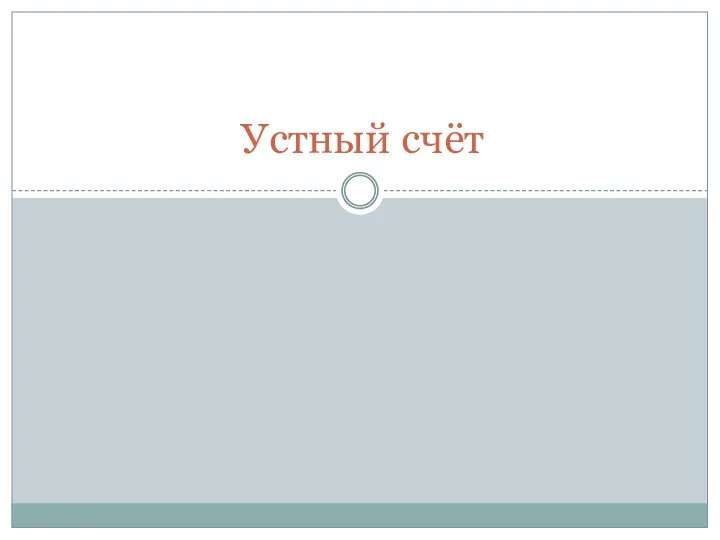 20170718_no_829
20170718_no_829 Расчет и рекомендуемые величины прибавок. Характеристика размеров, формы и конструкции одежды
Расчет и рекомендуемые величины прибавок. Характеристика размеров, формы и конструкции одежды Добро пожаловать в мир Майнд-фитнеса!
Добро пожаловать в мир Майнд-фитнеса! Расчет строп и траверс. Расчет якорных закреплений плавучих средств
Расчет строп и траверс. Расчет якорных закреплений плавучих средств Кислотные обработки ПЗП
Кислотные обработки ПЗП