Содержание
- 2. Зачем мне ЭТА информация? Пригодиться в обычной жизни: сфоткать детей, подругу …и ,иногда, правильно сделать селфи.
- 3. Зачем нужны съемки в СММ? позиционирование узнавание информирование эмоции …а еще это очень просто ☺
- 4. Задачи фото контента Выглядеть стильно, уникально и актуально Наглядно продемонстрировать себя Зацепить внимание пользователя Выделиться и
- 5. Брифинг (постановка целей и задач) Создание концепта Подбор команды Подбор локаций/реквизита/моделей Проведение съемок Отбор и обработка
- 6. Важные моменты в подготовке: локация одежда цвет чистота Логичность правило 5
- 7. Одежда
- 8. Цвет Комплиментарное сочетание Триада Аналогичное сочетание
- 11. Съемка на смартфон Перед началом съемки: 1. Убедитесь, что заряда вашего устройства хватает 2. Почистите память,
- 12. Правила съемки: Правило третей
- 13. Правильная экспозиция
- 14. Баланс Белого (ББ)
- 15. Освещение
- 16. Стабилизация
- 17. Фон
- 20. Использование вспомогательных материалов при съемке: Фурнитура Подложки Ткани Журналы Еда Люди …и многое другое…
- 21. ПРАКТИКА 1. Цель /Идея/ Объект 2. Подготавливаем место съемки (протираем поверхность/ убираем лишнее) 3. Выбираем детали
- 22. Занятие второе. Обработка фотографий. Ретушь фотографий. Учимся делать стильную картинку.
- 23. Программы по обработке фотографий:
- 25. Ретушь: Photoshop Fix
- 26. Откроем программу Запустим обучающее видео (кнопочка)
- 27. 3.Выбираем свое фото: Нажимаем на крестик в правом верхнем углу Выбираем изображение с телефона Открываем изображение
- 28. 4. Ретушь: Выбираем «востановление» Инструмент «Точечное восстановление» Изменяем размер/ жесткость
- 29. 4) Увеличиваем место, где хотим сделать ретушь
- 30. 5) Проходим кисточкой по местам где необходимо убрать 6) Если хотим включить «маску» , жмем кнопку
- 31. 7) Если результат вас устраивает, нажимаем галочку. 8) Если результат не устраивает нажмите кнопочку «назад» (изогнутая
- 32. 5. Кадрирование (формат инстаграмма 4:5) за уголки подтягиваем в центр как нужно если все устраивает нажимаем
- 33. 6. Отразить: по горизонтали / по вертикали
- 34. Оригинал Свет Цвет 7. Кисти свет и цвет Закрашиваем кистью те места, которые нужно высветлить или
- 35. Без растушовки С растушовкой 8. Виньетирование 1)Для эффекта делаем движение ползунка в лево/право 2)Если все устраивает
- 36. 9. Расфокусировка Пройтись кистью по тем местам, где резкость не нужна Если результат устраивает нажать на
- 37. 10. Экспозиция Двигаем ползунок в лево/право чтоб было темнее /светлее Если результат устраивает нажимаем галочку
- 38. 11. Сохранение проекта жмем иконку на первом рисунке жмем иконку на втором рисунке смотрим фото в
- 39. Фильтры: KUNI Cam
- 40. Открываем приложение Выбираем нужное фото Нажимаем «изменить»
- 41. 4. Выбираем нужный фильтр Уменьшаем насыщенность до 50-70 % Если эффект устраивает , то нажимаем на
- 42. 5. Сделать фильтр самостоятельно Цветной Выбрать вкладку цвет Выбрать цвет Два раза кликнуть по цвету Уменьшать
- 43. Выгорание Выбрать вкладку «выгорание» Увеличить выгорание от 25-50 %
- 45. Скачать презентацию
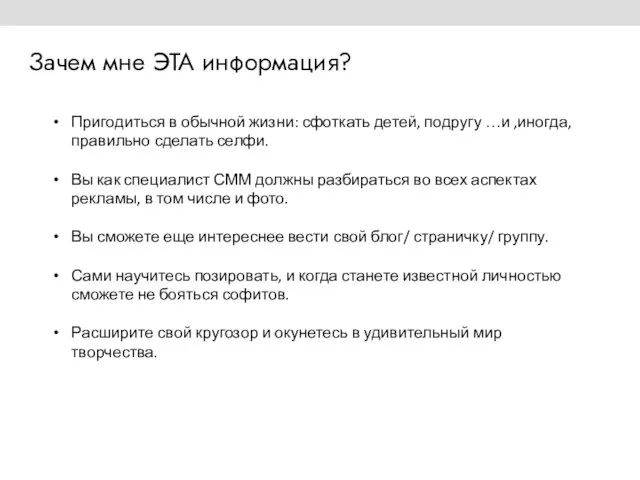
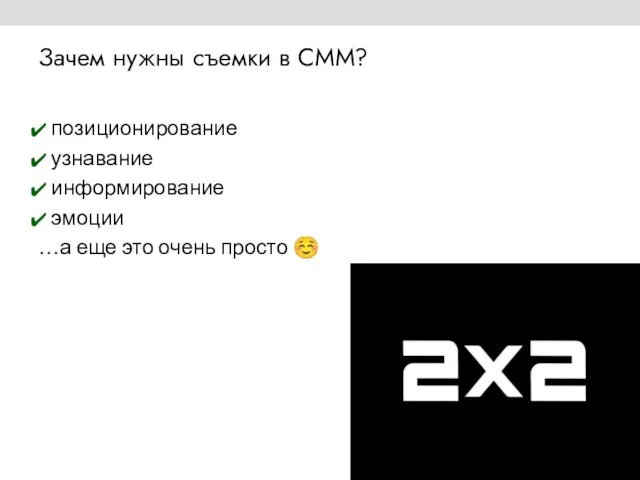

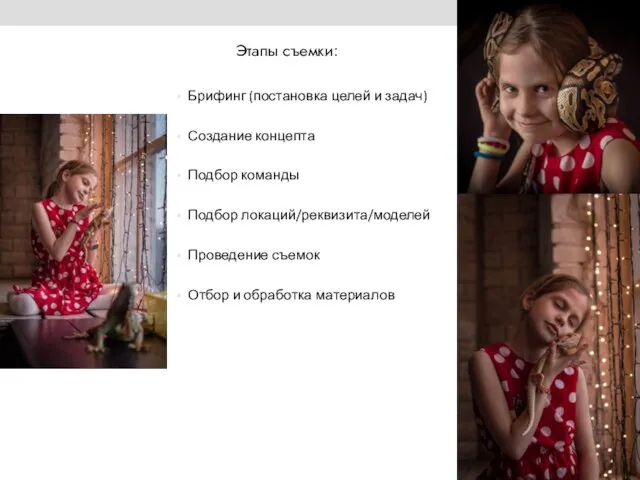
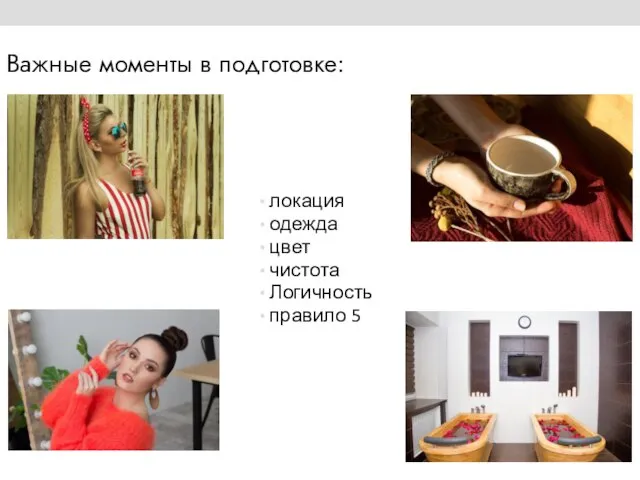
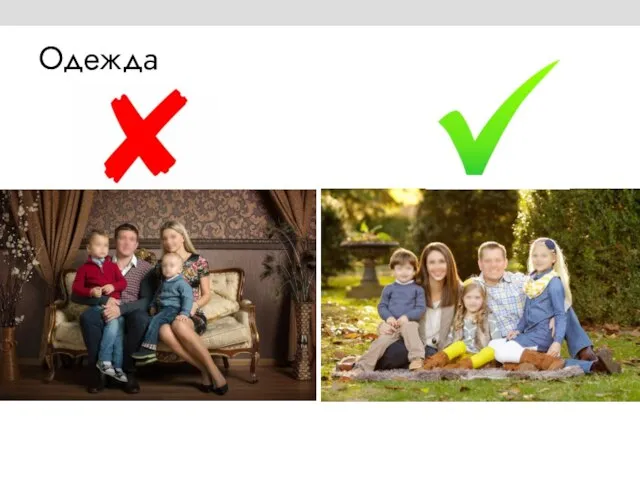
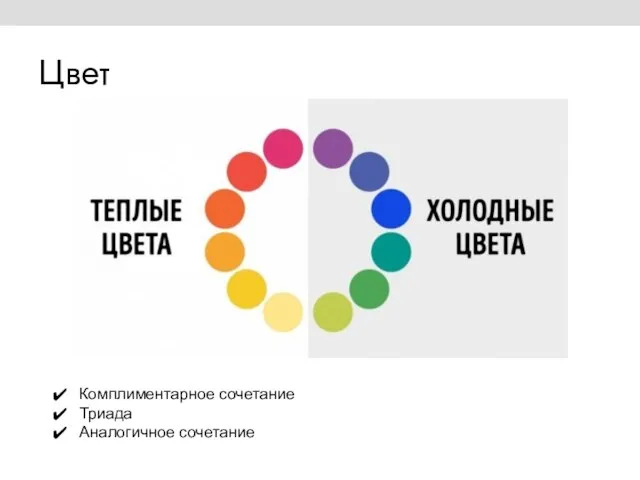

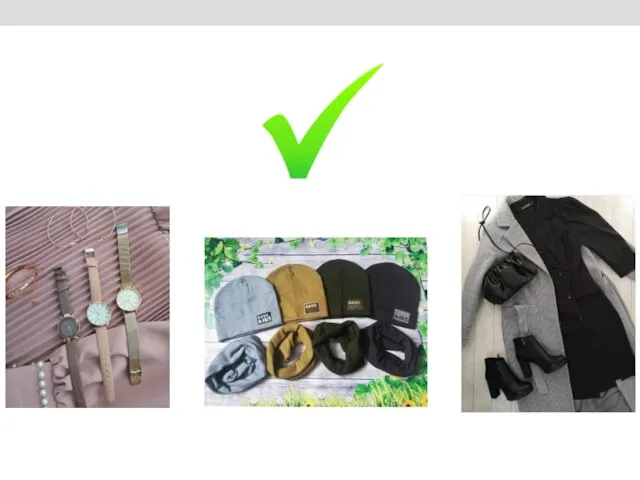
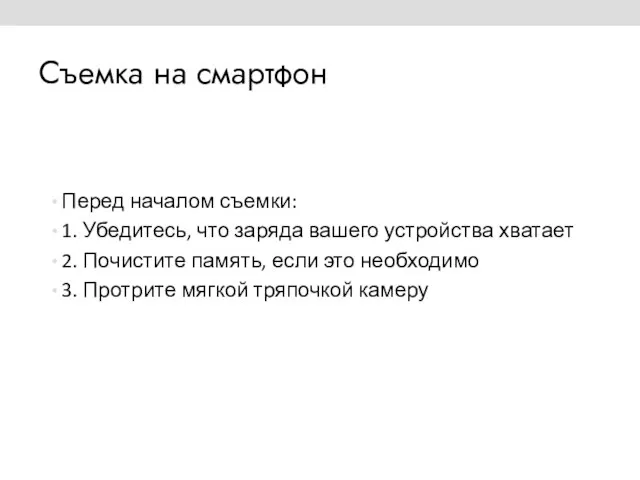
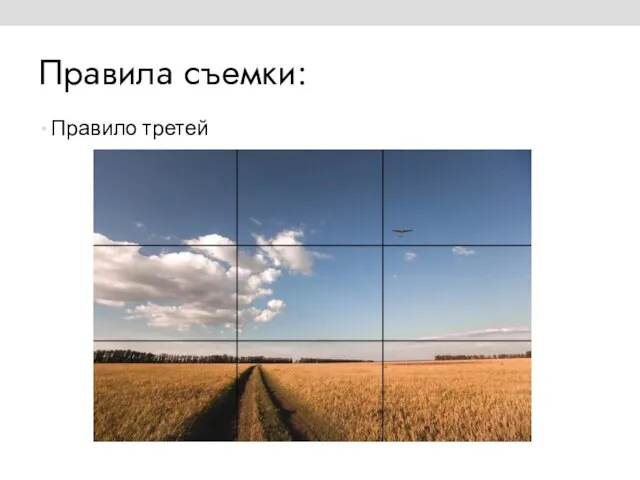
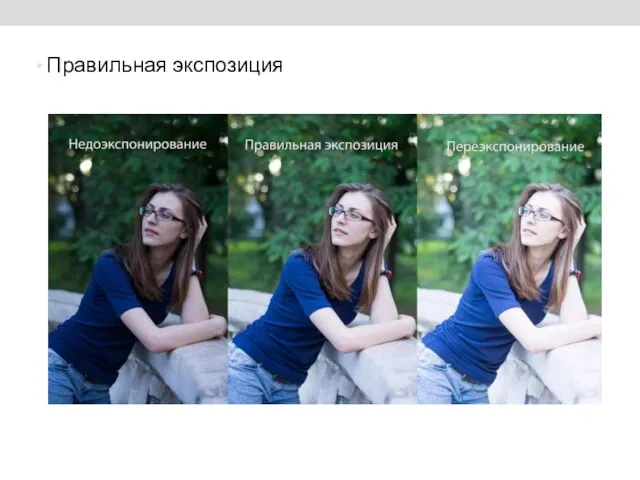
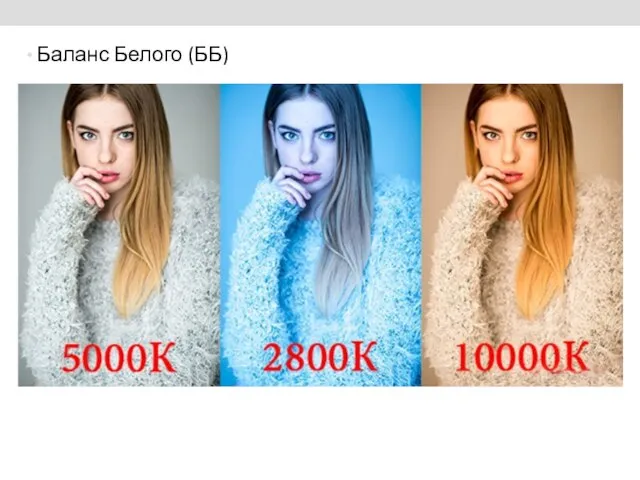
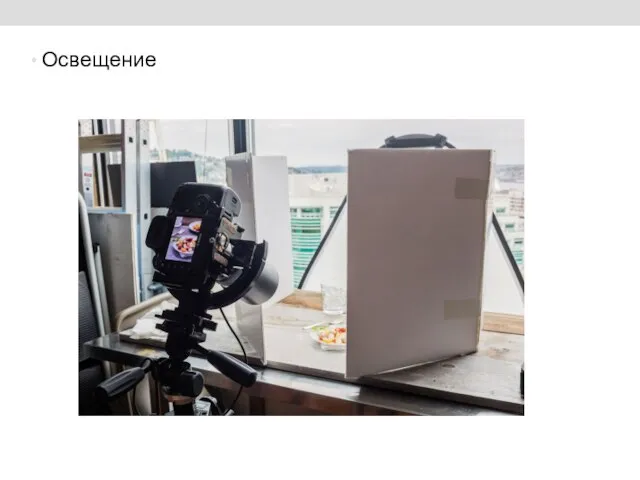
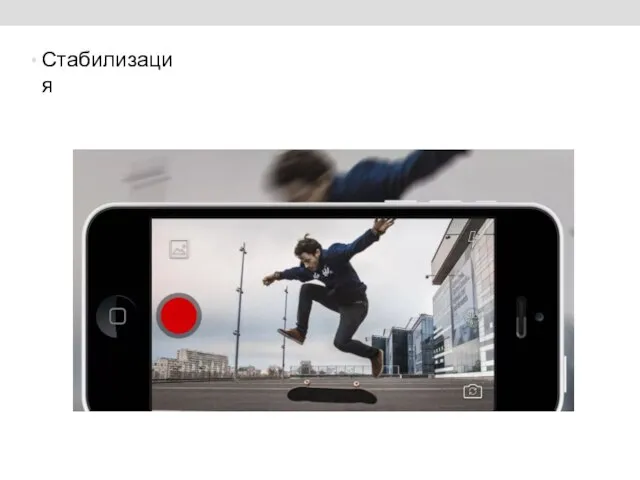
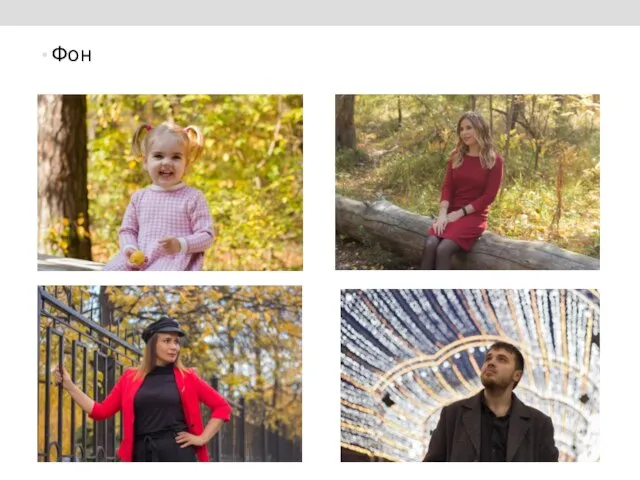
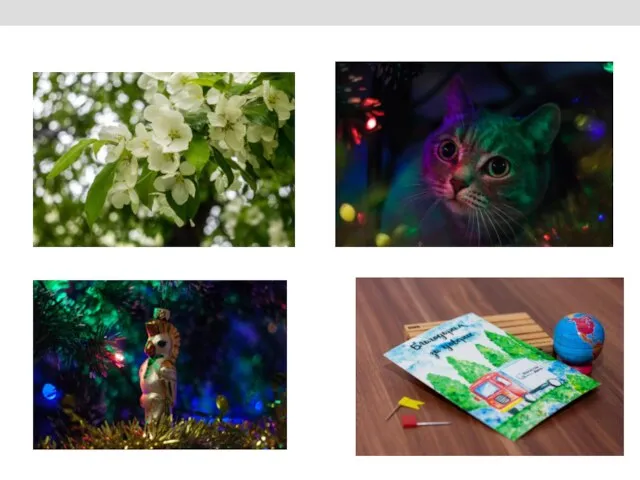
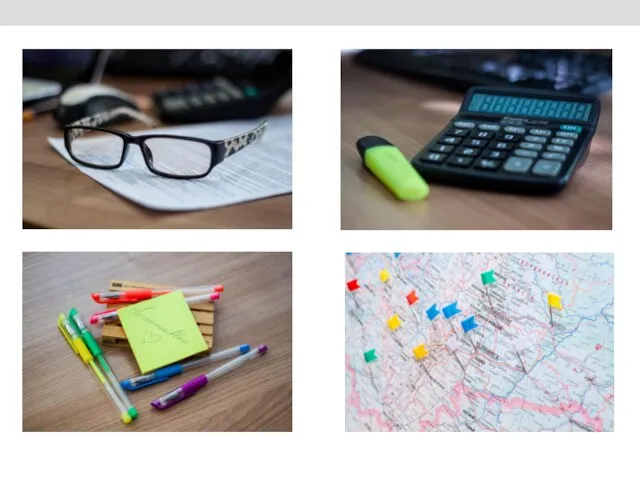
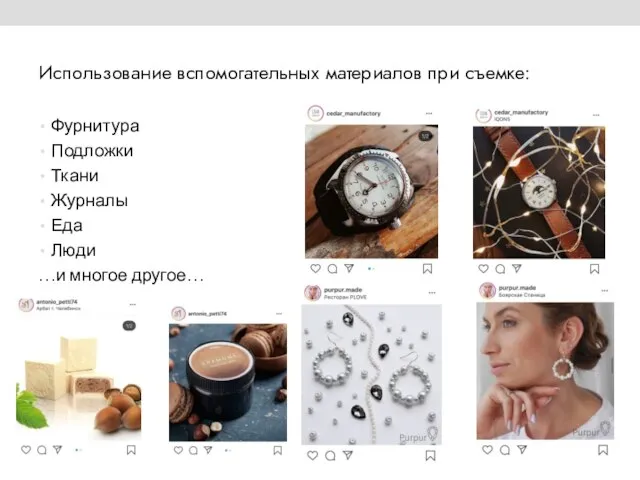

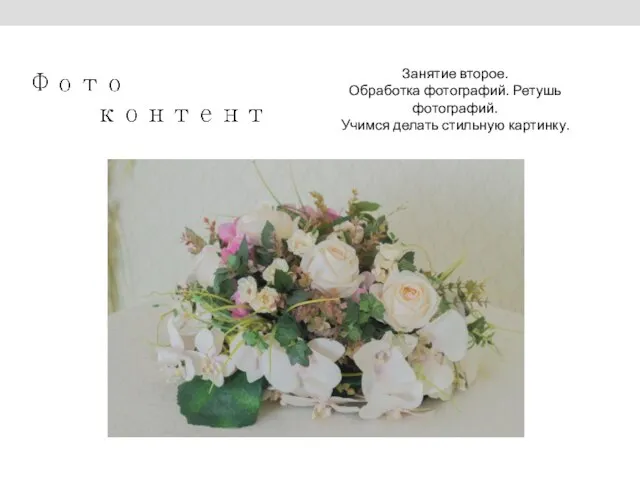
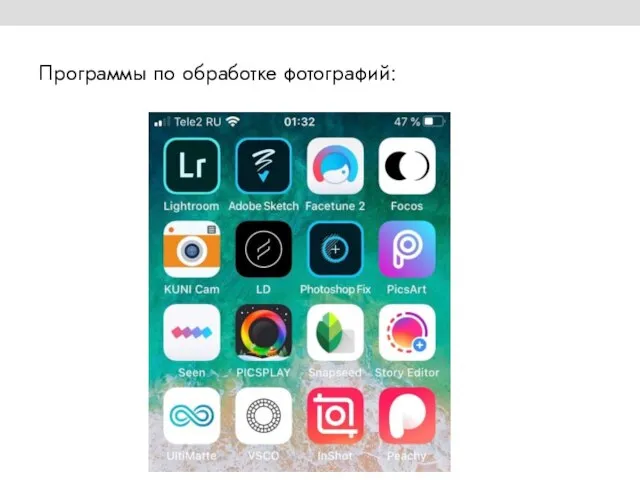
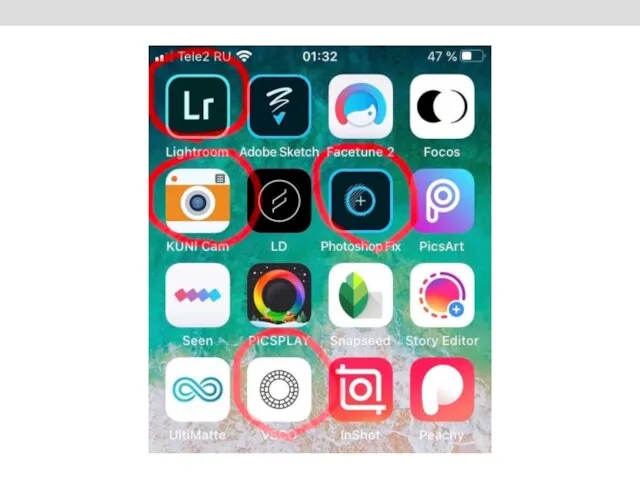
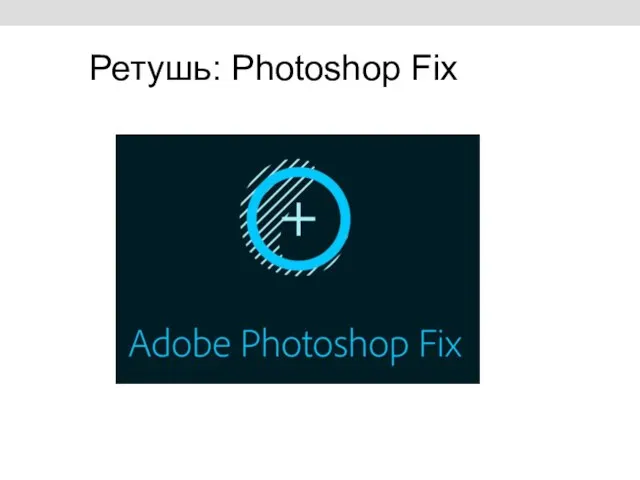
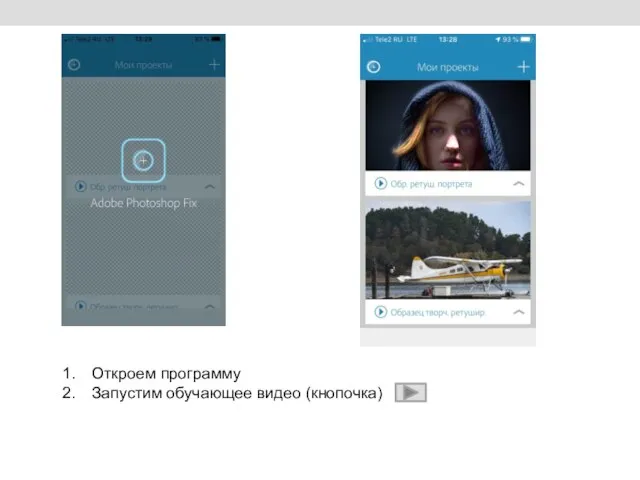
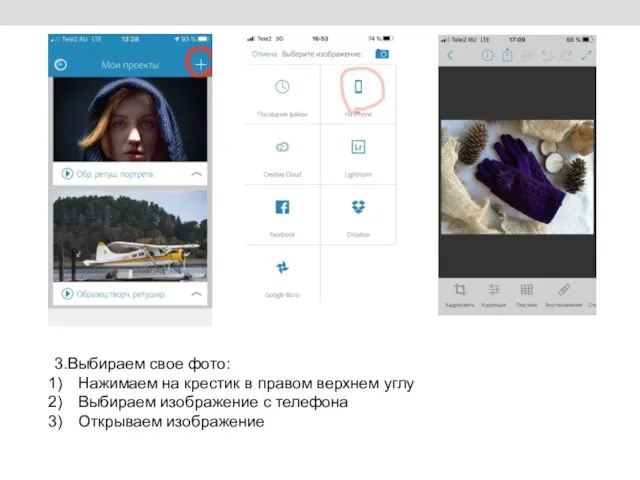
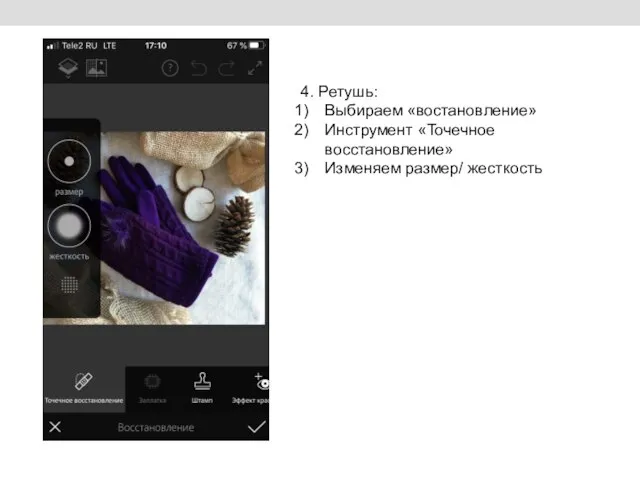
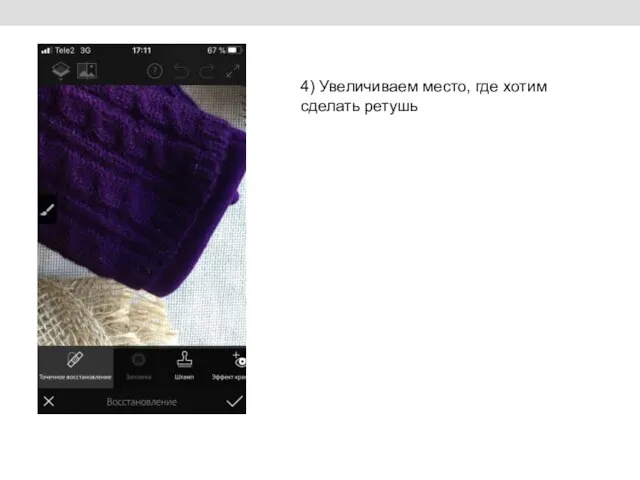
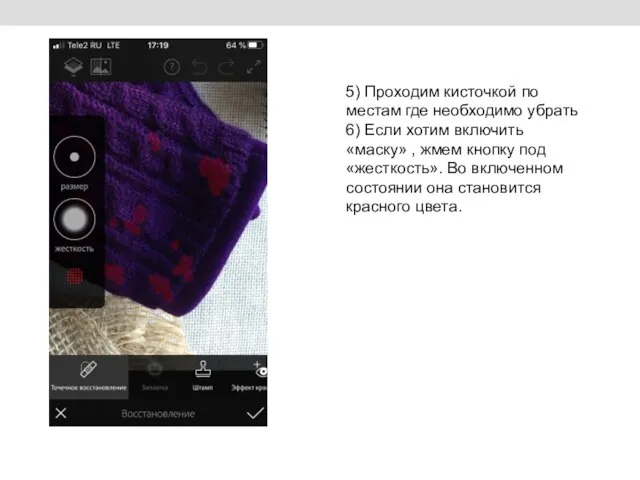
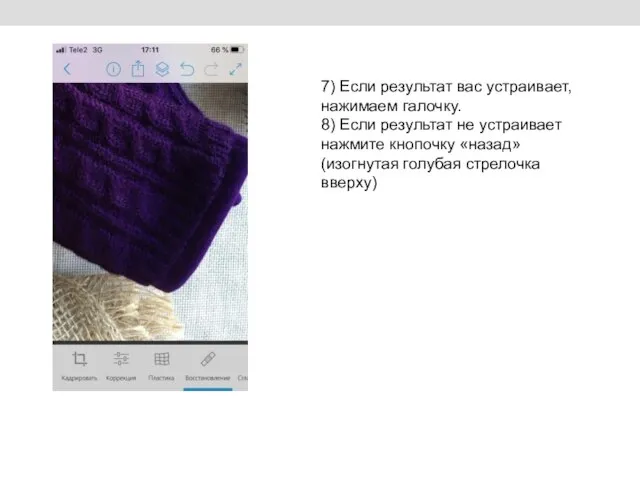
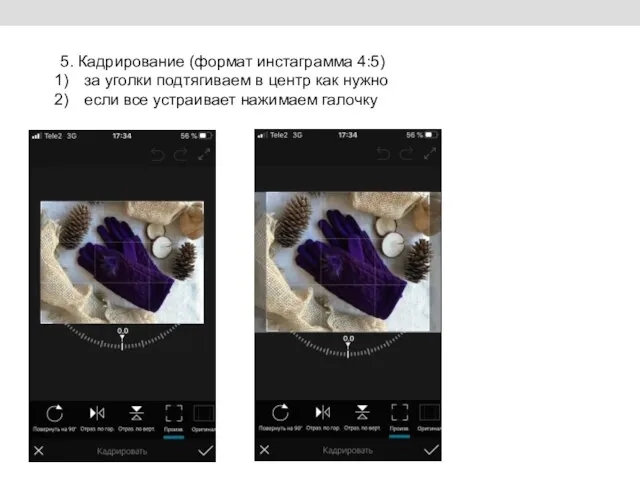
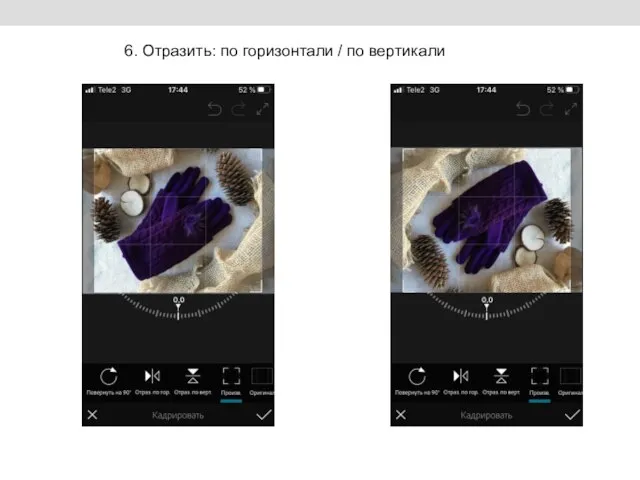
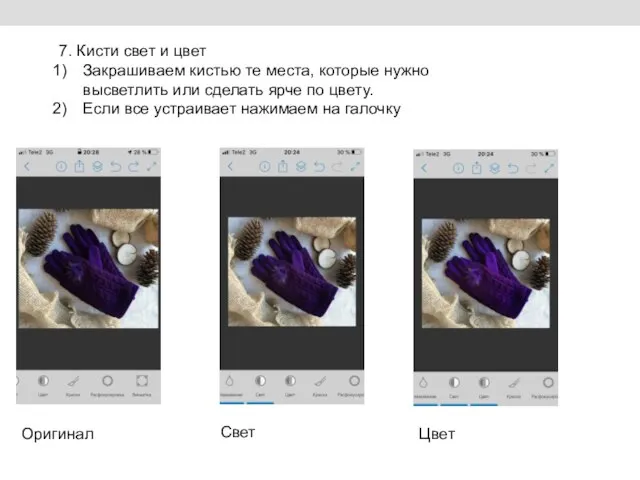
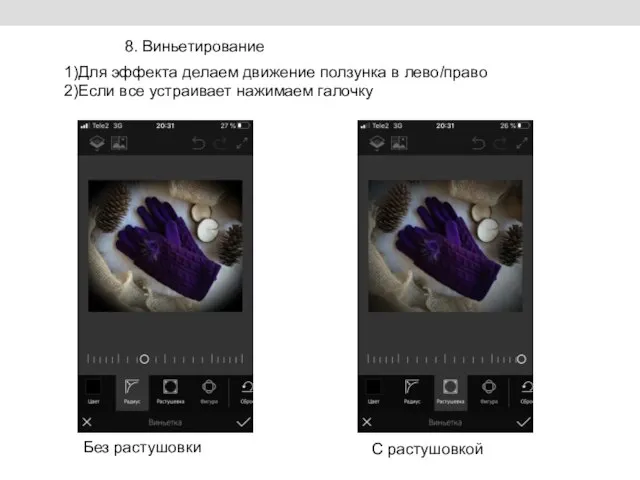
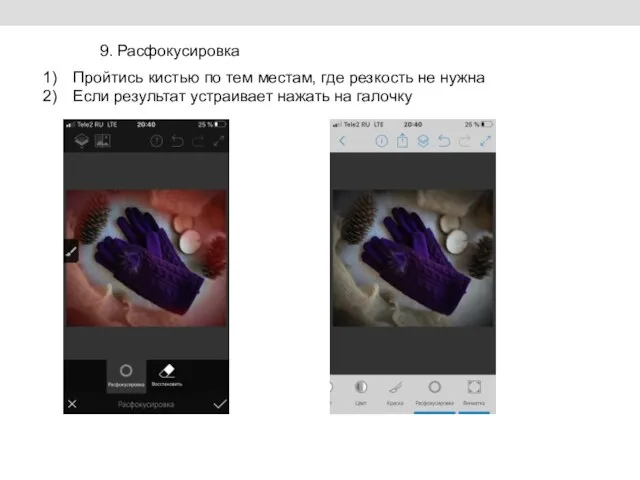
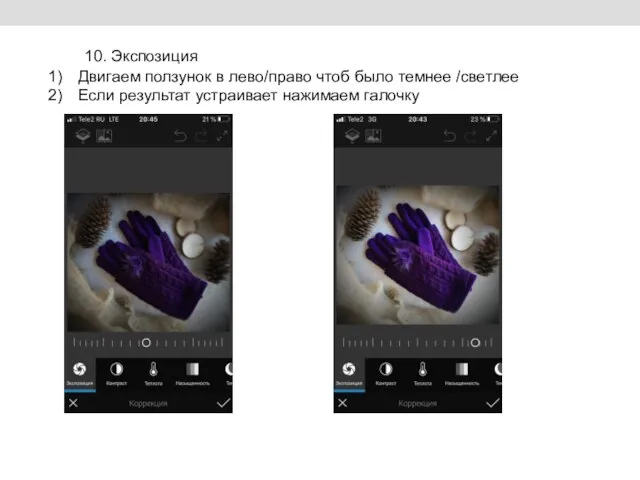
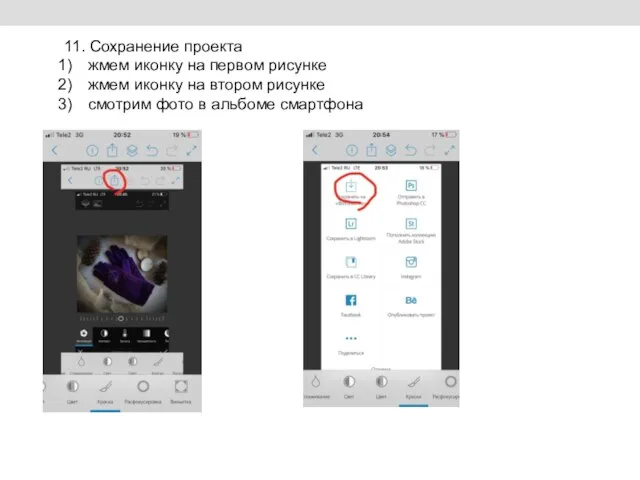
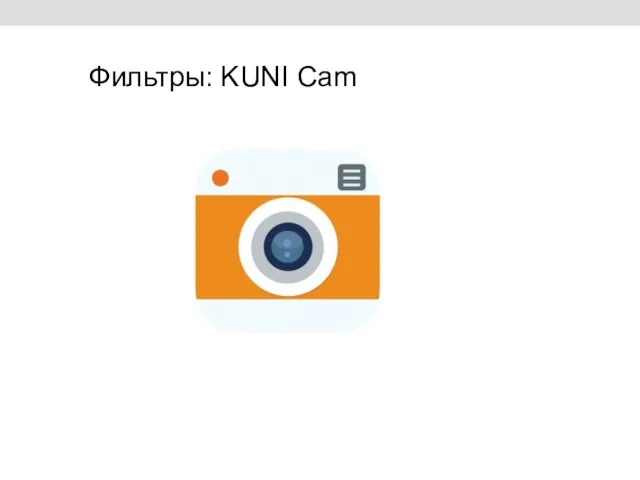
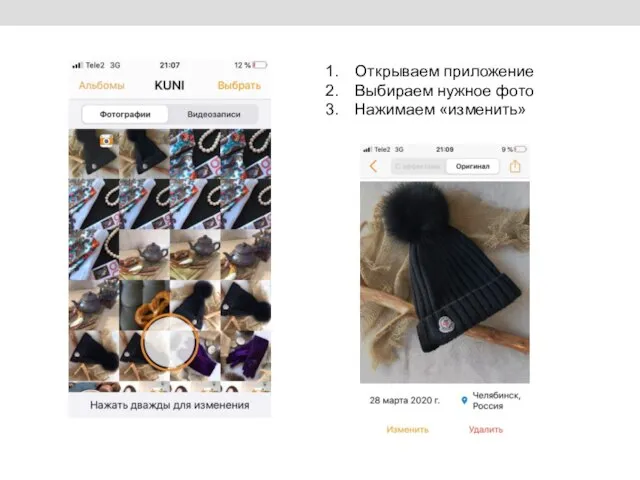
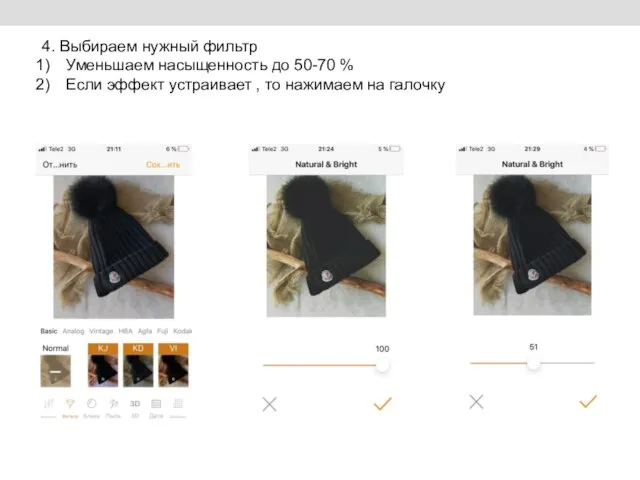
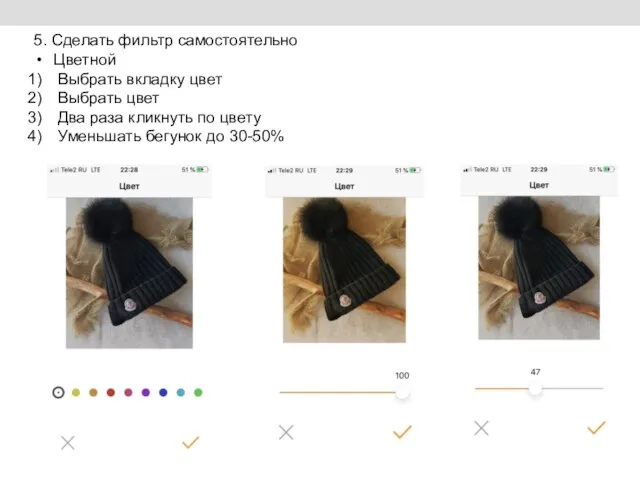
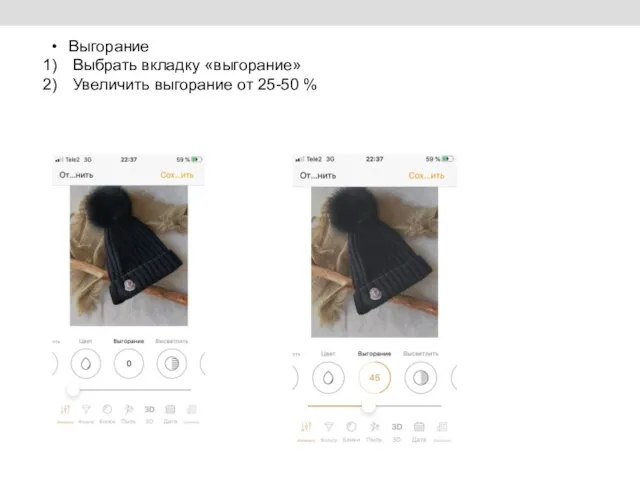
 Бейбітшілік кезіндегі төтенше жағдайлар
Бейбітшілік кезіндегі төтенше жағдайлар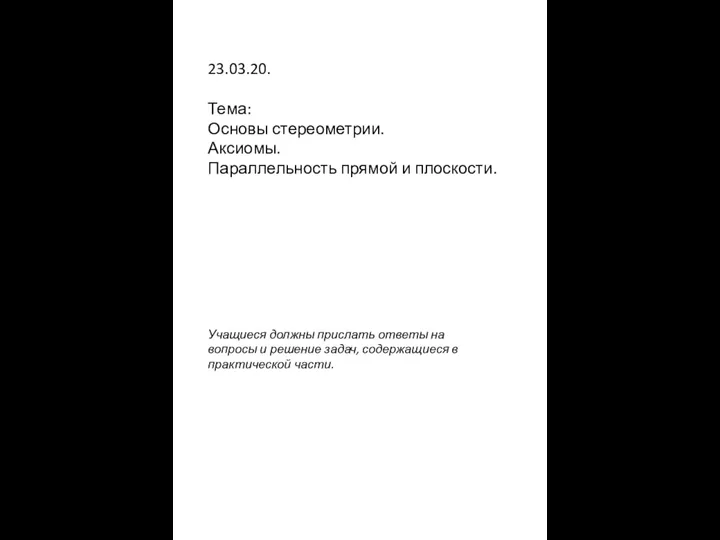 ТЭУ_102_Задание на 240320
ТЭУ_102_Задание на 240320 Фантазийные животные Пахомова ЛМ
Фантазийные животные Пахомова ЛМ Переход на центр обработки заявок
Переход на центр обработки заявок Деревья (средняя группа)
Деревья (средняя группа) Экономия электроэнергии при транспортировке теплоносителя
Экономия электроэнергии при транспортировке теплоносителя Заповеди Моисея
Заповеди Моисея про Coldplay
про Coldplay Шинные конструкции
Шинные конструкции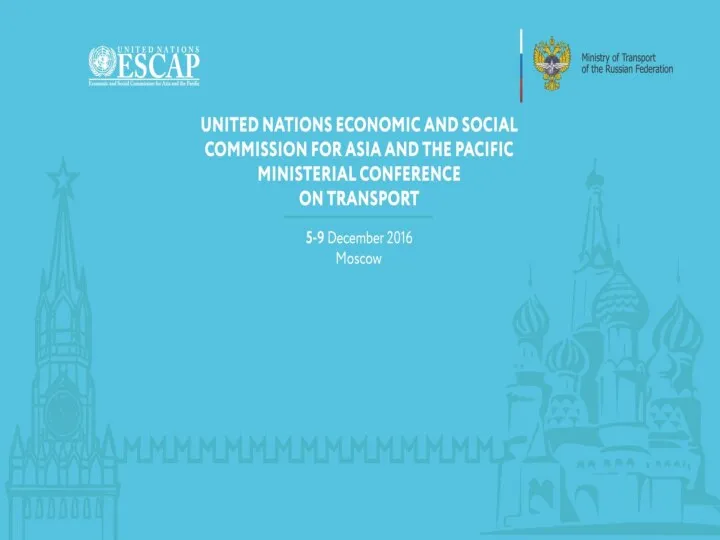 Конференция ЭСКАТО по транспорту 5 - 9 декабря 2016 года
Конференция ЭСКАТО по транспорту 5 - 9 декабря 2016 года Точность обработки
Точность обработки taxc limited
taxc limited Диагностика и оценка бриллиантов
Диагностика и оценка бриллиантов 20140821_prezentatsiya_2
20140821_prezentatsiya_2 Синдром Диогена
Синдром Диогена Современные энергетические технологии, которые изменят мир в ближайшие 20 лет
Современные энергетические технологии, которые изменят мир в ближайшие 20 лет Заповеди блаженства
Заповеди блаженства О реализации Концепции развития дополнительного образования детей
О реализации Концепции развития дополнительного образования детей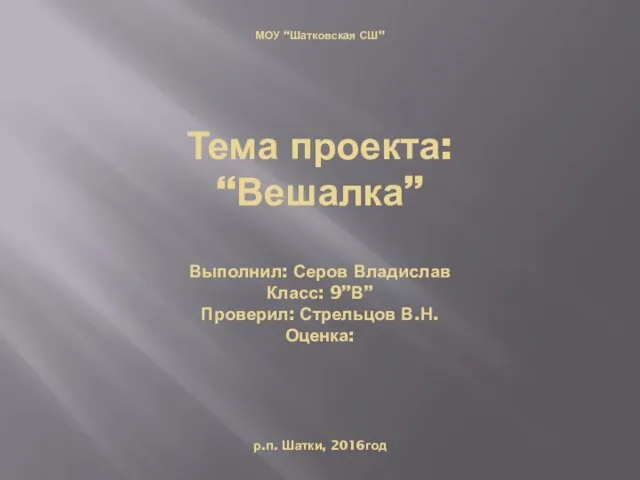 Изделие вешалка
Изделие вешалка Мир давно отзвучавших слов
Мир давно отзвучавших слов Современная спортивная раздевалка. 9 класс
Современная спортивная раздевалка. 9 класс Проект бурения эксплуатационной скважины с реализацией технологий предупреждения прихватов бурильной колонны
Проект бурения эксплуатационной скважины с реализацией технологий предупреждения прихватов бурильной колонны Полевые радиометрические методы
Полевые радиометрические методы FF1 Revision
FF1 Revision sentyabrya_2011_g
sentyabrya_2011_g 20140530_prezentatsiyaobraz_avtora
20140530_prezentatsiyaobraz_avtora Tikkurila Beat 2016 posters
Tikkurila Beat 2016 posters Технология ДВП мокрого способа
Технология ДВП мокрого способа