Содержание
- 2. Створення аркуша кресленика формату А3
- 3. Фотографія валу-завдання
- 4. Вставка фотографії валу-завдання в Компас
- 5. Вставка фотографії валу-завдання в Компас
- 6. Активація менеджера бібліотек та бібліотеки Компас-Shaft 2D
- 7. Запуск бібліотеки Компас-Shaft 2D
- 8. Активація меню команди “Побудова моделі”
- 9. Вибір варіанту кресленика
- 10. Робота з меню команди “Створення моделі”
- 11. Робота з меню команди “Створення моделі” (активуємо побудову циліндричної ступені моделі)
- 12. Робота з меню команди “Створення моделі” (вводимо параметри циліндричної ступені моделі – довжину першої ступені вала
- 13. Робота з меню команди “Створення моделі” (вводимо параметри циліндричної ступені моделі – діаметр першої ступені вала
- 14. Робота з меню команди “Створення моделі” (вводимо параметри циліндричної ступені моделі – фаску 2х45° і галтель
- 15. Робота з меню команди “Створення моделі” (відмальовуємо першу ступень моделі вала h=20, d=25)
- 16. Робота з меню команди “Створення моделі” (відмальовуємо другу ступень моделі вала h=25, d=45)
- 17. Робота з меню команди “Створення моделі” (відмальовуємо третю ступень моделі вала h=5, d=50)
- 18. Робота з меню команди “Створення моделі” (відмальовуємо четветру ступень моделі вала h=30, d=40)
- 19. Робота з меню команди “Створення моделі” (відмальовуємо п’яту ступень моделі вала h=40, d=30)
- 20. Робота з меню команди “Створення моделі” (відмальовуємо шосту ступень моделі вала h=25, d=45)
- 21. Робота з меню команди “Створення моделі” (активуємо команду - додаткові елементи 6-ої ступені вала)
- 22. Робота з меню команди “Створення моделі” (вибираємо– шпонковий паз під призматичну шпонку)
- 23. Робота з меню команди “Створення моделі” (вводимо параметри шпонки – довжина паза =16 мм, віддаль до
- 24. Робота з меню команди “Створення моделі” (відмальовуємо шпонковий паз в місцевому розрізі)
- 25. Робота з меню команди “Створення моделі” (активуємо команду додаткові елементи ступені - профіль шпонкового пазу)
- 26. Робота з меню команди “Створення моделі” (вибираємо параметри відмальовування профілю шпонкового пазу – масштаб, штриховка, розміри)
- 27. Робота з меню команди “Створення моделі” (відмальовуємо профіль шпонкового пазу)
- 28. Робота з меню команди “Створення моделі” (активуємо додаткові побудови – генерація твердотільної моделі)
- 29. Робота з меню команди “Створення моделі” (генеруємо твердотільну модель валу)
- 30. Робота з меню команди “Створення моделі” (активуємо команду - зберегти модель і вийти)
- 31. Робота з меню команди “Створення моделі” (зберігаємо модель і виходимо з бібліотеки)
- 32. Зберігаємо створений вище кресленик– зберегти як ... – Кресленик валу
- 33. Головне меню “Вікно” – відкриваємо згенерований раніше вал – деталь без імені
- 34. Згенерований раніше вал
- 35. Зберігаємо згенерований раніше вал – зберегти як ...
- 36. Збережена 3D твердотільна модель валу
- 37. Головне меню “Вікно” – відкриваємо створений раніше вал – кресленик валу
- 38. Вказуємо положення січної площини перерізу ступені валу зі шпонковим пазом А-А
- 39. Переносимо переріз на потрібне місце
- 40. Відключаємо квалітети та відхилення для розміру 7 мм – ширини шпонкового пазу
- 41. Головне меню “Вставка” – Невказана шорсткість
- 42. Вибираємо параметр невказаної шорсткості
- 43. Командою довільний вид переносимо 3D модель валу на кресленик
- 44. Командою довільний вид переносимо 3D модель валу на кресленик
- 45. Командою довільний вид переносимо 3D модель валу на кресленик
- 46. Головне меню “Вставка” – Технічні вимоги
- 47. Вказуємо технічні вимоги HB 200 min
- 48. Завершуємо оформлення кресленика валу – проставляємо всі розміри та заповнюємо основний напис
- 50. Скачать презентацию
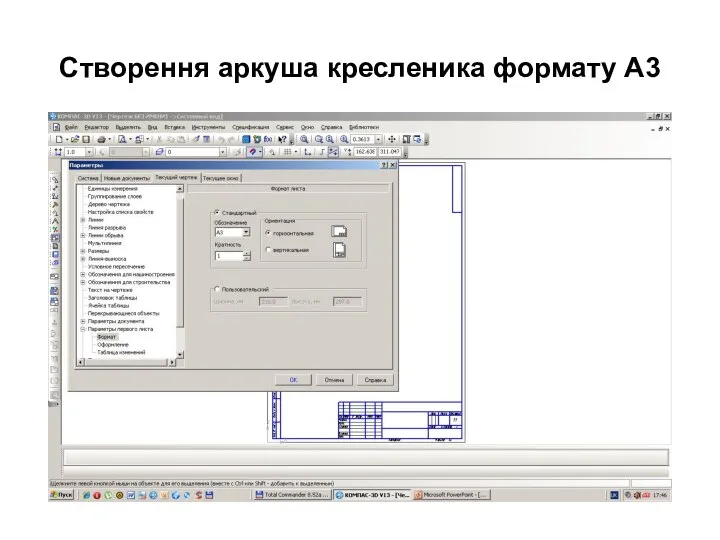








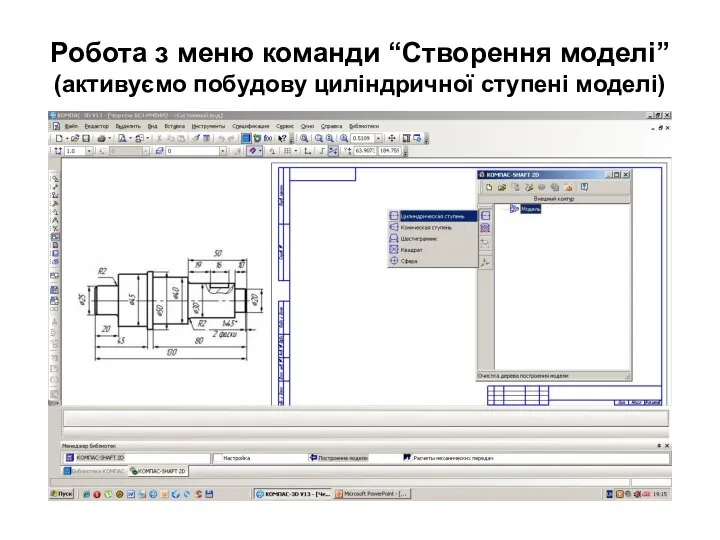










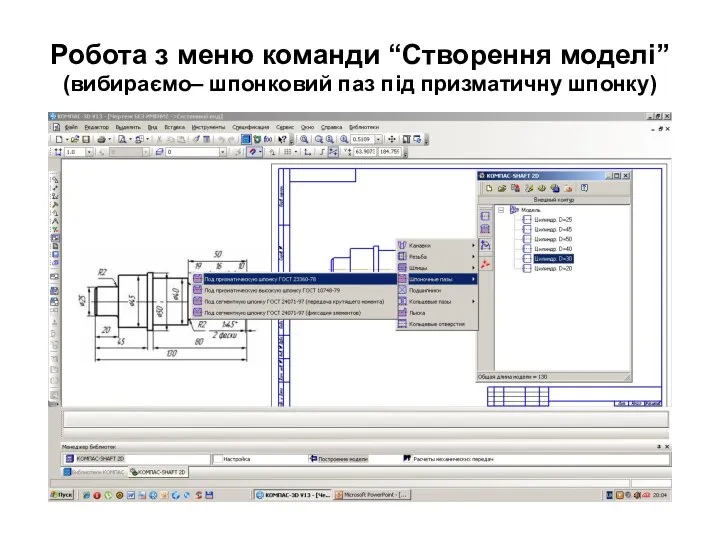
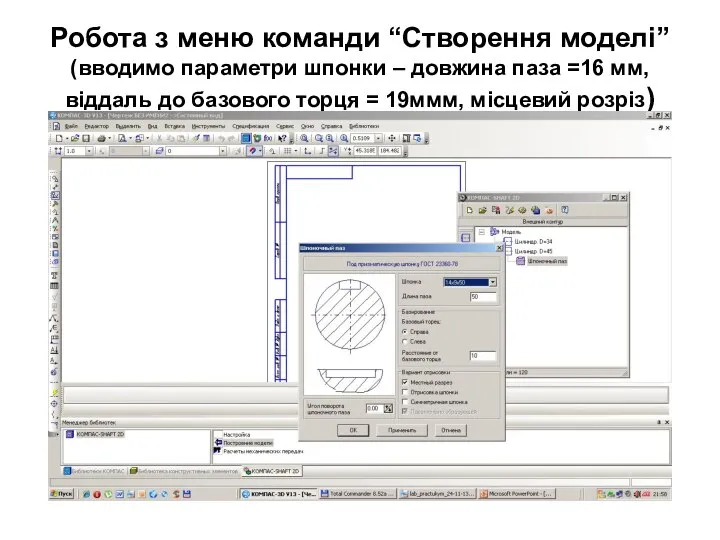








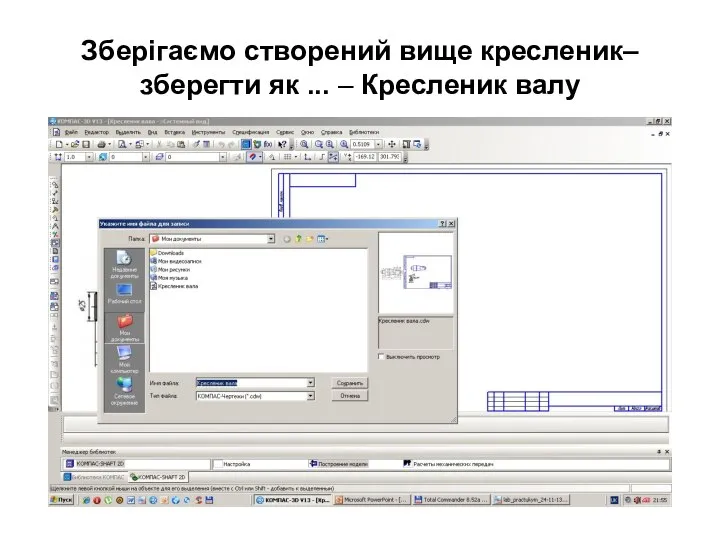














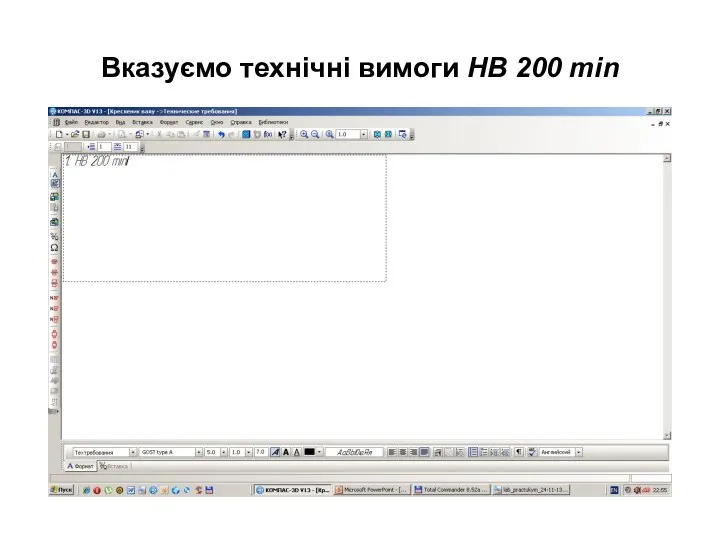

 Местоположение Боливар
Местоположение Боливар 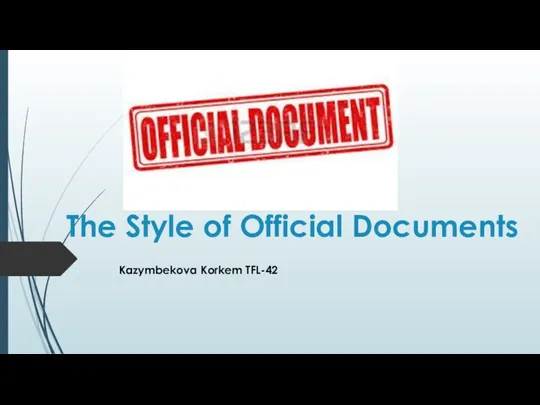 The Style of Official Documents
The Style of Official Documents Стандартизация и сертификация
Стандартизация и сертификация животные леса - презентация для начальной школы___
животные леса - презентация для начальной школы___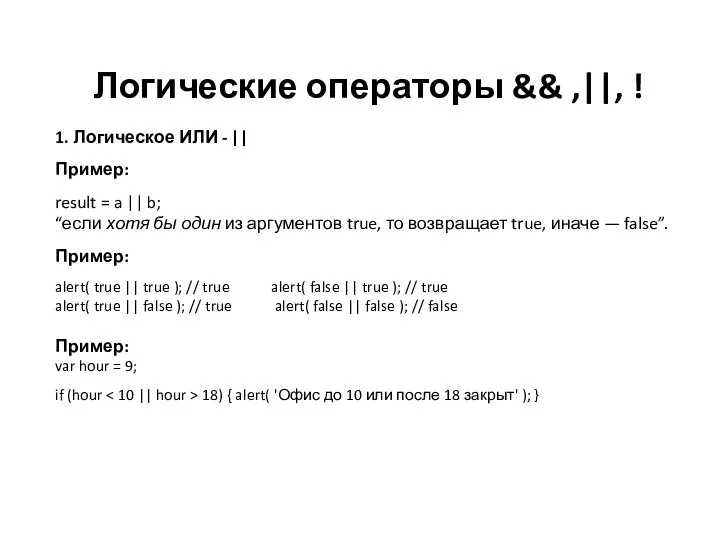 Логические операторы
Логические операторы Сретение Господне 14 февраля
Сретение Господне 14 февраля Исследование использования промышленных отходов для производства полимербетона в рамках развития зеленого строительства
Исследование использования промышленных отходов для производства полимербетона в рамках развития зеленого строительства Маркетинговое исследование для предприятий по производству цемента в Республике Беларусь
Маркетинговое исследование для предприятий по производству цемента в Республике Беларусь Экономичность проектных решений жилых зданий
Экономичность проектных решений жилых зданий Верховный суд РФ
Верховный суд РФ  Россия в XVII веке. Образование, наука и общественное мнение
Россия в XVII веке. Образование, наука и общественное мнение Анализ неметаллических ресурсов России Выполнил: Гусев Даниил ЭБ01/1402
Анализ неметаллических ресурсов России Выполнил: Гусев Даниил ЭБ01/1402 Городское водоснабжение (Тема 2)
Городское водоснабжение (Тема 2) Презентация Фактор производства - труд
Презентация Фактор производства - труд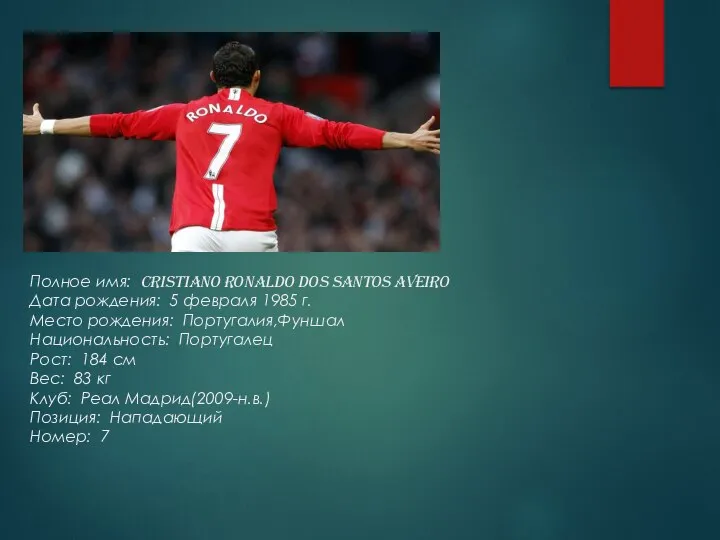 Роналдо Криштиано
Роналдо Криштиано Разработка персонального сайта с помощью сервисов по конструированию сайтов
Разработка персонального сайта с помощью сервисов по конструированию сайтов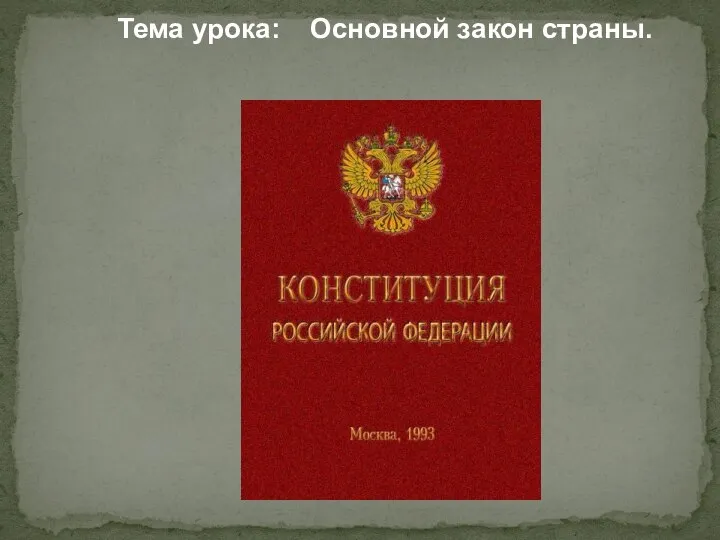 Конституция - основной закон страны
Конституция - основной закон страны Презентация на тему "Концепция Федеральной целевой программы развития образования на 2011–2015 годы (проект)" - скачать презента
Презентация на тему "Концепция Федеральной целевой программы развития образования на 2011–2015 годы (проект)" - скачать презента Современная тибетская медицина Подготовили: студентки 218 группы по специальности лечебное дело Воробьёва С.А. Михайлова Ю.А.
Современная тибетская медицина Подготовили: студентки 218 группы по специальности лечебное дело Воробьёва С.А. Михайлова Ю.А. Метод акустической эмиссии
Метод акустической эмиссии  Структура информационной системы
Структура информационной системы Проект выполнен студенткой ПГПУ, 758 группы, Беляевой Марией 2009
Проект выполнен студенткой ПГПУ, 758 группы, Беляевой Марией 2009 Интеллектуальные права на правила
Интеллектуальные права на правила Ислам _
Ислам _ Синдром тиреотоксикоза
Синдром тиреотоксикоза Презентация Ассортимент детского белья
Презентация Ассортимент детского белья Экология в сказке
Экология в сказке Бюджетная политика Куркина Анна Петрова Маргарита
Бюджетная политика Куркина Анна Петрова Маргарита