Содержание
- 2. Цель По окончании данного занятия обучаемые смогут: Создать графику и использовать графические утилиты для подготовки файла
- 3. Удалённая связь Позволяет устанавливать связь с системой CiSeries : RS232 RS485 Ethernet Соединение совершается при помощи
- 4. Монтаж кабеля RS232
- 5. Описания команд и дополнений Все системные команды чувствительны к регистру
- 6. Описание команд и дополнений Пример строки Счётчик Номер счётчика Текущая запись Выше Ниже Приращение Повтор Нулевые
- 7. Команды сообщений Позволяют создавать сообщения извне Можно отправлять различные сообщения Если какое-либо сообщение не будет отослано,
- 8. Установочный гипертерминал (Ethernet) Откройте гипертерминал Назовите соединение и выберите иконку Выберите «соединить при помощи “TCP/IP (Winsock)
- 9. Откройте гипертерминал Назовите соединение и выберите иконку Выберите свойства Выберите «соединить при помощи “COM 1” Установите
- 10. Установите свойства согласно следующей информации: Выберите установку ASCII Установите как показано Отражённые символы покажут вам что
- 11. Резервное копирование и восстановление Резервные копии и восстановление Сообщения Графика Выбор языка Текст в системе Unicode
- 12. Создание резервной копии Откройте гипертерминал с подсоединением к принтеру RS232 Ethernet Выберите перенос (Transfer) и захват
- 13. Создание резервной копии Напишите “BB” и нажмите ввод Машина начнёт создание резервной копии Когда экран отобразит
- 14. Восстановление Перейдите в папку «автообновление» и щелкните два раза по резервной копии файла, который вы сохранили
- 15. Демонстрация графики (логотипа) Для создания графики Используйте “Paintbrush” или похожую графическую программу. Файл необходимо сохранить в
- 16. Утилита загрузки графики Для использования данной утилиты вам необходимо следующее: Графическая утилита Citronix (gr_gen.exe) Перекрёстный кабель
- 17. Автообновление Утилита автообновления позволяет обновить встроенное ПО. Порт Ethernet включен на всех принтеров для того, чтобы
- 19. Скачать презентацию

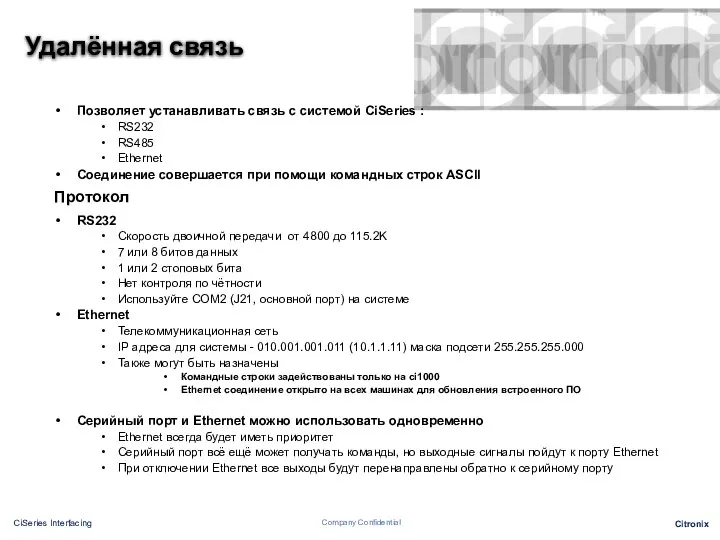
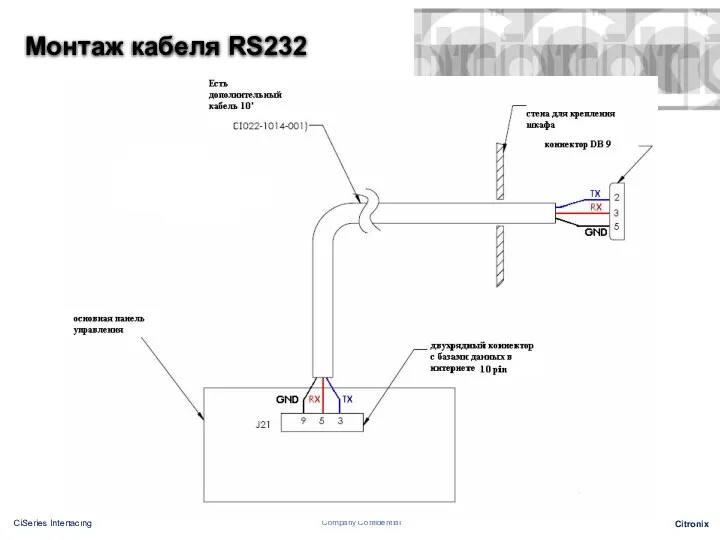
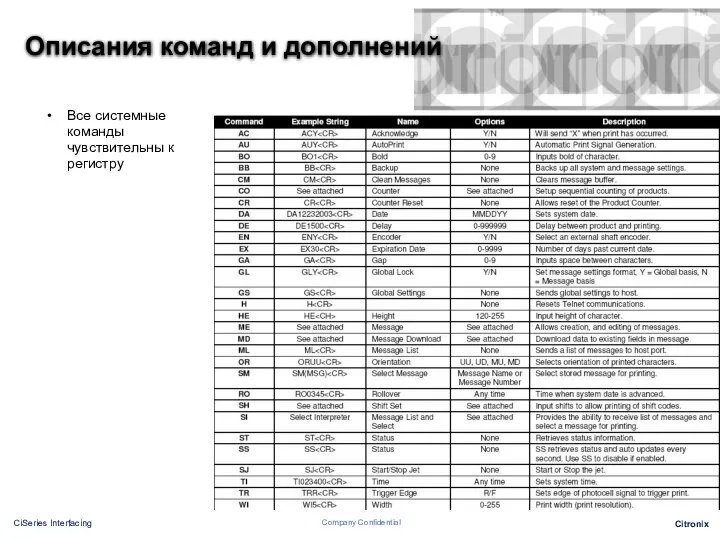
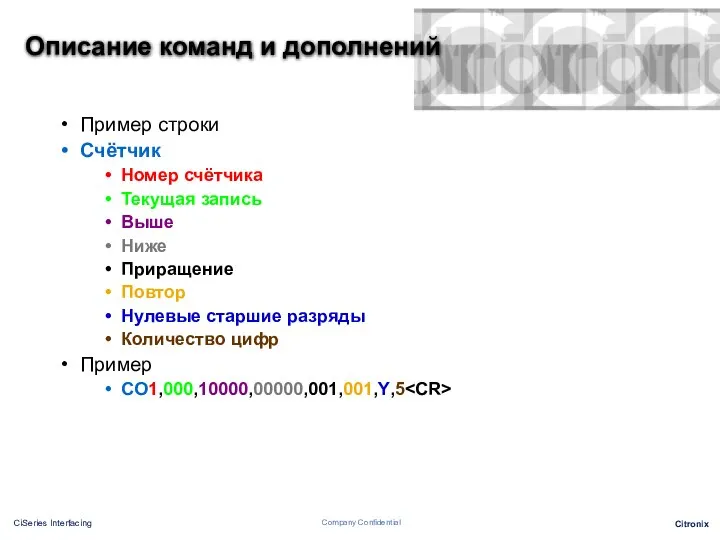

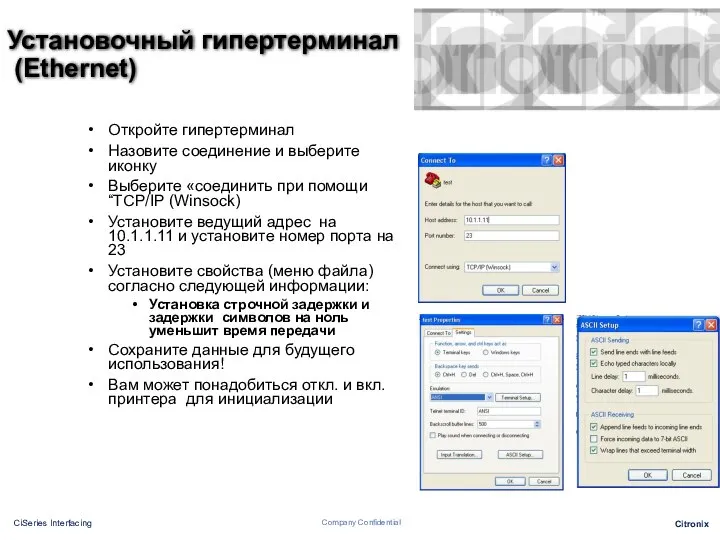
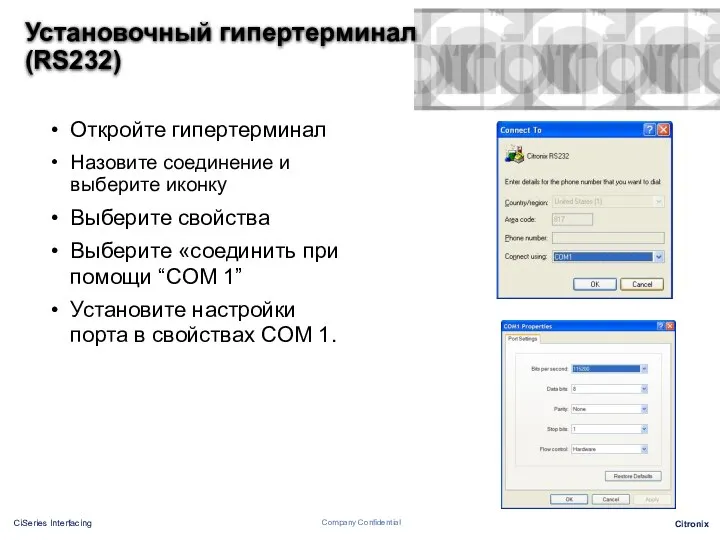
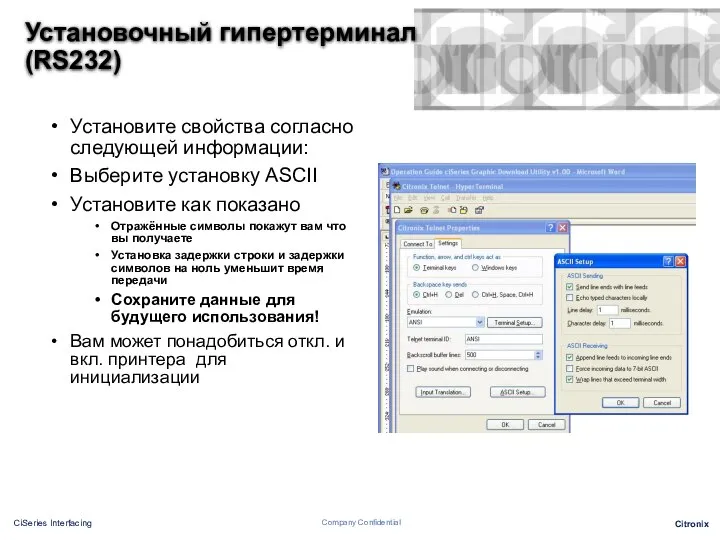



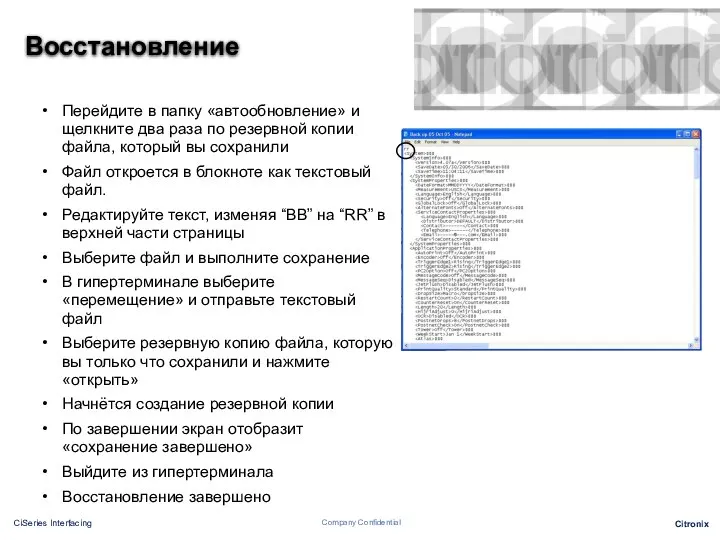
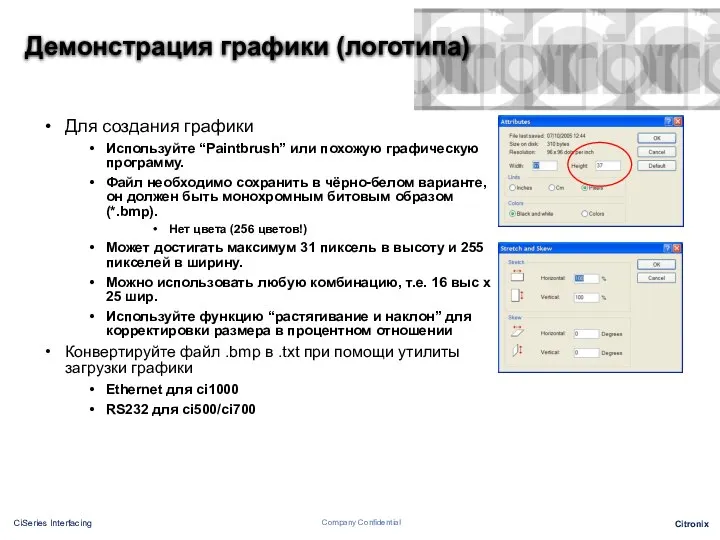
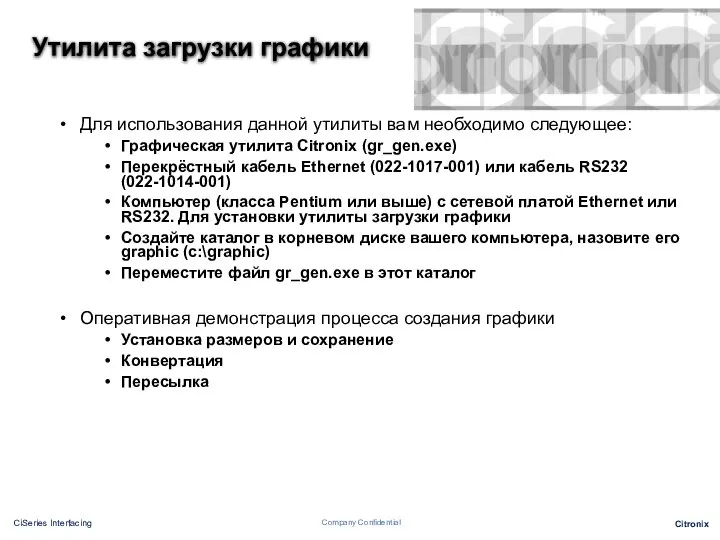

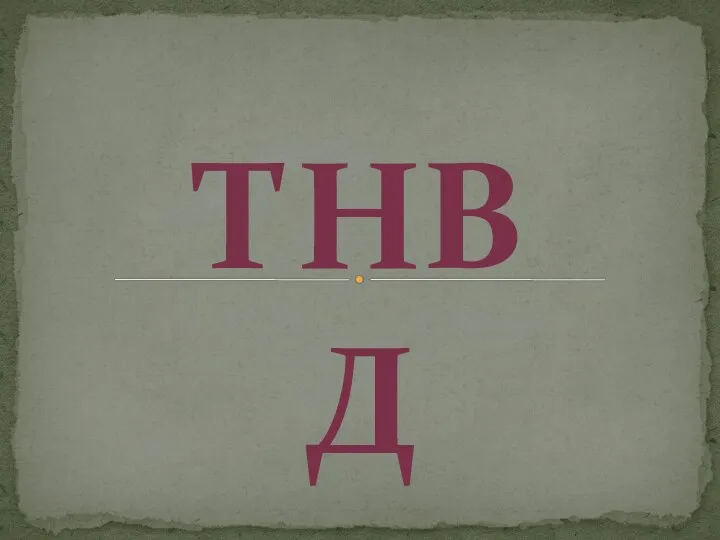 Топливные насосы двигателя
Топливные насосы двигателя Тренды и бренды Как социальные тенденции влияют на брендинг алкоголя. - презентация
Тренды и бренды Как социальные тенденции влияют на брендинг алкоголя. - презентация Биография С.А.Есенина
Биография С.А.Есенина  Сила Трения
Сила Трения Т Е М А: «ХОЗЯЙСТВЕННЫЕ ОБЩЕСТВА»
Т Е М А: «ХОЗЯЙСТВЕННЫЕ ОБЩЕСТВА» Автономные преобразователи
Автономные преобразователи Презентация Безналичный оборот: платежное поручение; аккредитив; инкассо; чек.
Презентация Безналичный оборот: платежное поручение; аккредитив; инкассо; чек. Социально-экономическое развитие страны
Социально-экономическое развитие страны  Подготовка к ЕГЭ по обществознанию. Политика и её роль в жизни общества
Подготовка к ЕГЭ по обществознанию. Политика и её роль в жизни общества Кеармика. Керамические изделия
Кеармика. Керамические изделия Презентация «ОБЩИЕ ПОЛОЖЕНИЯ О КУПЛЕ-ПРОДАЖЕ»
Презентация «ОБЩИЕ ПОЛОЖЕНИЯ О КУПЛЕ-ПРОДАЖЕ» Линейная функция 7 класс
Линейная функция 7 класс Параметры конструкции, Х-величины. Лекция 10
Параметры конструкции, Х-величины. Лекция 10 ДЕЗИНФЕКЦИЯ Презентация по дисциплине: «Основы сестринского дела» Автор: Филатова А.С.
ДЕЗИНФЕКЦИЯ Презентация по дисциплине: «Основы сестринского дела» Автор: Филатова А.С. Aparate de masurat digitale
Aparate de masurat digitale Борис Николаевич Ельцин
Борис Николаевич Ельцин Арт-терапия в начальной школе Самая большая ценность в мире - Человек и жизнь: чужая, своя, …жизнь на всём её протяжении.
Арт-терапия в начальной школе Самая большая ценность в мире - Человек и жизнь: чужая, своя, …жизнь на всём её протяжении. Мулдашев – звезда нашего времени
Мулдашев – звезда нашего времени  Россия в мировом сообществе
Россия в мировом сообществе Музеи Караганды
Музеи Караганды Политическая власть как ключевое понятие политологии
Политическая власть как ключевое понятие политологии Элитарная литература Элитарная литература - это высокодуховные произведения, заставляющие переживать и думать. Каждое такое прои
Элитарная литература Элитарная литература - это высокодуховные произведения, заставляющие переживать и думать. Каждое такое прои Парная нелинейная регрессия
Парная нелинейная регрессия Презентация на тему "Осанка. Предупреждение" - скачать презентации по Медицине
Презентация на тему "Осанка. Предупреждение" - скачать презентации по Медицине История кошек Тишкова Ксения
История кошек Тишкова Ксения Абдибеков Т
Абдибеков Т Новые понятия в старой оболочке Работа с понятийным аппаратом на уроках обществознания Учитель истории и обществоведения МОУ «С
Новые понятия в старой оболочке Работа с понятийным аппаратом на уроках обществознания Учитель истории и обществоведения МОУ «С Техническая механика. Введение, основные понятия
Техническая механика. Введение, основные понятия