Содержание
- 2. Создание проекта в MS Visual Studio… Откройте MS Visual Studio: при первом запуске появится окно с
- 3. Создание проекта в MS Visual Studio... В появившемся окне: Нажмите Next Application type: Console application Поставьте
- 4. Создание проекта в MS Visual Studio… Добавьте в файл main.cu следующий код: #include #include __global__ void
- 5. Создание проекта в MS Visual Studio… Настройка подсветки синтаксиса для *.cu файлов: Tools -> Options… Text
- 6. Создание проекта в MS Visual Studio… Для того, чтобы подключить компиляцию CUDA файлов необходимо выбрать Build
- 7. Создание проекта в MS Visual Studio… Убедитесь, что в свойствах файла main.cu в разделе Configuration Properties
- 8. Создание проекта в MS Visual Studio… Настройка свойств проекта: В окне Solution Explorer выберите проект Project
- 9. Создание проекта в MS Visual Studio Configuration Properties ->Linker->Input Добавьте в список в поле Additional Dependencies
- 10. Запуск приложения на кластере… Для входа на кластер необходимо выполнить команду mstsc (меню Пуск -> Run…
- 11. Запуск приложения на кластере… Зайдите в папку \\isilon\students Создайте там свою подпапку, например, “gorshkov“ Скопируйте в
- 12. Запуск приложения на кластере… Для создания новой задачи через HPC Job Manager: Actions -> Job Submission
- 13. Запуск приложения на кластере… Результат выполнения программы будет сохранен в файле ouput.txt: Hello, world! Hello, world!
- 15. Скачать презентацию

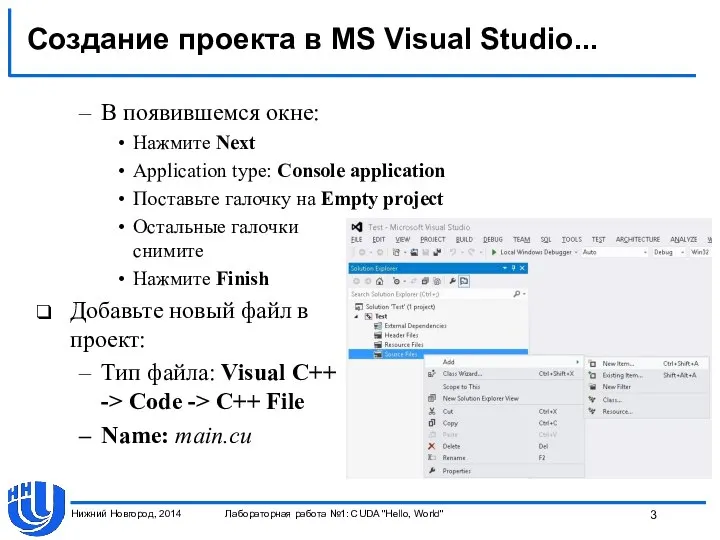
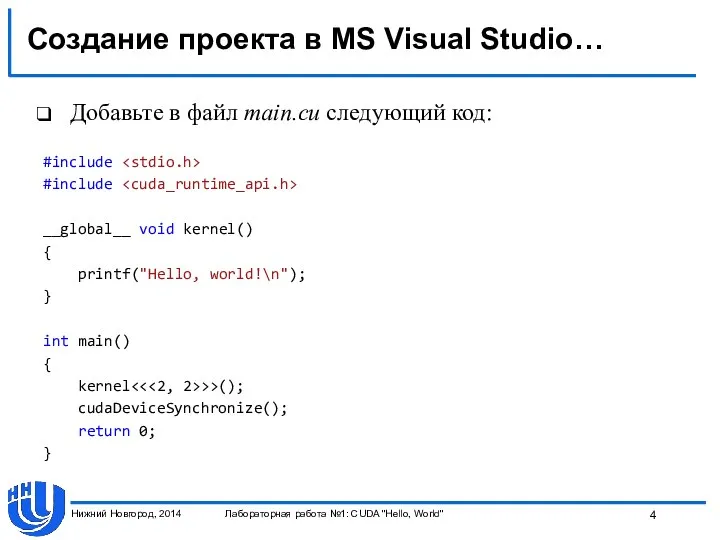
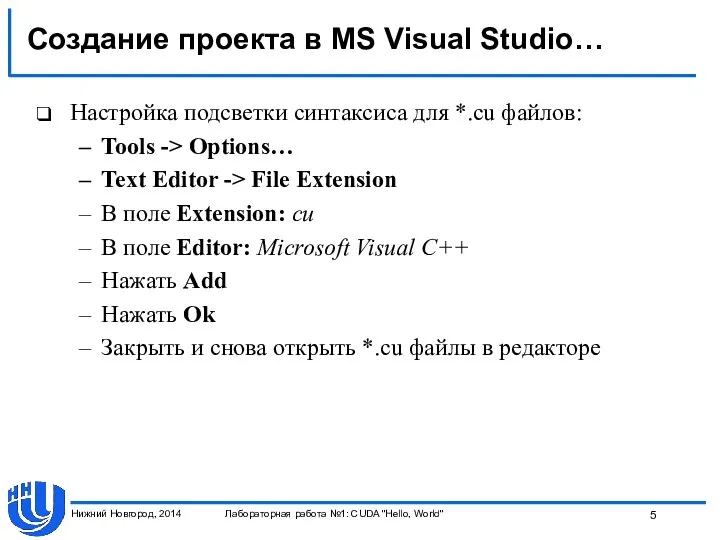
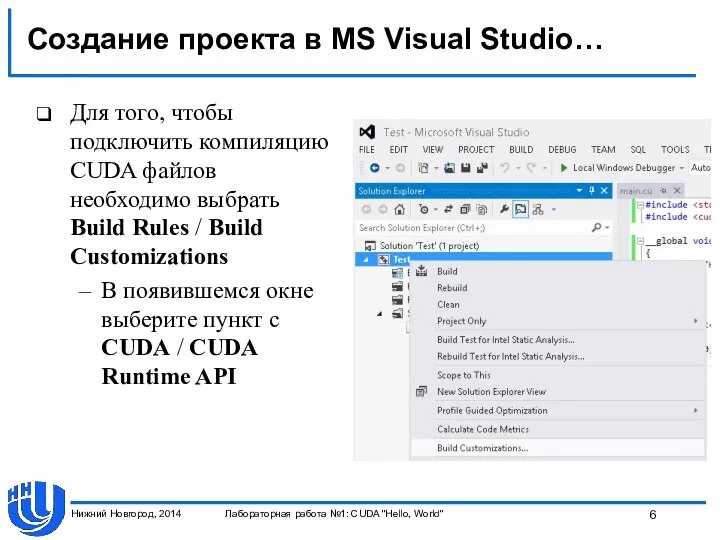
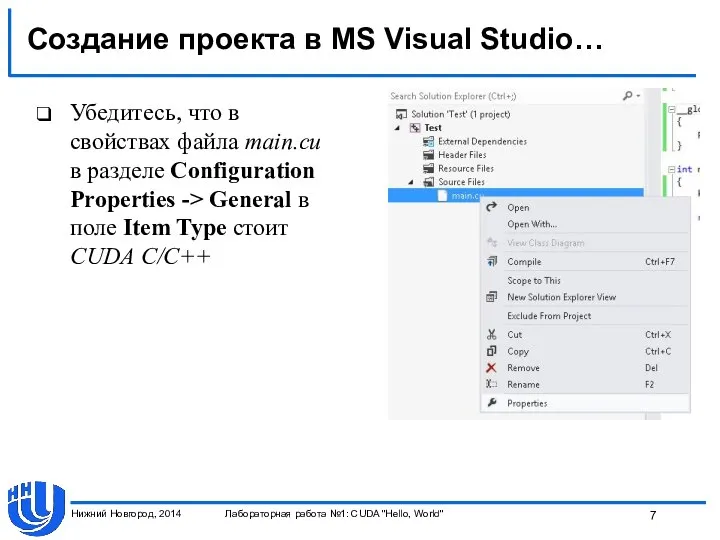
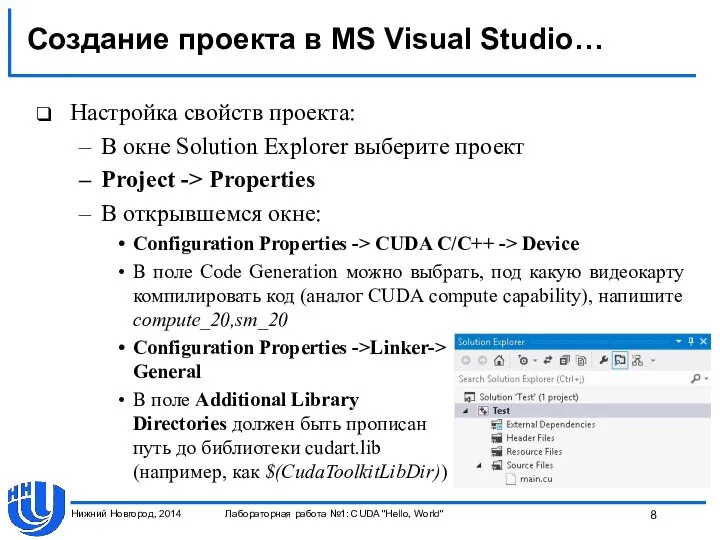



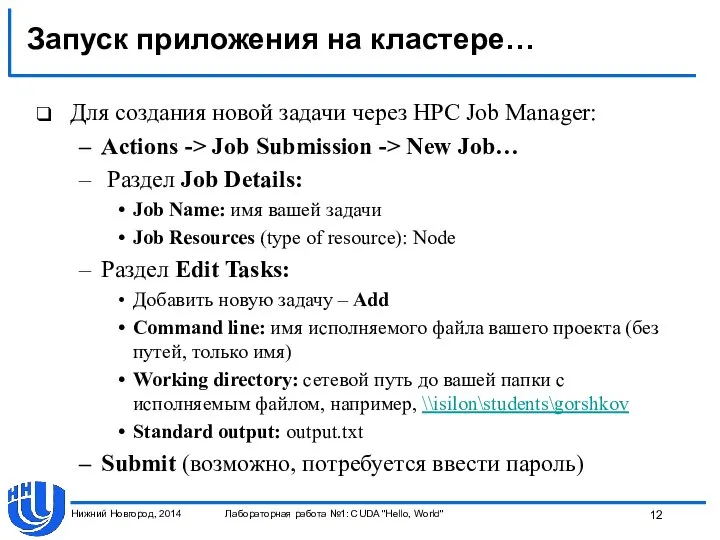

 Феррррарии
Феррррарии Народные промыслы
Народные промыслы Требования, регулирующие перевозку опасных грузов автомобильным транспортом
Требования, регулирующие перевозку опасных грузов автомобильным транспортом Технологии разработки статических веб-страниц. Язык гипертекстовой разметки HTML
Технологии разработки статических веб-страниц. Язык гипертекстовой разметки HTML Политические решения. Конфликт между США и Россией
Политические решения. Конфликт между США и Россией Шахматы: это спорт или интелектуальная игра?
Шахматы: это спорт или интелектуальная игра? Западноевропейское изобразительное искусство Эпоха Просвещения
Западноевропейское изобразительное искусство Эпоха Просвещения Презентация "Карл Росси" - скачать презентации по МХК
Презентация "Карл Росси" - скачать презентации по МХК Культурология. Предмет и основные понятия
Культурология. Предмет и основные понятия игра природоведение - презентация для начальной школы
игра природоведение - презентация для начальной школы Косой изгиб. Сочетание изгиба с другими видами нагружения
Косой изгиб. Сочетание изгиба с другими видами нагружения Переводчик на все языки
Переводчик на все языки Культура. Основные понятия курса
Культура. Основные понятия курса Работа с загрузкой файлов в PHP
Работа с загрузкой файлов в PHP Природный фактор в планировании и строительстве марийских поселений
Природный фактор в планировании и строительстве марийских поселений 2_Конспект
2_Конспект Система оценки уровня образованности обучающихся по филологии (русскому языку, риторике, литературе) Разработчик: Юдина Ольга Кон
Система оценки уровня образованности обучающихся по филологии (русскому языку, риторике, литературе) Разработчик: Юдина Ольга Кон Культура Московской Руси 14 – 15 вв.
Культура Московской Руси 14 – 15 вв. Изображения – виды, разрезы, сечения ГОСТ 2.305-68
Изображения – виды, разрезы, сечения ГОСТ 2.305-68 М. М. Пришвин. «Изобретатель» - презентация для начальной школы_
М. М. Пришвин. «Изобретатель» - презентация для начальной школы_ З ө в хооллолт Уураг-бие махбодыг н ө х ө н т ө лж үү лдэг. - презентация
З ө в хооллолт Уураг-бие махбодыг н ө х ө н т ө лж үү лдэг. - презентация Монтаж одноэтажных зданий с железобетонным каркасом с учетом объемно-планировочных решений
Монтаж одноэтажных зданий с железобетонным каркасом с учетом объемно-планировочных решений Заикание – как симптом. Клиника. Коррекция. В раннем детском возрасте, когда развитие речи еще не завершено, любая вредность м
Заикание – как симптом. Клиника. Коррекция. В раннем детском возрасте, когда развитие речи еще не завершено, любая вредность м Формы социального страхования
Формы социального страхования Концепция национальной безопасности Российской Федерации
Концепция национальной безопасности Российской Федерации Инвестиционные и финансовые решения. Основы принятия инвестиционных решений
Инвестиционные и финансовые решения. Основы принятия инвестиционных решений Основні положення законодавства України щодо внутрішнього переміщення та захисту прав людини ВПО
Основні положення законодавства України щодо внутрішнього переміщення та захисту прав людини ВПО ПЕДАГОГИКА СОТРУДНИЧЕСТВА Доклад-презентация учителя начальных классов С.В.Абашкиной_
ПЕДАГОГИКА СОТРУДНИЧЕСТВА Доклад-презентация учителя начальных классов С.В.Абашкиной_