Содержание
- 2. Google Диск (англ. Google Drive) — облачное хранилище данныхGoogle Drive) — облачное хранилище данных, принадлежащее компании
- 3. Хранение, синхронизация, общий доступ На Google Диске даже самые важные файлы будут в безопасности. Вы сможете
- 4. Автоматическая синхронизация с компьютером. Синхронизируйте данные с папкой Диска на компьютере. Все изменения, внесенные локально, автоматически
- 5. Просмотр файлов без специального ПО Хотите открыть файл, но нет нужного приложения? Диск поддерживает более 40
- 6. www.google.ru Зайдите на сайт:
- 7. Зарегистрируйтесь на сайте
- 8. На Google выберите список приложений. Затем выберите приложение ДИСК
- 9. Выберить меню СОЗДАТЬ-ЗАГРУЗИТЬ
- 10. Откроется окно, выберите файл для загрузки. Нажмите ОТКРЫТЬ
- 11. После загрузки, настроить доступ.
- 12. Включить доступ по ссылке
- 13. Включить доступ всем в интернете
- 15. Ссылку на место хранения файла скопировать.
- 16. Написать название файла и выделить правой кнопкой мыши. ВСТАВКА-ССЫЛКА
- 17. Выбрать меню ВЕБ-АДРЕС Правой кнопкой мыши выбрать в выпадающем меню пункт ВСТАВИТЬ.
- 19. Скачать презентацию
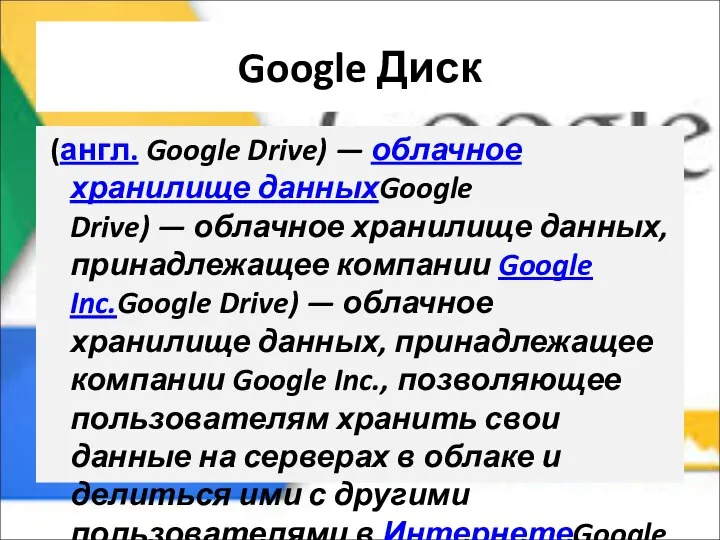
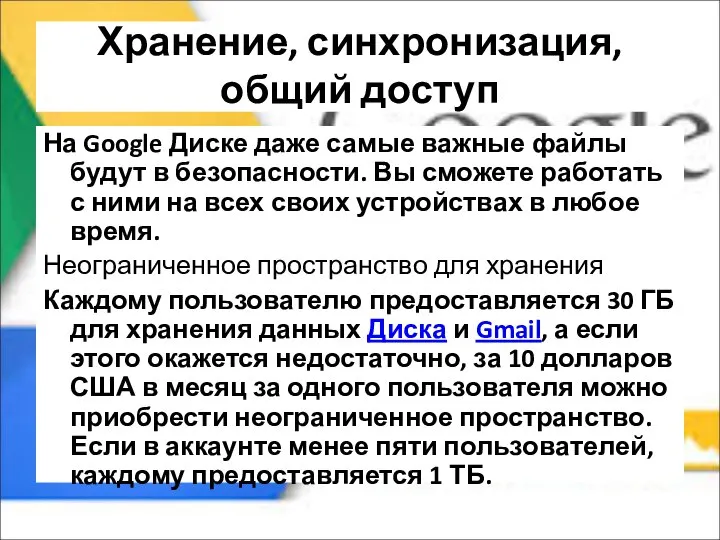
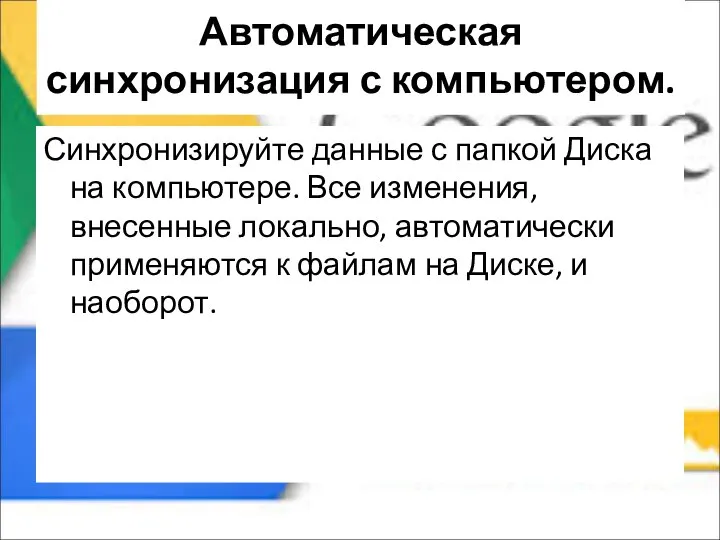
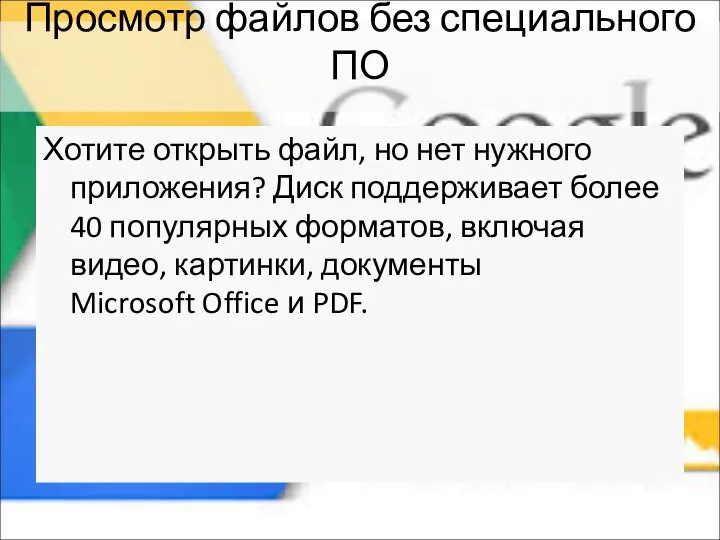

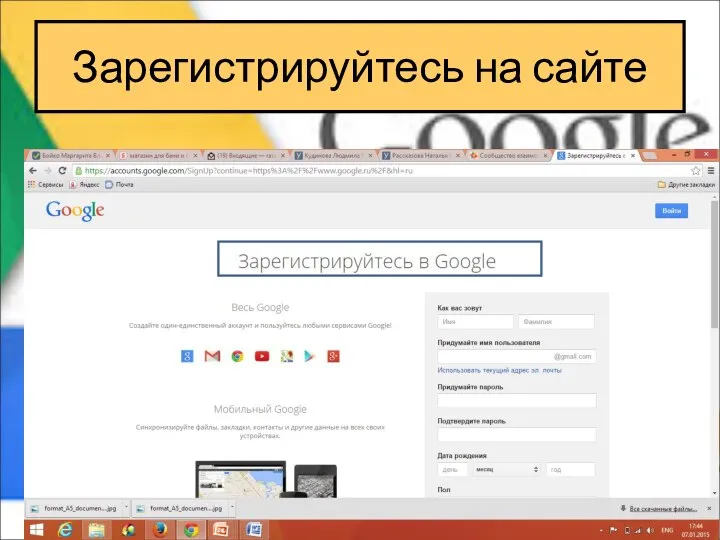
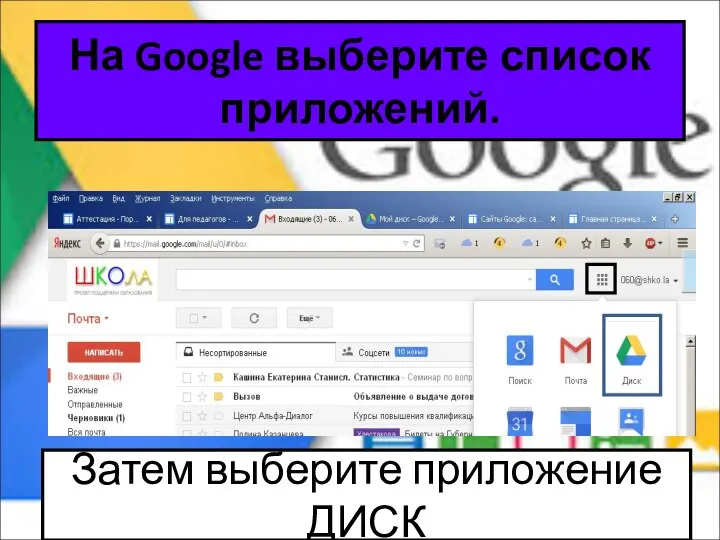
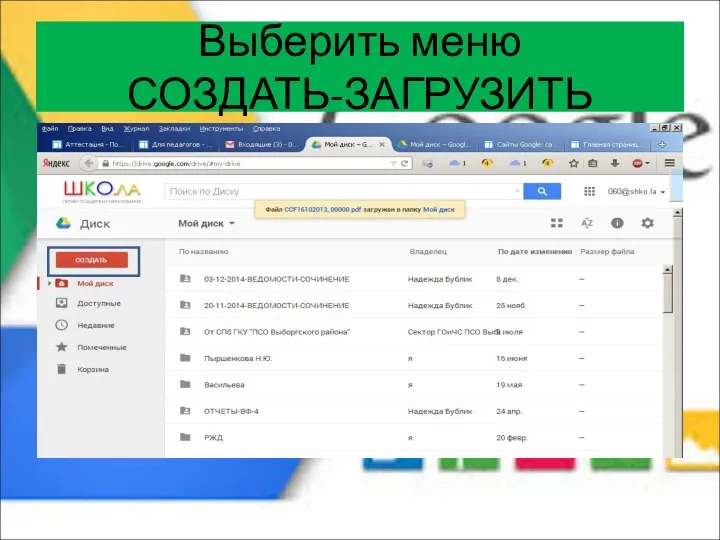

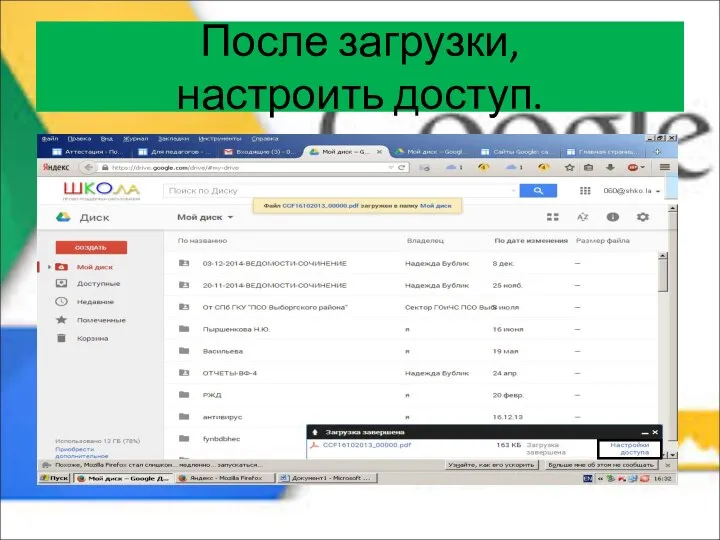
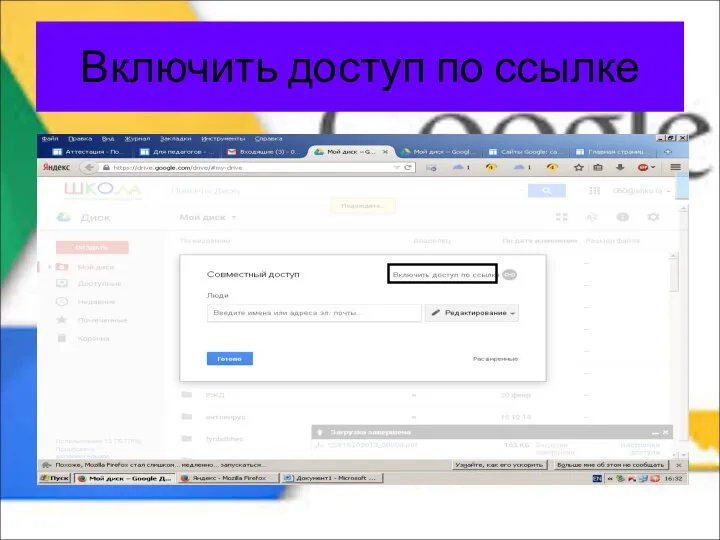
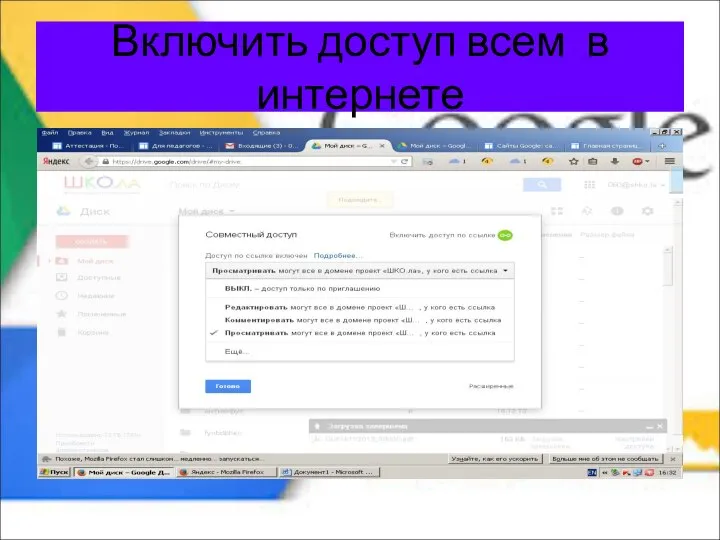
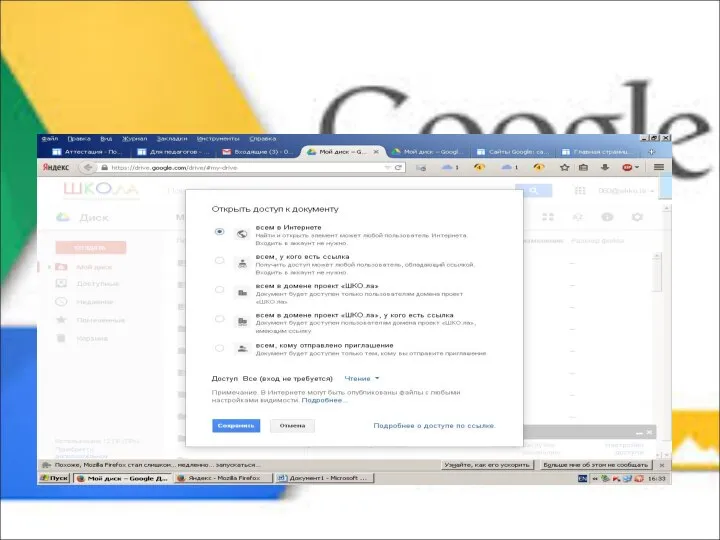
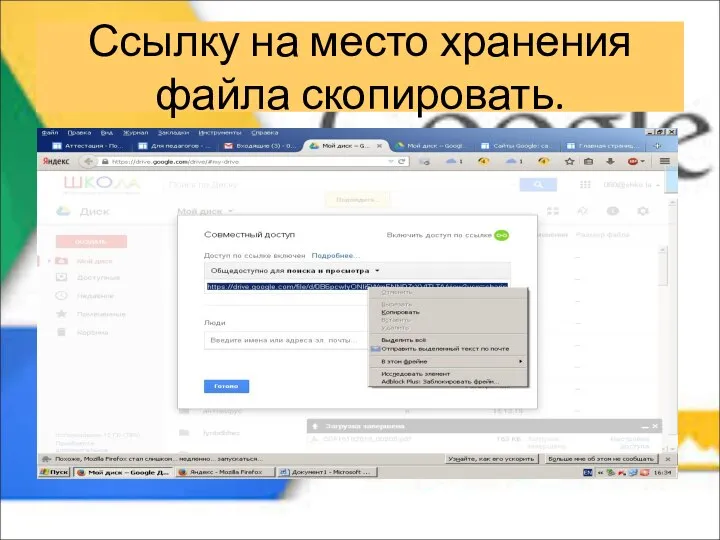


 Автопилот в автомобиле
Автопилот в автомобиле Понятие и роль документационного обеспечения управления персоналом
Понятие и роль документационного обеспечения управления персоналом «Матрешка - самая известная русская игрушка». Папка-передвижка для родителей
«Матрешка - самая известная русская игрушка». Папка-передвижка для родителей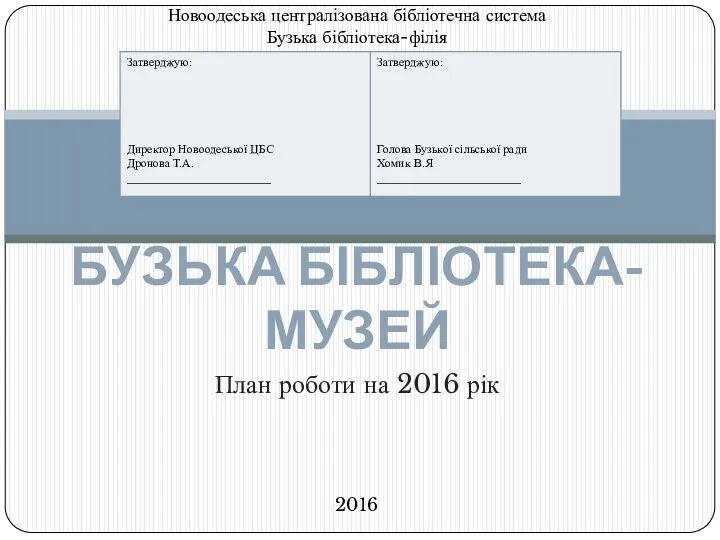 Новоодеська централізована бібліотечна система. Бузька бібліотека-філія
Новоодеська централізована бібліотечна система. Бузька бібліотека-філія Процессы. Понятие процесса. Состояния процесса. Блок управления процессом
Процессы. Понятие процесса. Состояния процесса. Блок управления процессом Механика, оның бөлімдері және қозғалысты оқып үйренуде қолданылатын абстракциялық ұғымдар
Механика, оның бөлімдері және қозғалысты оқып үйренуде қолданылатын абстракциялық ұғымдар Meine sommerfeiren
Meine sommerfeiren Алгоритм BlowFish
Алгоритм BlowFish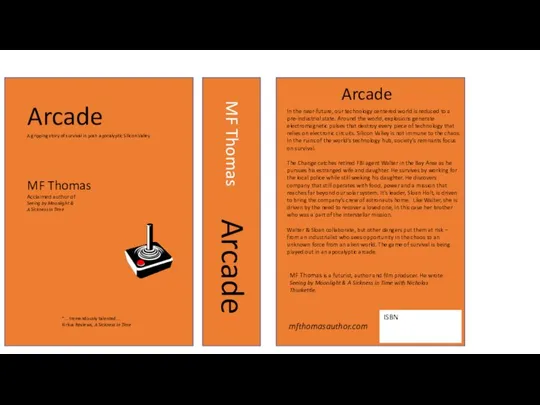 Arcade Cover. MF Thomas
Arcade Cover. MF Thomas Готика. Готический стиль
Готика. Готический стиль Урок обучения грамоте по теме «Закрепление звуков [о],[э]» Подготовил учитель начальных классов МБОУ гимназии №14 г. Одинцово Бочар
Урок обучения грамоте по теме «Закрепление звуков [о],[э]» Подготовил учитель начальных классов МБОУ гимназии №14 г. Одинцово Бочар Зимние виды спорта
Зимние виды спорта Оздоровительные технологии (Скандинавская ходьба)
Оздоровительные технологии (Скандинавская ходьба) План событийного туризма 3 квартал 2019 г.
План событийного туризма 3 квартал 2019 г. Отделочные материалы
Отделочные материалы Koruma Sorumluluğu Doktrini ve Değişen Egemenlik Anlayışı
Koruma Sorumluluğu Doktrini ve Değişen Egemenlik Anlayışı Лазерная технология 5
Лазерная технология 5 Der Computer – ein Werkzeug der Zukunft
Der Computer – ein Werkzeug der Zukunft Animal-Zoo
Animal-Zoo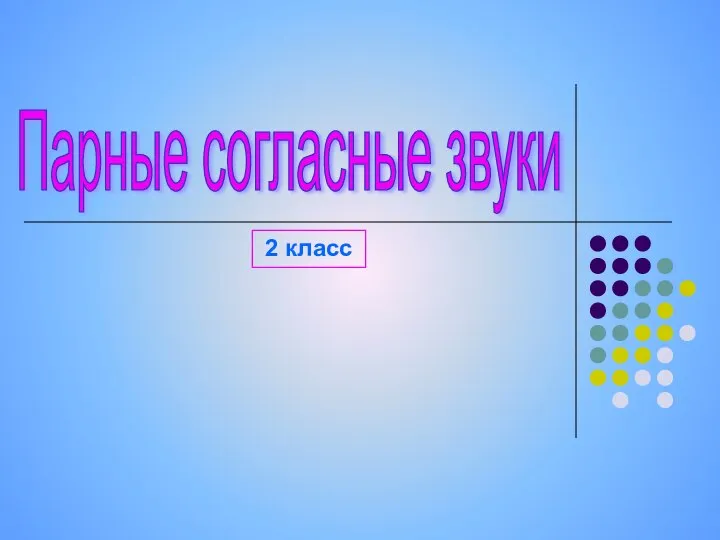 Парные согласные 2 класс - презентация_
Парные согласные 2 класс - презентация_ Художественная культура Китая
Художественная культура Китая Товариство з обмеженою відповідальністю «АРТ-БУД-ПЛЮС»
Товариство з обмеженою відповідальністю «АРТ-БУД-ПЛЮС» Отчет об исследованиях
Отчет об исследованиях Особенности методики развития координации движений и ловкости спортсмена
Особенности методики развития координации движений и ловкости спортсмена Пресс-релиз
Пресс-релиз  Юридическая компания "Аврора"
Юридическая компания "Аврора" 1. Замок феодала.
1. Замок феодала. ВКР: Наречия модальностей предположения и долженствования в современном японском языке
ВКР: Наречия модальностей предположения и долженствования в современном японском языке