Содержание
- 2. Часто при работе с таблицами возникает необходимость применить одну и туже операцию к целому диапазону ячеек
- 3. Пример использования формулы массива для расчета цен группы товаров с учетом НДС (20%). Необходимо умножить массив
- 4. Массивы в формулах могут быть заданы: как диапазон ячеек, например А1:С3; как массив констант, например {1;2;3:4;5;6:7;8;9};
- 5. ФУНКЦИИ ОБРАБОТКИ МАТРИЦ МОБР – возвращает обратную матрицу МОПРЕД – возвращает определитель матрицы МУМНОЖ – возвращает
- 6. Матрицу можно задать с помощью датчика случайных чисел С помощью функции СЛЧИС мы имеем возможность генерировать
- 7. Транспонирование Сначала отметим пустой диапазон, куда будем транспонировать матрицу (3х3). 1 способ: Выделить исходную матрицу. Нажать
- 8. 2 способ: Выделить ячейку в левом верхнем углу пустого диапазона. Вызвать «Мастер функций». Функция ТРАНСП. В
- 9. Сложение матриц: Складывать можно матрицы с одинаковым количеством элементов. Число строк и столбцов первого диапазона должно
- 10. Умножение матрицы на число: Чтобы умножить матрицу на число, нужно каждый ее элемент умножить на это
- 12. Скачать презентацию

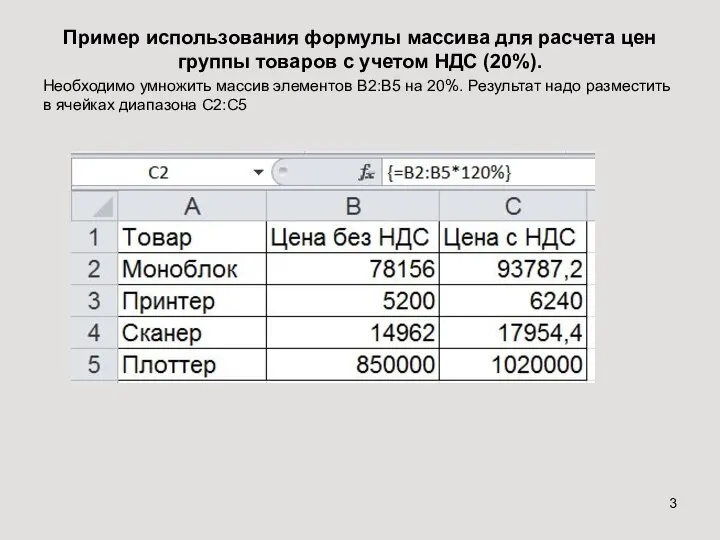
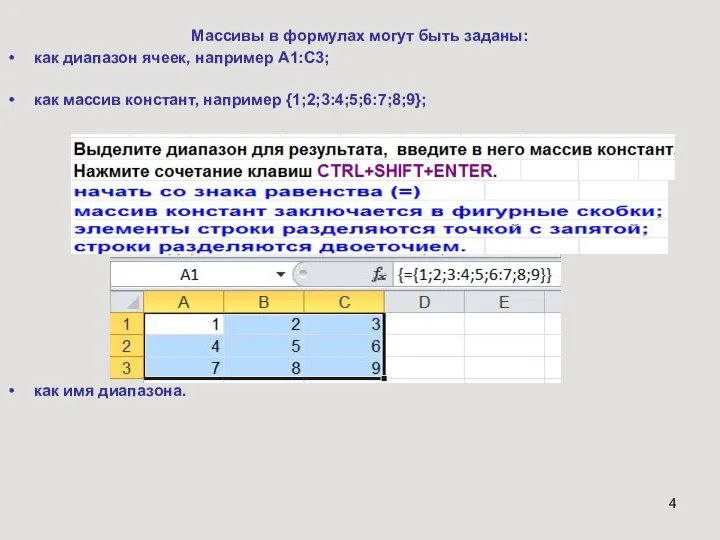
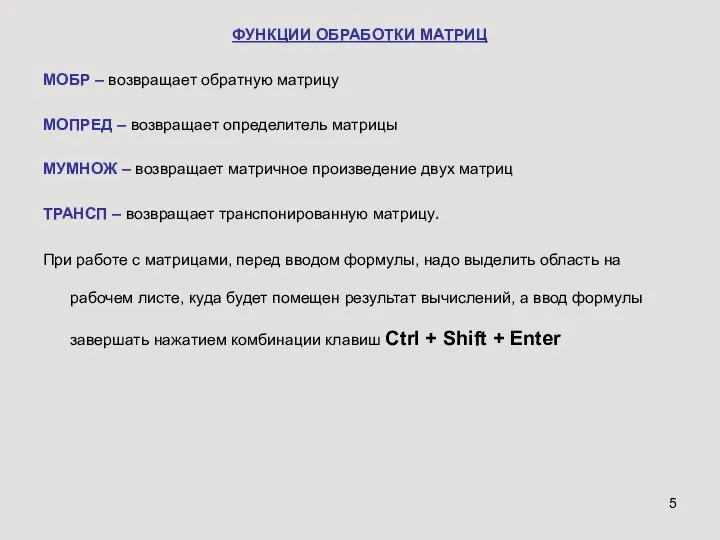
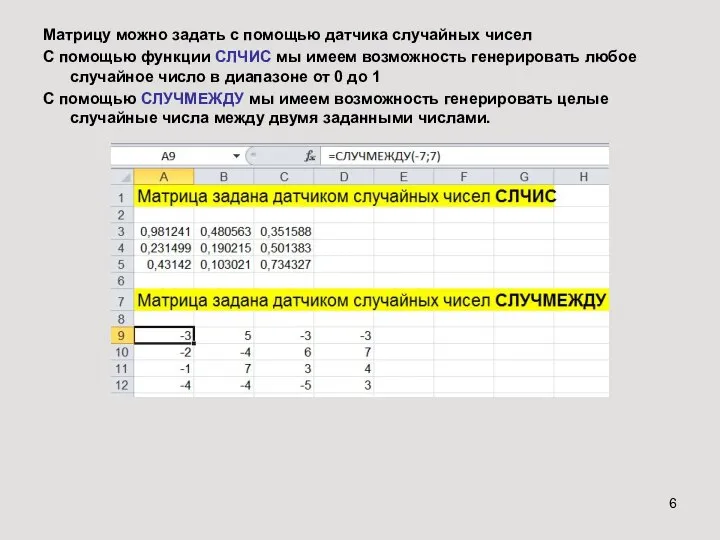
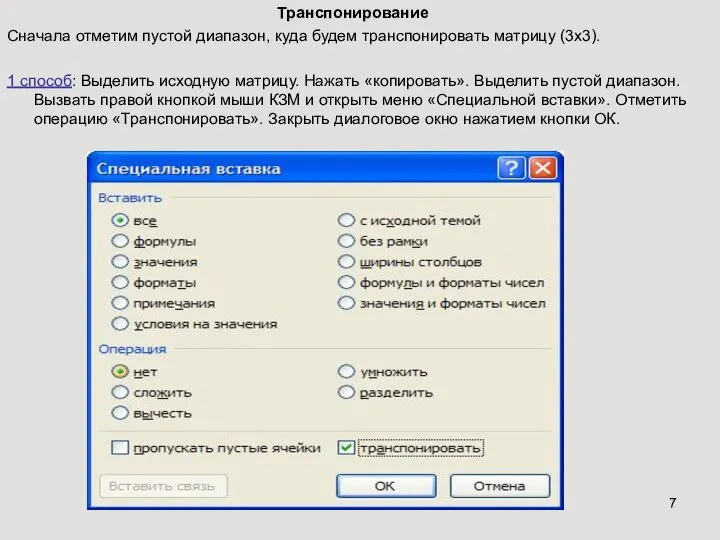
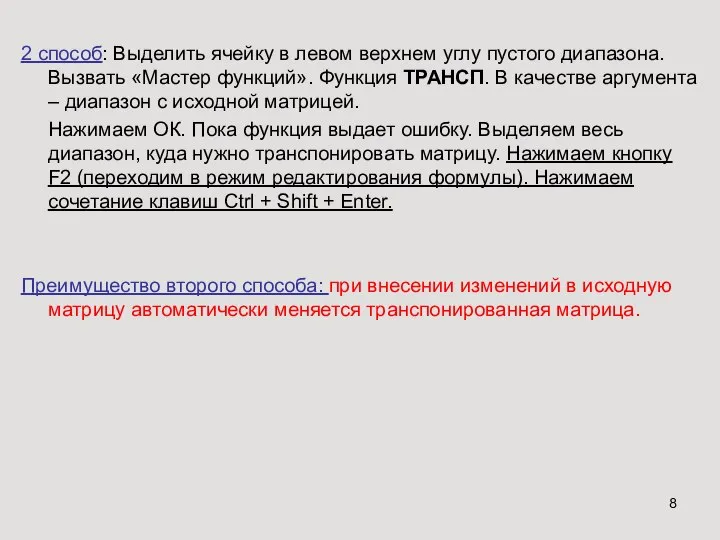
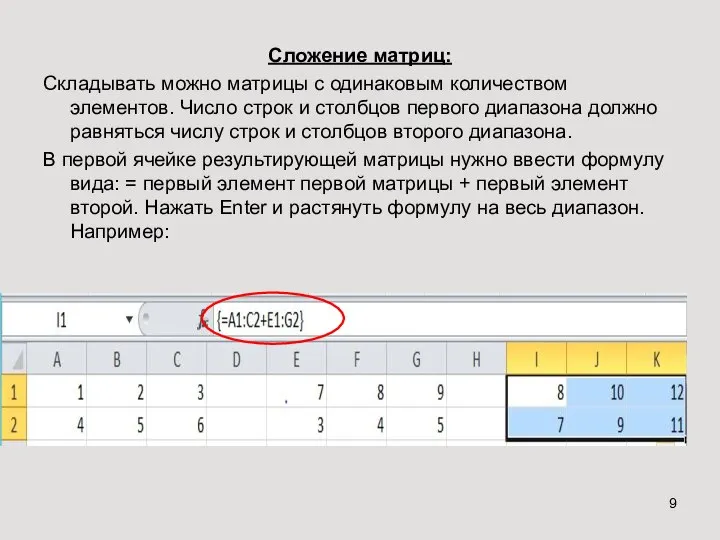
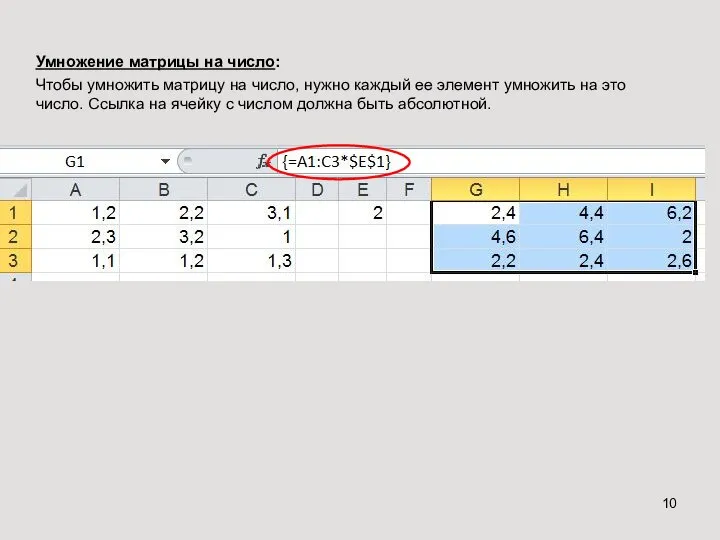
 Директивы в Angular
Директивы в Angular מבוא לג'אווהסקריפט
מבוא לג'אווהסקריפט Социально-политические взгляды Томаса Гоббса, Джона Локка, Луи Монтескье, Вольтера, Дени Дидро
Социально-политические взгляды Томаса Гоббса, Джона Локка, Луи Монтескье, Вольтера, Дени Дидро Азаматтық құқығы
Азаматтық құқығы Презентация на тему "САХАРНЫЙ ДИАБЕТ И ПРИЧИНЫ ЕГО РАЗВИТИЯ" - скачать презентации по Медицине
Презентация на тему "САХАРНЫЙ ДИАБЕТ И ПРИЧИНЫ ЕГО РАЗВИТИЯ" - скачать презентации по Медицине Классификация и виды моделей систем Статистическое моделирование
Классификация и виды моделей систем Статистическое моделирование Обычаи, обряды и традиции русского народа
Обычаи, обряды и традиции русского народа Об утверждении положения о порядке реализации правотворческой инициативы граждан в муниципальном образовании "Северодвинск&quo
Об утверждении положения о порядке реализации правотворческой инициативы граждан в муниципальном образовании "Северодвинск&quo Патофизиология воспаления
Патофизиология воспаления Белорусы - восточнославянский народ
Белорусы - восточнославянский народ Организация психолого-медико-педагогического сопровождения воспитанников с особыми образовательными потребностями в условиях Д
Организация психолого-медико-педагогического сопровождения воспитанников с особыми образовательными потребностями в условиях Д Thanksgiving day
Thanksgiving day Инфекционный мононуклеоз
Инфекционный мононуклеоз Свобода совести. Религиозное верование
Свобода совести. Религиозное верование Метро. История метро
Метро. История метро Учитель МБОУ «Средняя общеобразовательная школа №2» г. Мензелинска Республики Татарстан Петрова С.С. Технологический профиль
Учитель МБОУ «Средняя общеобразовательная школа №2» г. Мензелинска Республики Татарстан Петрова С.С. Технологический профиль Корпоративные сети
Корпоративные сети Сколько весит мой ранец? Работу выполнила: Щербакова Наталья,
Сколько весит мой ранец? Работу выполнила: Щербакова Наталья,  Аппараты вспомогательной цепи
Аппараты вспомогательной цепи Становление философских систем в эпоху античности
Становление философских систем в эпоху античности Марушка Надія Іванівна
Марушка Надія Іванівна Начертательная геометрия. Инженерная графика
Начертательная геометрия. Инженерная графика Понятие и виды юридической ответственности
Понятие и виды юридической ответственности Сертификация авиационной техники. Понятия и принципы технического регулирования
Сертификация авиационной техники. Понятия и принципы технического регулирования Специялен проект представен от елина ангелова НАДЯВАМ СЕ ДА ВИ ХАРЕСА ТОВА Е ЗА ВСИЧКИ ХОРА КОИТО СИ ТЪРСЯТ ПОДХОДЯЩИЯТ ТИП КУХН
Специялен проект представен от елина ангелова НАДЯВАМ СЕ ДА ВИ ХАРЕСА ТОВА Е ЗА ВСИЧКИ ХОРА КОИТО СИ ТЪРСЯТ ПОДХОДЯЩИЯТ ТИП КУХН Теорема о пополнении. Лебеговы пространства.
Теорема о пополнении. Лебеговы пространства. 3,4анатомия.ткани
3,4анатомия.ткани Методы пропаганды и способы ее разоблачения
Методы пропаганды и способы ее разоблачения