Содержание
- 2. 1. Создадим новый парт в модуле Part, выбрав инструмент Create Part и введя следующие параметры
- 4. 2. Назначим сечение для стержневых элементов /truss/ нашей фермы. Для этого в модуле Property выберем инструмент
- 5. Далее зададим материал и укажем площадь поперечного сечения стержневых элементов: 1 2 3 4 5 6
- 7. 3. Построим сетку КЭ для нашей фермы. Для этого в модуле Mesh вначале выберем инструмент Seed
- 8. Далее выбираем инструмент Mesh Part и выполняем генерацию сетки КЭ:
- 9. Далее назначаем тип элемента. Для этого в модуле Mesh выберем инструмент Assign Element Type и выберем
- 10. 4. Выполним сборку нашей фермы. Для этого в модуле ASSEMBLY выберем инструмент Create Instance:
- 11. 5. Далее создадим шаг нагружения. Для этого в модуле STEP выбираем инструмент Create Step:
- 12. 6. Далее создадим граничные условия для нашей фермы. Для этого в модуле Load выберем инструмент Create
- 14. 6.1 Далее создадим локальную систему координат, которая потребуется для задания правой наклонной шарнирно-опертой опоры. Для этого
- 15. Далее создадим перпендикулярную ей ось, задав другой угол: ENTER 1 2 3
- 16. Далее создаем непосредственно саму систему координат по двум созданным осям: 1- Выбираем первую ось, которая будет
- 17. Далее создадим локальную систему координат, которая потребуется для задания левой наклонной шарнирно-опертой опоры. Для этого сначала
- 18. Далее сразу создаем непосредственно саму систему координат по двум линиям:
- 19. 6.2 Далее создадим оставшиеся граничные условия для нашей фермы. Вначале создадим опору для левого нижнего угла
- 20. В появившемся окне выбираем пиктограмму Edit и выбираем систему координат pinCSYS:
- 21. 6.3 Аналогично создадим опору для правого нижнего угла фермы. В модуле Load выбираем инструмент Create Boundary
- 22. В появившемся окне выбираем пиктограмму Edit и выбираем систему координат rollerCSYS:
- 23. 7. Далее создадим нагрузку для нашей фермы. Для этого в модуле Load выберем инструмент Create Load
- 24. В появившемся окне выбираем пиктограмму Edit и выбираем систему координат rollerCSYS:
- 25. 8. Далее создадим Job /Задачу/. Для этого в модуле Job выберем инструмент Create Job:
- 26. 2 1
- 27. Выводим результаты:
- 29. Скачать презентацию

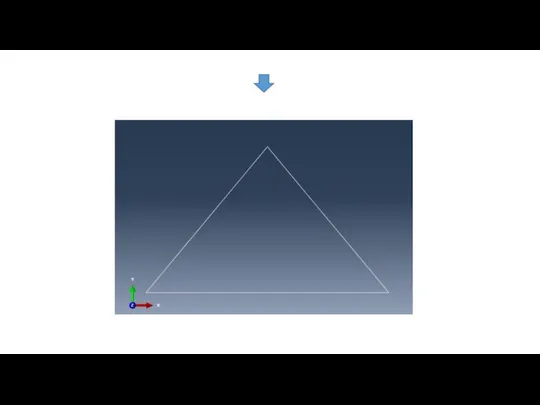
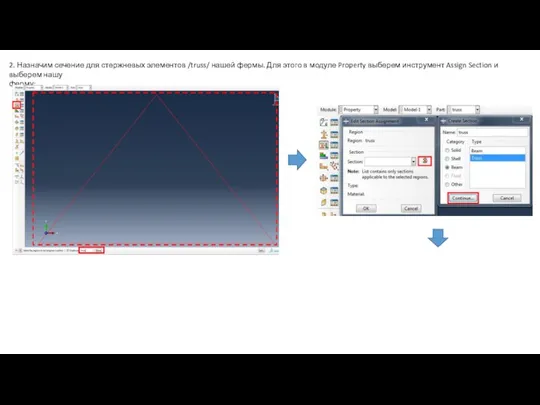
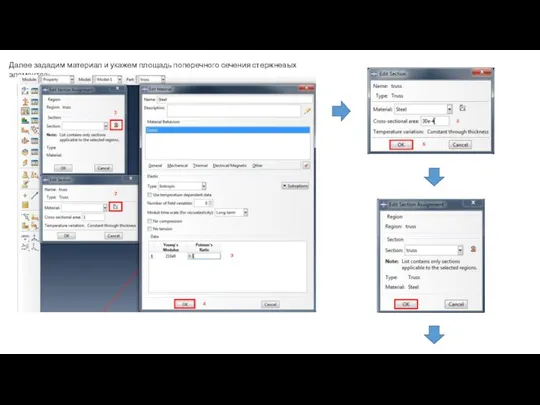
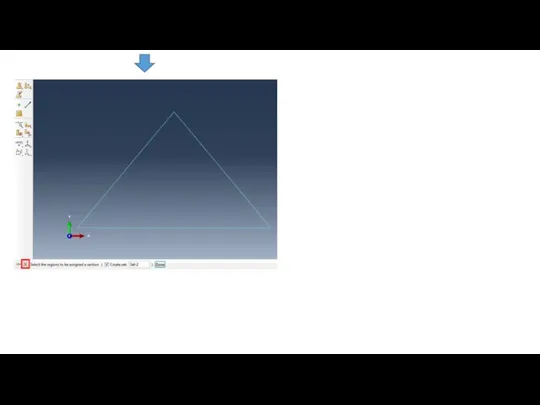
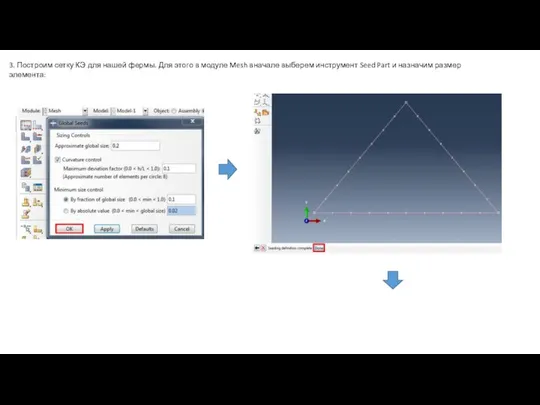
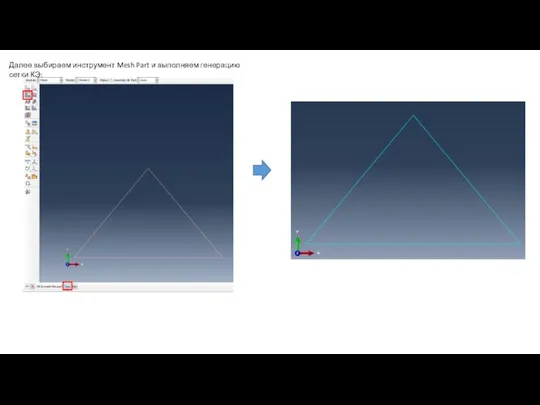
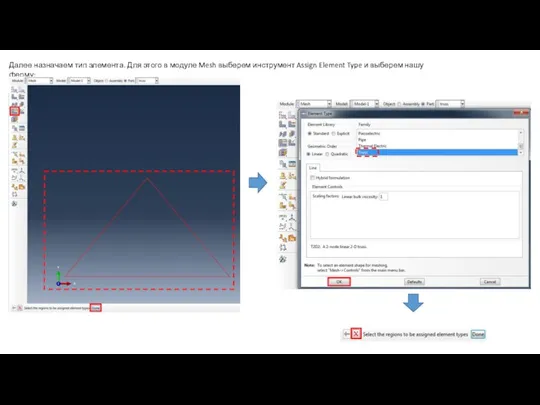

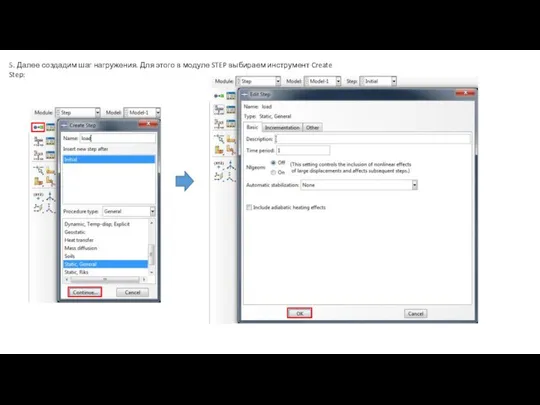
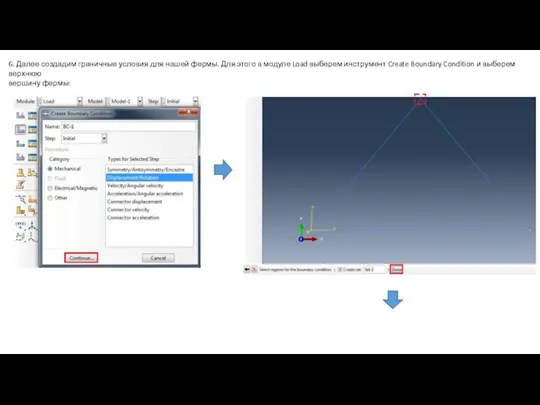

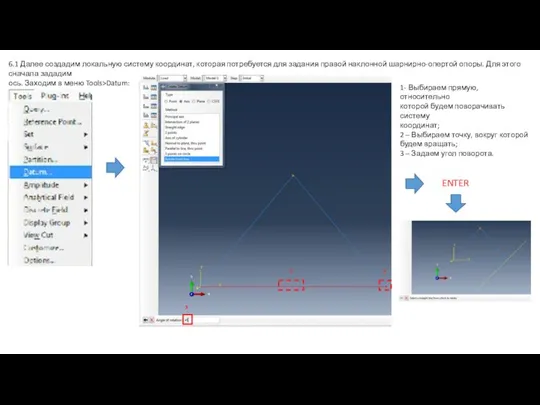
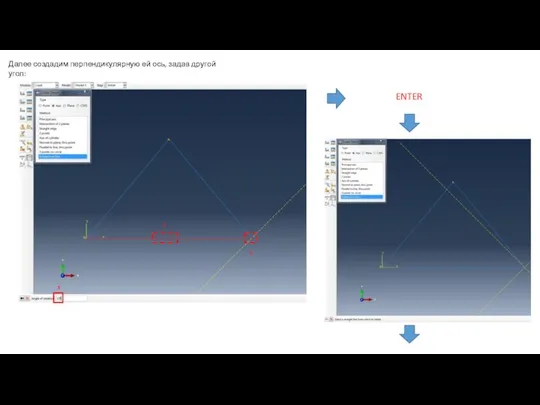
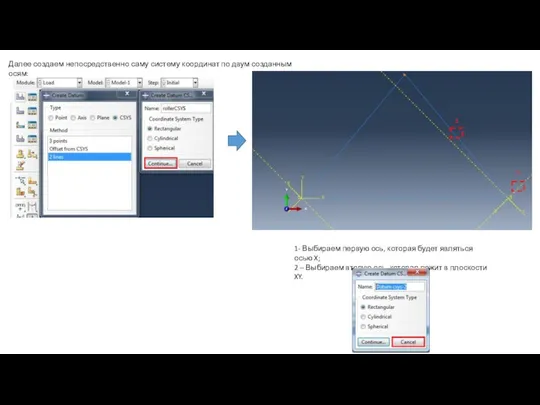
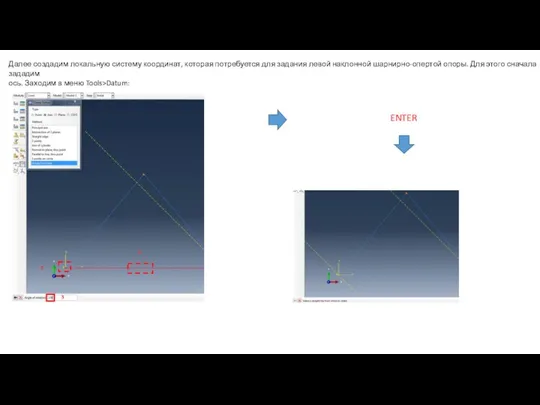
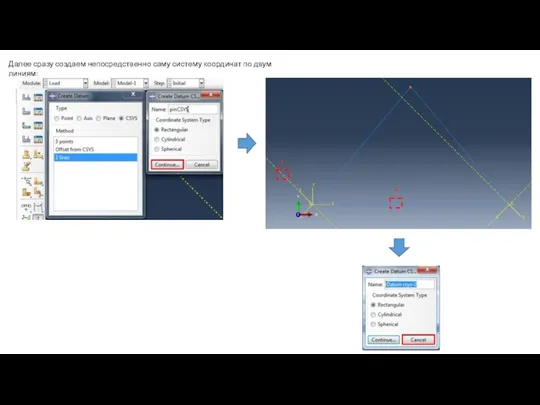
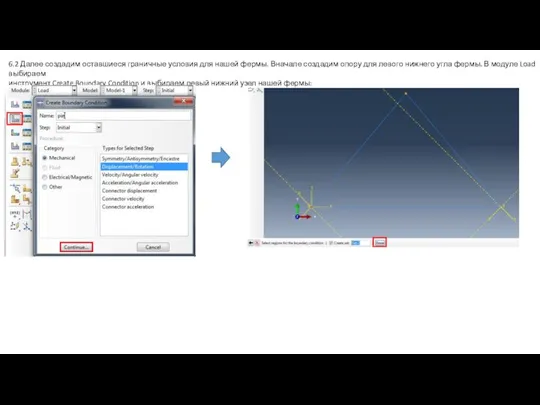
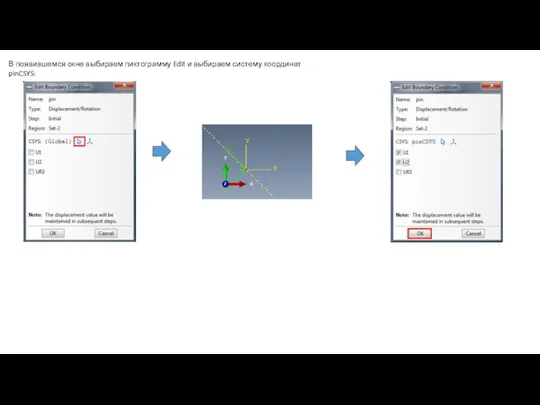
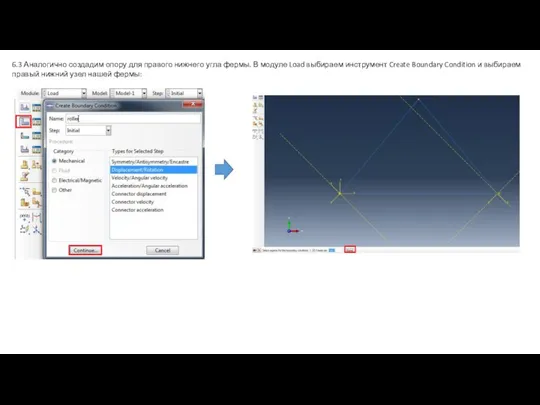
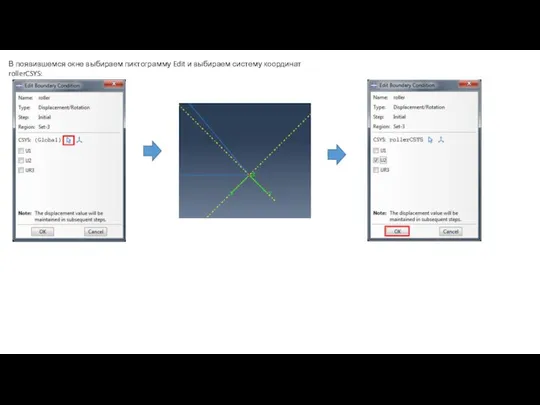
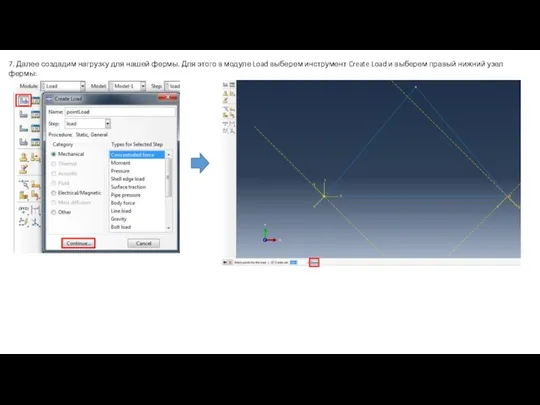
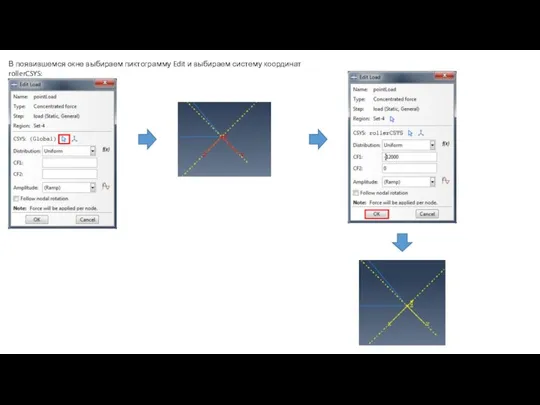
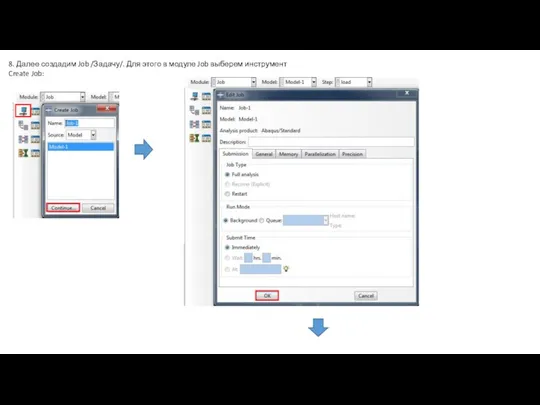

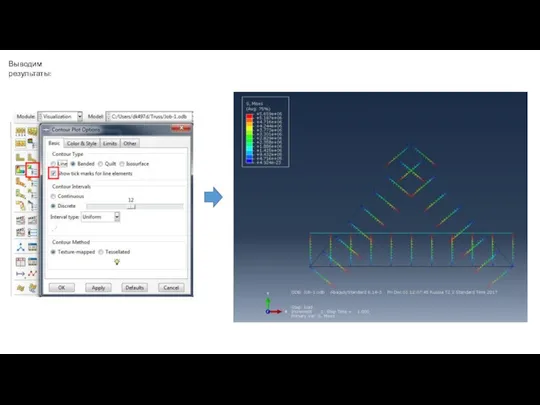
 Деловая игра для педагогов дошкольного образования ФГТ в жизни нашего ДОУ
Деловая игра для педагогов дошкольного образования ФГТ в жизни нашего ДОУ  Фестони для обробки, закріплення і прикраси краю вироби
Фестони для обробки, закріплення і прикраси краю вироби Физическая культура
Физическая культура разноцветная игра - презентация для начальной школы
разноцветная игра - презентация для начальной школы Методы синтеза и анализа цифровых фильтров. БИХ-фильтры. Структуры
Методы синтеза и анализа цифровых фильтров. БИХ-фильтры. Структуры Подстропильные конструкции
Подстропильные конструкции Welcome to the internet! Please follow me
Welcome to the internet! Please follow me Учимся решать логические задачи (1)
Учимся решать логические задачи (1) Демографическая ситуация в Приволжском федеральном округе От переписи населения 2004 года численность жителей округа сокра
Демографическая ситуация в Приволжском федеральном округе От переписи населения 2004 года численность жителей округа сокра 2010 г.
2010 г. Виды Вооруженных Сил Республики Беларусь, их состав и назначение
Виды Вооруженных Сил Республики Беларусь, их состав и назначение Качество как объект управления. Лекция 2
Качество как объект управления. Лекция 2 Система менеджмента безопасности пищевых продуктов
Система менеджмента безопасности пищевых продуктов «Открытый Интернет – СПб» Санкт-Петербург 08 октября 2011 г.
«Открытый Интернет – СПб» Санкт-Петербург 08 октября 2011 г.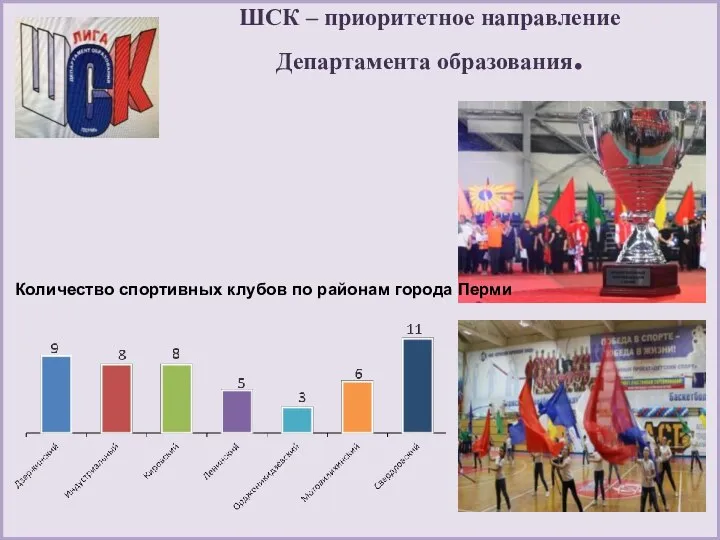 ШСК – приоритетное направление Департамента образования
ШСК – приоритетное направление Департамента образования ЛАПИДУС Вадим Аркадьевич Генеральный директор ЗАО Центр «Приоритет»
ЛАПИДУС Вадим Аркадьевич Генеральный директор ЗАО Центр «Приоритет»  Православный календарь: Благовещение
Православный календарь: Благовещение Седьмая заповедь Закона Божия. Не прелюбодействуй
Седьмая заповедь Закона Божия. Не прелюбодействуй Домашние животные 1 класс - презентация для начальной школы_
Домашние животные 1 класс - презентация для начальной школы_ Конструктивный состав системы ЧПК
Конструктивный состав системы ЧПК Конкурсный проект концепции парка им Я.М. Свердлова
Конкурсный проект концепции парка им Я.М. Свердлова Основные конструкции языка программирования в 1С: Предприятие
Основные конструкции языка программирования в 1С: Предприятие Спринтерский бег
Спринтерский бег Классификация жилых зданий
Классификация жилых зданий Чудо-юдо рыба-кит. Народный русский лубок. Живопись с детьми
Чудо-юдо рыба-кит. Народный русский лубок. Живопись с детьми Синтаксис - презентация для начальной школы_
Синтаксис - презентация для начальной школы_ Изображение ландшафта средствами графики
Изображение ландшафта средствами графики Презентация Развитие управленческой мысли в России
Презентация Развитие управленческой мысли в России