Слайд 3

Свойства, оказывающие влияние на визуальное отображение формы.
Name: устанавливает имя формы -
точнее имя класса, который наследуется от класса Form
BackgroundImage: указывает на фоновое изображение формы
BackgroundImageLayout: определяет, как изображение, заданное в свойстве BackgroundImage, будет располагаться на форме.
ControlBox: указывает, отображается ли меню формы. В данном случае под меню понимается меню самого верхнего уровня, где находятся иконка приложения, заголовок формы, а также кнопки минимизации формы и крестик. Если данное свойство имеет значение false, то мы не увидим ни иконку, ни крестика, с помощью которого обычно закрывается форма
Cursor: определяет тип курсора, который используется на форме
Font: задает шрифт для всей формы и всех помещенных на нее элементов управления. Однако, задав у элементов формы свой шрифт, мы можем тем самым переопределить его
ForeColor: цвет шрифта на форме
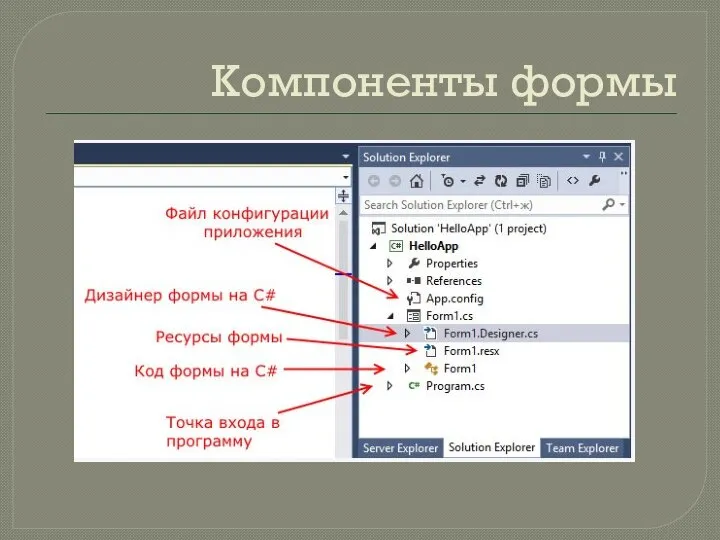










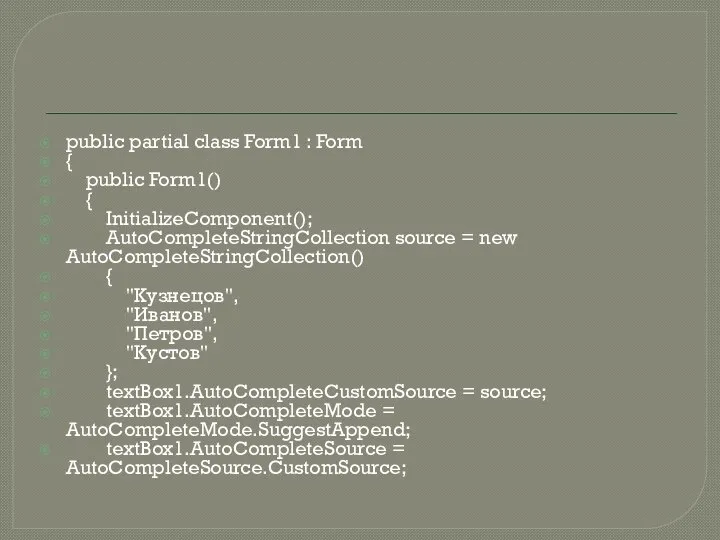
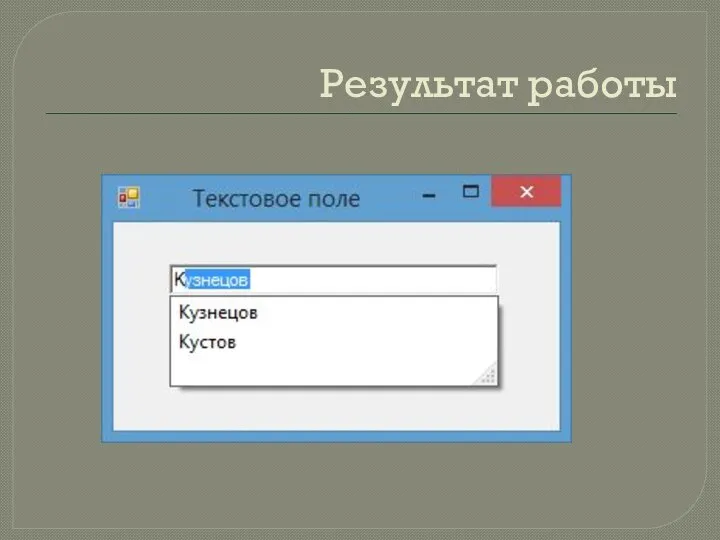

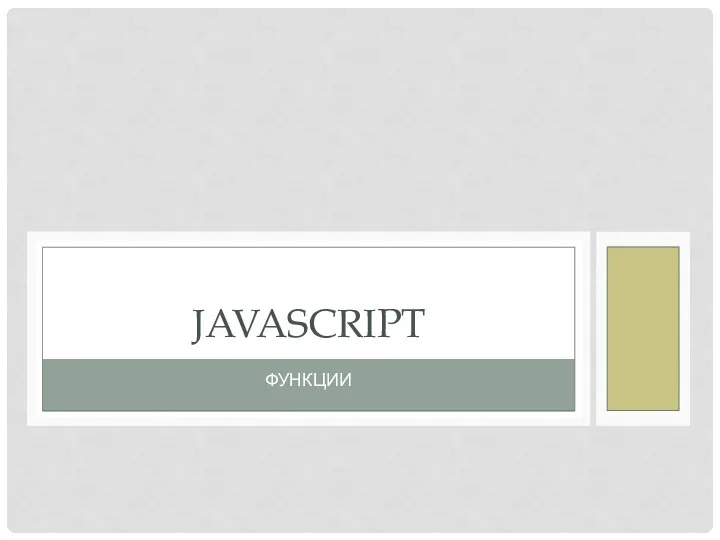 JavaScript. Функции
JavaScript. Функции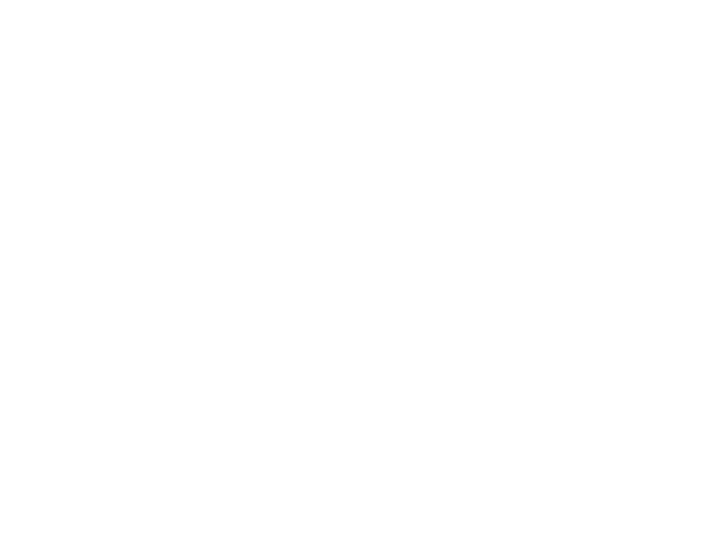 Мастерица-рукодельница
Мастерица-рукодельница Правонарушения и юридическая ответственность
Правонарушения и юридическая ответственность Становление науки государственного управления
Становление науки государственного управления Михаил Евграфович Салтыков-Щедрин (1826 - 1889)
Михаил Евграфович Салтыков-Щедрин (1826 - 1889) Архитектурно-конструктивные элементы и детали стен
Архитектурно-конструктивные элементы и детали стен Тәжірибелік жұмыс uses GraphABC
Тәжірибелік жұмыс uses GraphABC Представление информации в технических устройствах. Компьютеры как системы обработки информации
Представление информации в технических устройствах. Компьютеры как системы обработки информации Турбаза РУБАС приглашает вас отдохнуть на берегу Каспийского моря
Турбаза РУБАС приглашает вас отдохнуть на берегу Каспийского моря Нормаль и касательная плоскость к поверхности
Нормаль и касательная плоскость к поверхности Глава 4. Экономика государства 23. Инфляция
Глава 4. Экономика государства 23. Инфляция  Узлы. Техника вязания, применение
Узлы. Техника вязания, применение Житие священномученика Петра Крутицкого
Житие священномученика Петра Крутицкого Завод - ШУГЛА - ШУНГИТ
Завод - ШУГЛА - ШУНГИТ Формирование и контроль запасов
Формирование и контроль запасов  Внедрение стандартов третьего поколения
Внедрение стандартов третьего поколения Деловой Центр Вокер. Главный врач стоматологической клиники «Vision of Smile»
Деловой Центр Вокер. Главный врач стоматологической клиники «Vision of Smile» Технология производства уксусной кислоты окислением нефтяных фракций
Технология производства уксусной кислоты окислением нефтяных фракций МЕЖДУНАРОДНАЯ СИСТЕМА СЕРТИФИКАЦИИ
МЕЖДУНАРОДНАЯ СИСТЕМА СЕРТИФИКАЦИИ  Нормативно-правовые документы по ультразвуковой диагностике
Нормативно-правовые документы по ультразвуковой диагностике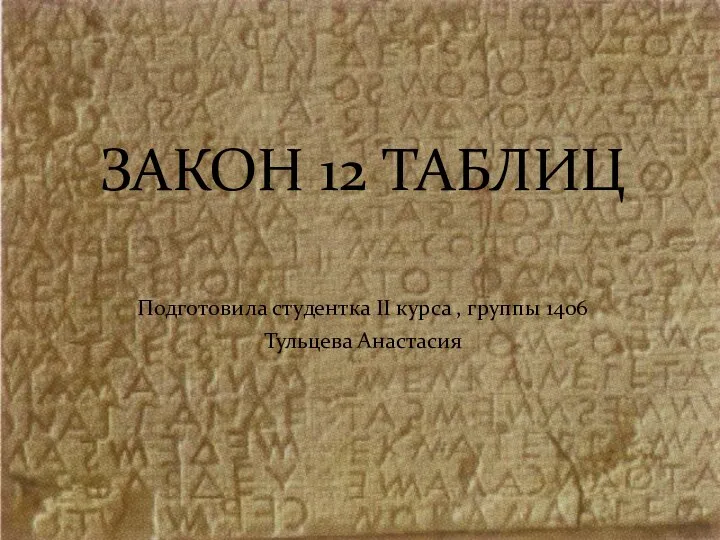 ЗАКОН 12 ТАБЛИЦ
ЗАКОН 12 ТАБЛИЦ  Право интеллектуальной собственности. Промышленная собственность и разрешение споров
Право интеллектуальной собственности. Промышленная собственность и разрешение споров Статистические таблицы и их функции
Статистические таблицы и их функции Моя продукция faberlic
Моя продукция faberlic И.С.Тургенев (1818-1883)
И.С.Тургенев (1818-1883) Политика. Часть1. Подготовка к ЕГЭ по обществознанию
Политика. Часть1. Подготовка к ЕГЭ по обществознанию Геохронология
Геохронология Презентация "МАКРОЭКОНОМИЧЕСКАЯ НЕСТАБИЛЬНОСТЬ" - скачать презентации по Экономике
Презентация "МАКРОЭКОНОМИЧЕСКАЯ НЕСТАБИЛЬНОСТЬ" - скачать презентации по Экономике