Содержание
- 4. Скачать Скачать Основная версия Доп. версия
- 5. Скачать
- 6. Цвет
- 7. Pantone 354 C HEX 00B140 RGB 0 177 64 CMYK 81 0 92 0 PANTONE Yellow
- 8. Шрифт
- 9. Neue Haas Unica W1G Bold Neue Haas Unica W1G Heavy Neue Haas Unica W1G Medium Neue
- 10. Neue Haas Unica W1G Regular Neue Haas Unica W1G Italic Используй для больших блоков текста. Скачать
- 11. Используй для выделения слов или заголовков в больших блоках текста. Neue Haas Unica W1G Medium Neue
- 12. Используй для сообщений, для коротких сообщений и цитат. Neue Haas Unica W1G Heavy Neue Haas Unica
- 13. Используй когда стоит задача писать слово-интегратор рядом с логотипом Neue Haas Unica W1G Black Neue Haas
- 14. Как это все работает?
- 15. Наш стиль — это репрезентация того как люди оформляют свои Instagram Stories
- 16. Мы привычны и такое ощущение что стиля вовсе и нет, обычный способ оформления контента
- 18. Наш стиль — это логотип плюс содержательный текст на плашке. Фоном может выступать как фото, так
- 21. Для большей эмоциональности можно добавить эмодзи
- 27. Инструкция по работе с блоком текста
- 28. Например, тебе необходимо оформить контент текстовым сообщением:
- 29. Набери сообщение шрифтом Neue Haas Unica W1G (Heavy) в две или три строки с выключкой по
- 30. Расположи плашки желтого цвета согласно примера ниже: FFF200 Объедени все блоки в один с помощью Обработка
- 31. Для скруглений эталоном является логотип. Выставь лого по высоте равной плашке одной строки. Изменяй значение скругления,
- 32. Итог:
- 33. Теперь приступим к редактированию дополнительного текста, используя инструкции выше, но со следующими исключениями: 1. Когда в
- 34. Скомпонуй фирменный блок как на примере (согласно эстетике Instagram Stories, думай о об этом постоянно когда
- 35. Как нельзя делать
- 36. Не добавляй никаких эффектов по типу тени или объема: П Л О Х О: Х О
- 37. П Л О Х О: Не пиши все наклонным начертанием, наклон можно использовать для выделение типа
- 38. Обращай внимание на радиусы плашек, они не должны быть растянуты и деформированы П Л О Х
- 39. Руководство по оформлению типовых шаблонов ↓ ↓ ↓ ↓
- 40. Для начала убедись что на твоем компьютере установлен шрифт Neue Haas Unica W1G
- 41. Как подготовить пост с новостью?
- 42. Скачай и открой файл Зе!пост.psd Сделай двойной клик по иконке слоя Ваш текст: В открывшемся файле
- 43. Как подготовить пост для рубрики Зе!интервью?
- 44. Скачай и открой файл Зе!інтерв'ю.psd Сделай двойной клик по иконке слоя Ваш текст: В открывшемся файле
- 45. Как подготовить пост для рубрики Зе!делали?
- 46. Скачай и открой файл Зе!робили.psd Сделай двойной клик по иконке слоя Обіцяли: В открывшемся файле замени
- 47. Как подготовить пост для рубрики Зе!планы?
- 48. Скачай и открой файл Зе!плани.psd Сделай двойной клик по иконке слоя Ваш текст: В открывшемся файле
- 49. Как подготовить пост для рубрики Зе!лайв?
- 50. Скачай и открой файл Зе!лайв.psd Сделай двойной клик по иконке слоя Ваш текст: В открывшемся файле
- 51. Как подготовить пост для рубрики Зе!достижение?
- 52. Скачай и открой файл Зе!досягнення.psd Сделай двойной клик по иконке слоя Ваш текст: В открывшемся файле
- 53. Как подготовить пост для рубрики Зе!интересно?
- 54. Скачай и открой файл Зе!цікаво.psd Замени фото на необходимое Сохрани файл в JPG через Экспортировать—Сохранить для
- 55. Как подготовить пост для рубрики Зе!фейк?
- 56. Скачай и открой файл Зе!фейк.psd Замени фото-контент на необходимый Выбери любой наиболее подходящий по композиции слой
- 57. Как подготовить пост для рубрики Зе!интерактив?
- 59. Скачать презентацию


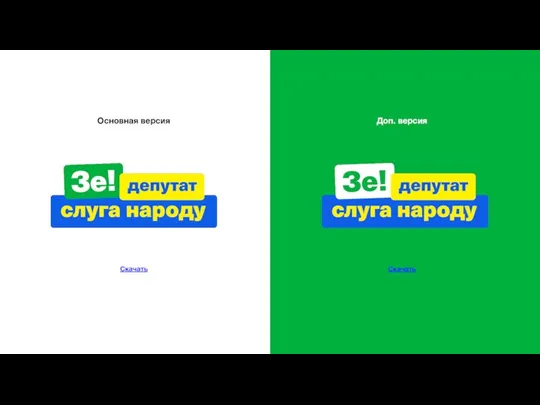
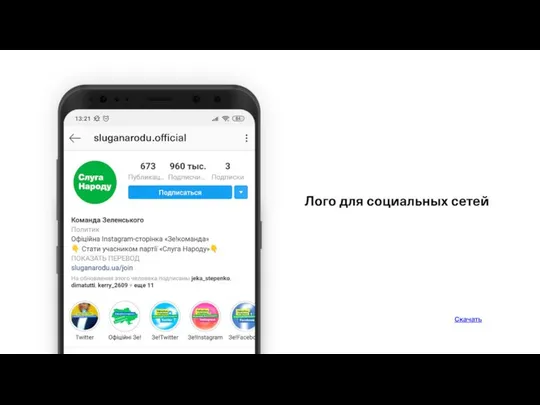
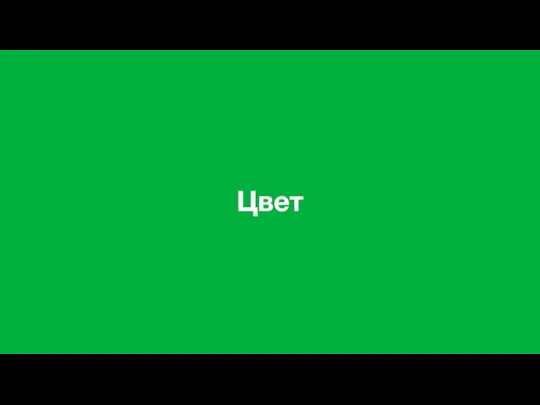
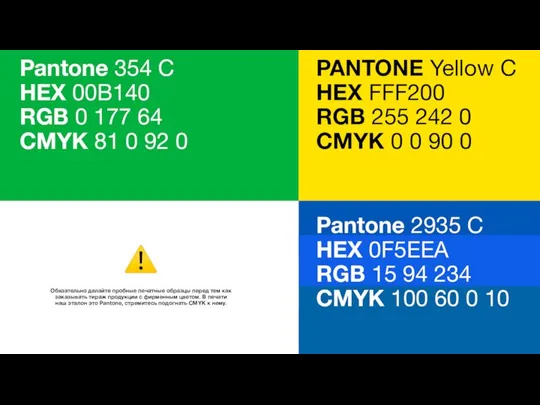

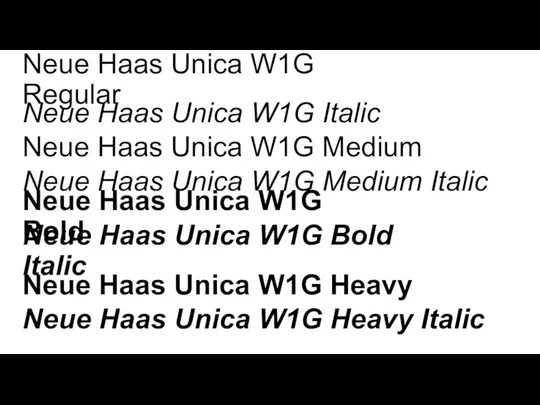





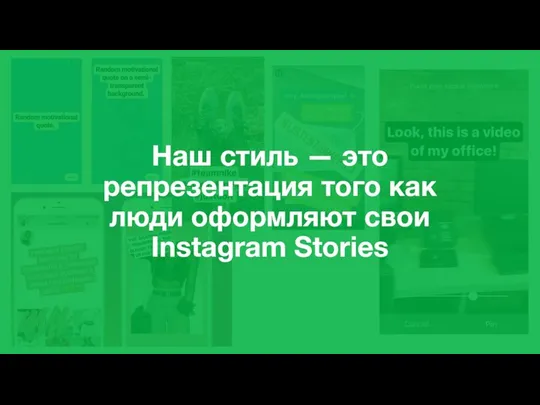

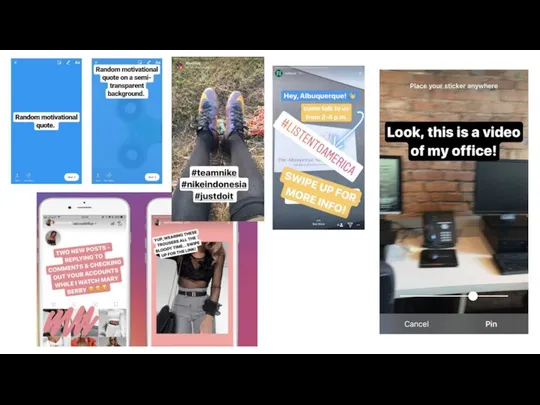


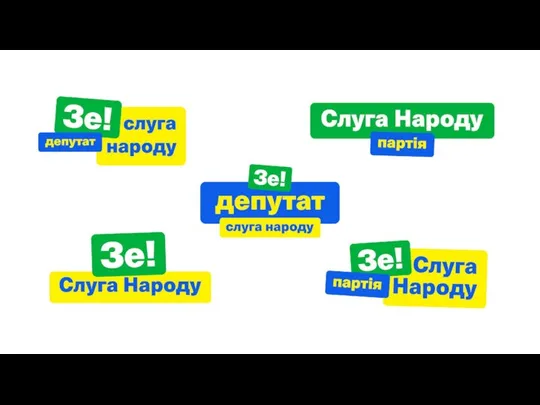




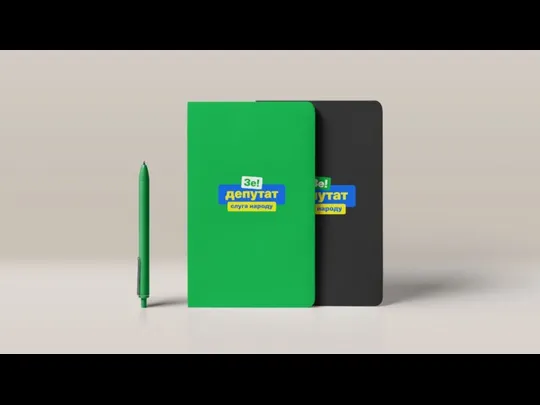



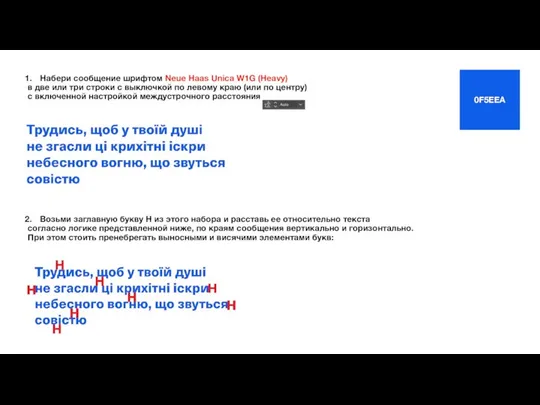
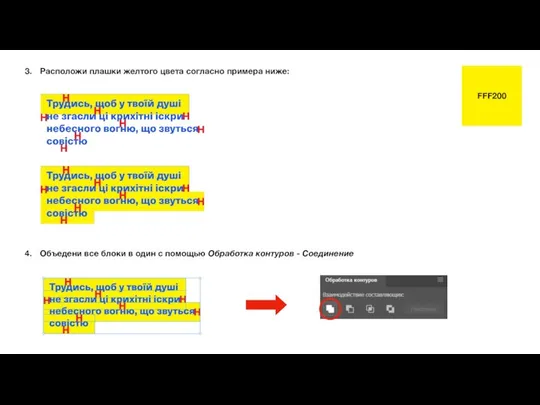
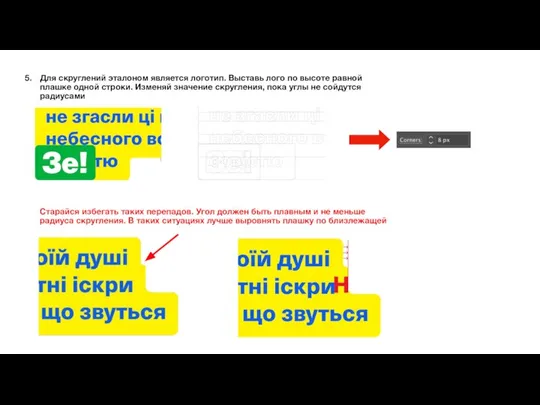
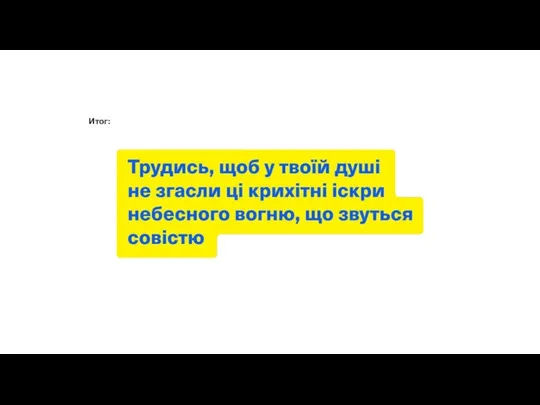

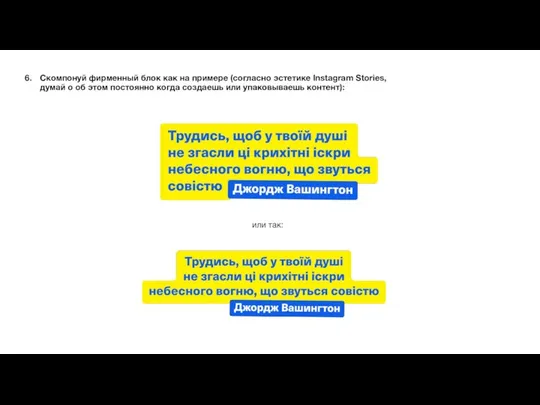







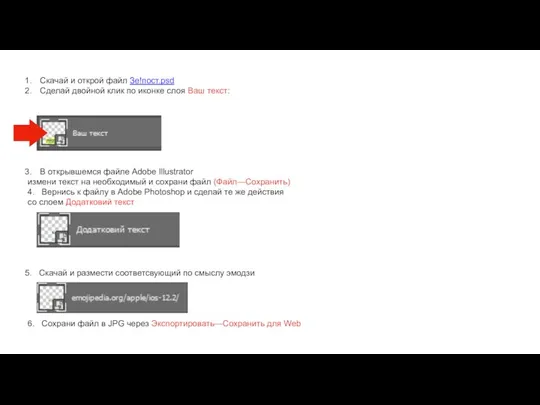

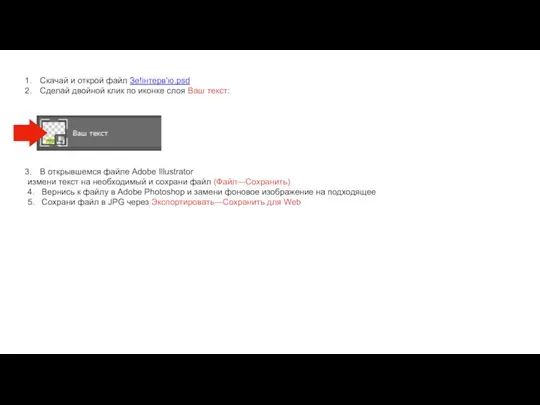

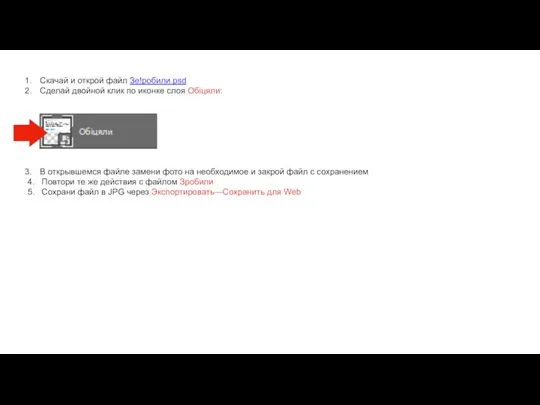

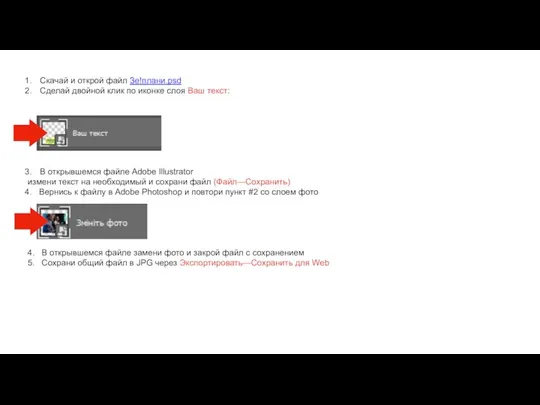

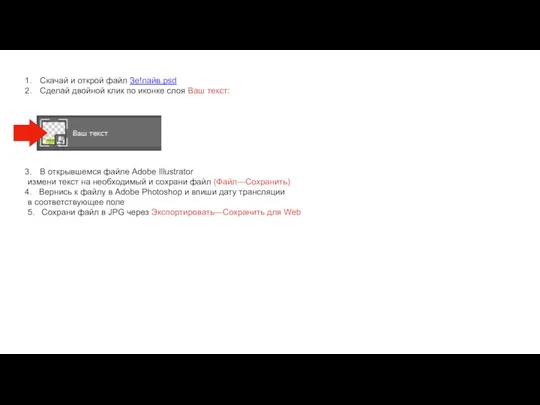

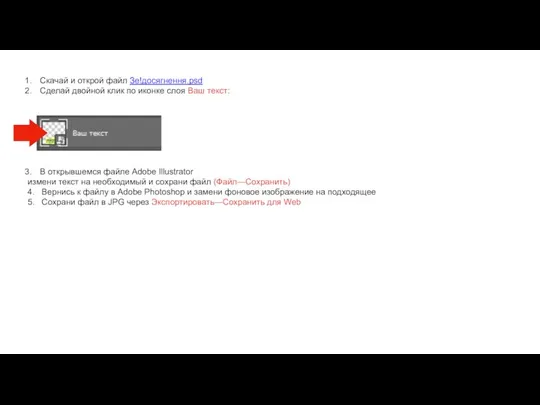

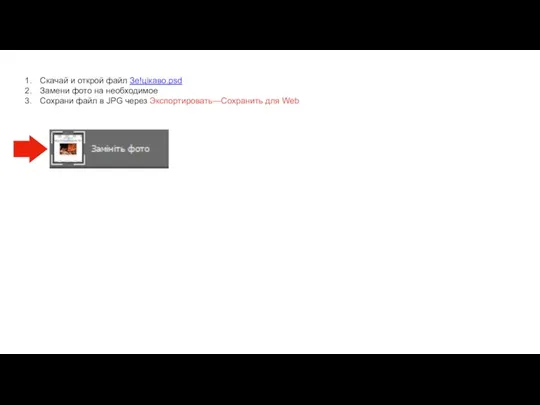

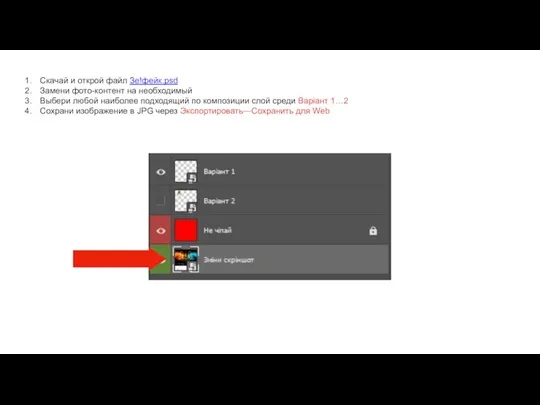

 Приближенное вычисление интегралов
Приближенное вычисление интегралов План: 1. Проблема сознания в философии. 2. Сущность и происхождение сознания. 3. Теория отражения. 4. Структура сознания: а)
План: 1. Проблема сознания в философии. 2. Сущность и происхождение сознания. 3. Теория отражения. 4. Структура сознания: а)  Преступление. Почему законы нарушают?
Преступление. Почему законы нарушают? ФИНАНСЫ В СИСТЕМЕ ВНЕШНЕЭКОНОМИЧЕСКОЙ ДЕЯТЕЛЬНОСТИ
ФИНАНСЫ В СИСТЕМЕ ВНЕШНЕЭКОНОМИЧЕСКОЙ ДЕЯТЕЛЬНОСТИ Тихая моя Родина - презентация для начальной школы_
Тихая моя Родина - презентация для начальной школы_ ЭОЯ числа
ЭОЯ числа Кредитно-денежная политика
Кредитно-денежная политика ОНИ.pptx
ОНИ.pptx Игрушка-дергунчик Дед Мороз
Игрушка-дергунчик Дед Мороз Инжекторный ДВС. Устройство и принцип работы инжекторной системы питания
Инжекторный ДВС. Устройство и принцип работы инжекторной системы питания Следящее рекуперативно-реостатное торможение
Следящее рекуперативно-реостатное торможение Съёмка со вспышкой
Съёмка со вспышкой Кроссфит. История кроссфита
Кроссфит. История кроссфита Управление исполнителями
Управление исполнителями вестибулярный аппарат
вестибулярный аппарат 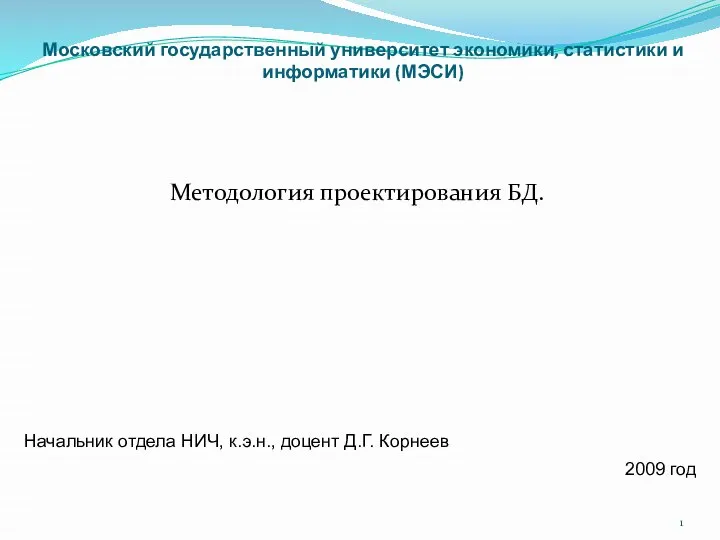 Методология проектирования БД
Методология проектирования БД Как преодолеть страхи?
Как преодолеть страхи?  птицы России - презентация для начальной школы
птицы России - презентация для начальной школы Презентация Пушно-меховые и овчинно-шубные товары
Презентация Пушно-меховые и овчинно-шубные товары Операторы ЯП- присваивание, ввод-вывод, условный, case-switch, комментарий_18 слайдов
Операторы ЯП- присваивание, ввод-вывод, условный, case-switch, комментарий_18 слайдов Лекция 1. Основы программной инженерии. Понятие программной инженерии. Стандарты программной инженерии
Лекция 1. Основы программной инженерии. Понятие программной инженерии. Стандарты программной инженерии Инфекционные заболевания
Инфекционные заболевания  Культура Японии
Культура Японии Уголовная ответственность за компьютерные преступления
Уголовная ответственность за компьютерные преступления
 Романтизм в живописи МХК, 11 класс
Романтизм в живописи МХК, 11 класс Тунельно-резонансні явища. Інтерференційні ефекти та прилади
Тунельно-резонансні явища. Інтерференційні ефекти та прилади Образы и мотивы в орнаментах русской народной вышивки
Образы и мотивы в орнаментах русской народной вышивки Совесть и раскаяние
Совесть и раскаяние