Содержание
- 2. Введение Многим начинающим пользователям персонального компьютера интересно знать из чего состоит компьютер ,а также как самостоятельно
- 3. Из чего состоит системный блок: Корпус; Процессор; Материнская плата; Кулер для процессора; Видеокарта ; Оперативная память;
- 4. Корпус Корпус для компьютера выполняет очень важные функции такие как: жесткая фиксация всех подключаемых устройств, защита
- 5. Процессор Самой главной деталью компьютера является процессор , так называемый мозг компьютера выполняющий все вычисления и
- 6. Материнская плата Материнская плата это часть системного блока, к которой подключены все основные детали: процессор, кулер,
- 7. Кулер Кулер служит для охлаждения процессора. В настоящее время кулеры выпускаются: на медном основании, на алюминиевом
- 8. Видеокарта Видеокарта передает изображения на монитор и берет часть вычислений на себя по подготовке изображения для
- 9. Оперативная память Очень важным элементом компьютера является оперативная память. Название оперативная память получила из-за того что
- 10. Жесткий диск Жесткий диск тот же винчестер предназначен для хранения информации операционной системе, часто используемых программ,
- 11. Блок питания Блок питание. Он подает питание ко всем деталям внутри компьютера. Блок питание отличаются друг
- 12. Оптический привод Это устройство, имеющее механическую составляющую, управляемую электронной схемой, и предназначенное для считывания и, (в
- 13. Собираем компьютер
- 14. Для сборки ПК нам понадобится комплектующие для компьютера: корпус с блоком питанием, материнская плата, процессор, кулер
- 15. 1. Корпус с блок питанием. В корпус устанавливаются компьютерные комплектующие: это материнская плата, процессор, кулер для
- 16. 2. Материнская плата. И так давайте приступим к установке материнской платы в корпус (системный блок). Для
- 17. Теперь открываем лицевую крышку системного блока, затем прилаживаем внутрь системного блока материнскую плату, чтобы посмотреть, где
- 18. После того, как вы закрутили болтики в своем системном блоке, опять устанавливаем материнскую плату внутрь системного
- 19. Затем от блок питания находим 4-ех пиновый конектор питания и подключаем к разъему материнской платы ATX_12V,
- 20. Питание к материнской плате мы подключили, и нам остается подключить провода от корпуса к разъему материнской
- 21. PWR-SW – служит для включения компьютера. RESET-SW – служит для перезагрузки компьютера. SPEAKER – динамик служит
- 22. 3. Процессор. Для установке процессора в сокет материнской платы выполните следующие действие: Отведите и подымите рычаг
- 23. Теперь вам нужно будет выполнить следующие действие на своей материнской плате: Закройте пластинку крепления. Опустите и
- 24. Если вы будите ставить процессор Intel, то тогда смотрите, чтобы данный сокет материнской платы поддерживал данную
- 25. 4. Кулер для процессора. Чтобы установить кулер на процессор выполните следующие действие: на своей материнской плате
- 26. Прежде чем установить кулер на процессор убедитесь, что внизу кулера установлена термопаста, если же термпопасты на
- 27. Так теперь приступим к установке кулера на процессор. Кулер оснащен четырьмя ножками, которые мы установим в
- 29. 5. Оперативная память. Для установки оперативной памяти в слот материнской платы выполните следующие действие: На слоте
- 30. 6. Видеокарта. Обратите внимание: если у вас на видеокарте присутствует 6 - пиновый конектор питания, то
- 31. Если ваша видеокарта требует дополнительного питание разъем 6pin, то тогда подключите 6-пиновый конектор питания к видеокарте
- 32. Находим на своей материнской плате разъем PCI Express 16x, затем возьмите обеими руками видеокарту и вставьте
- 33. Все теперь видеокарта установлена и готова к использованию. Кстати на более мощных игровых видеокартах с новыми
- 34. 7. Жесткий диск. Прежде чем установить жесткий диск, убедитесь, что ваша материнская совместима с вашим жестким
- 35. Приступим к установки жестко диска на компьютер, для этого выполните следующие действие на своем компьютере: 1.
- 37. Скачать презентацию





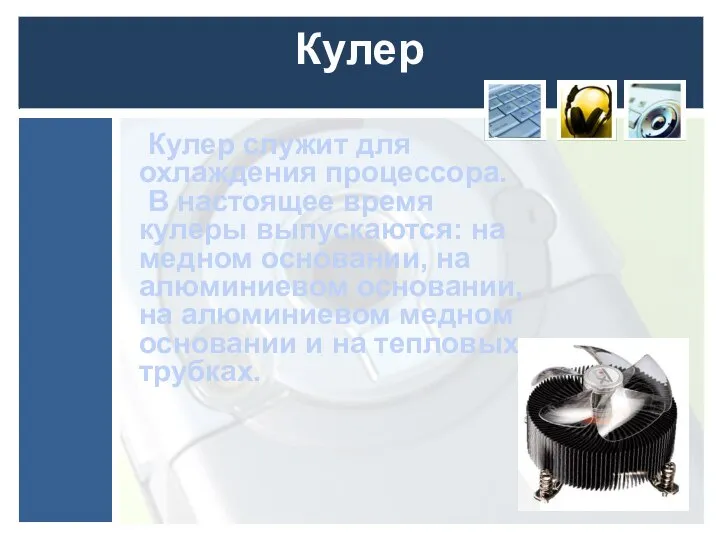









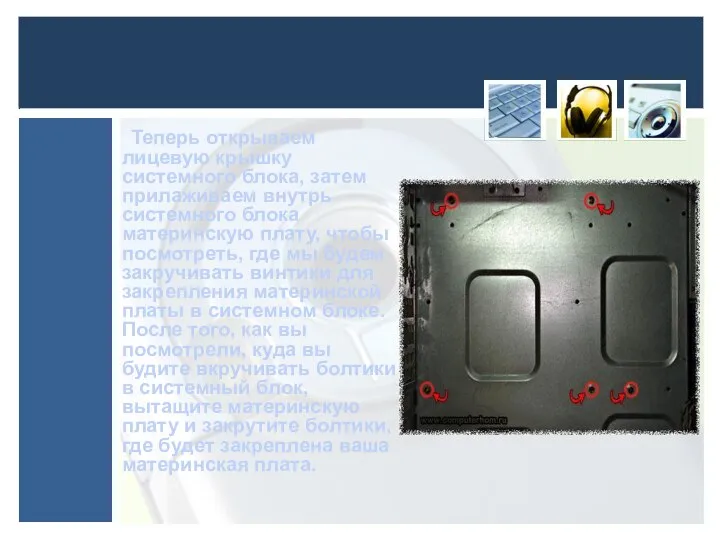


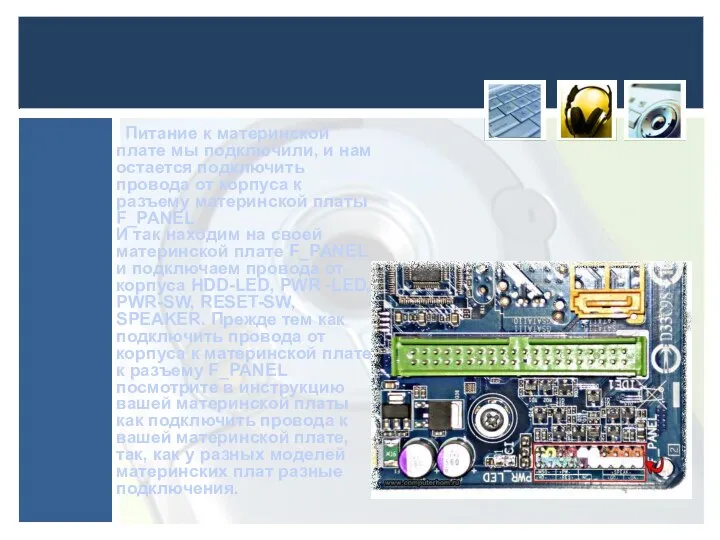






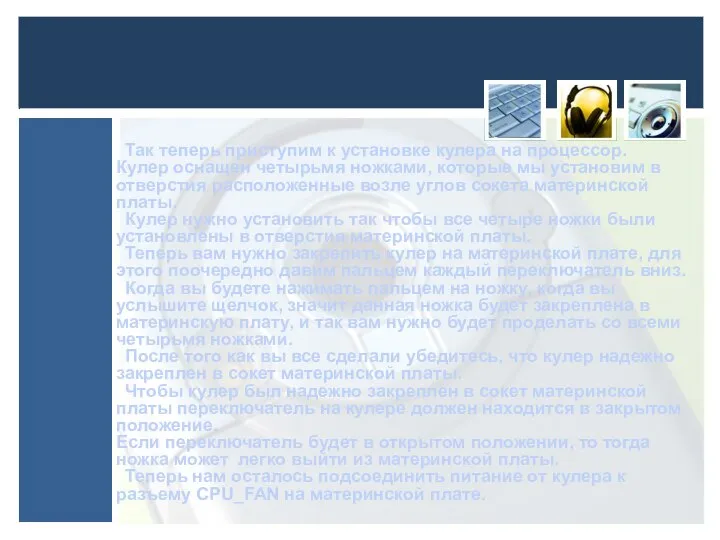
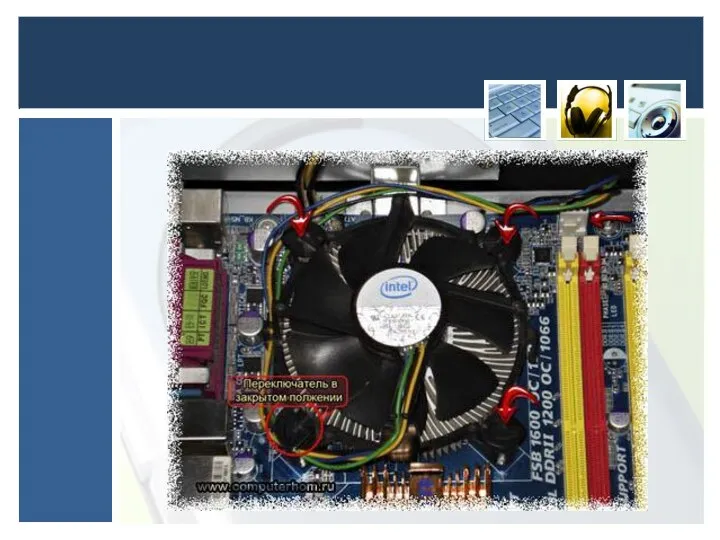




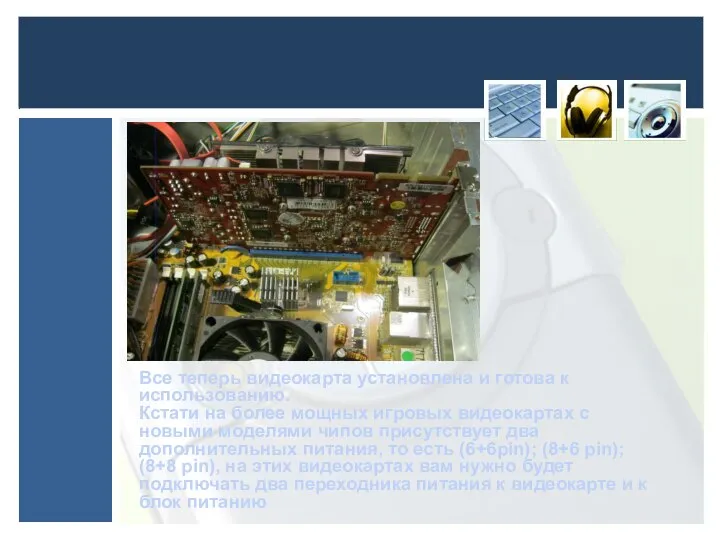


 Презентация Обтурационная асфиксия
Презентация Обтурационная асфиксия Готика. Готический стиль
Готика. Готический стиль Зрительные диктанты в - презентация для начальной школы
Зрительные диктанты в - презентация для начальной школы Наладчики аппаратно-программного обеспечения. Области применения профессии
Наладчики аппаратно-программного обеспечения. Области применения профессии Религия Буддизм
Религия Буддизм Источники инвестиций в экономику России Подготовил Ивантей М Группа Т-093
Источники инвестиций в экономику России Подготовил Ивантей М Группа Т-093  Презентация на тему: «Чистое искусство» Подготовила: ученица 10 класса «Д» МОБУ «СОШ №73» Лавренчук Юлия
Презентация на тему: «Чистое искусство» Подготовила: ученица 10 класса «Д» МОБУ «СОШ №73» Лавренчук Юлия Стратегия
Стратегия Международные стандарты прав человека и основных свобод
Международные стандарты прав человека и основных свобод СТАТИСТИКА НАСЕЛЕНИЯ
СТАТИСТИКА НАСЕЛЕНИЯ 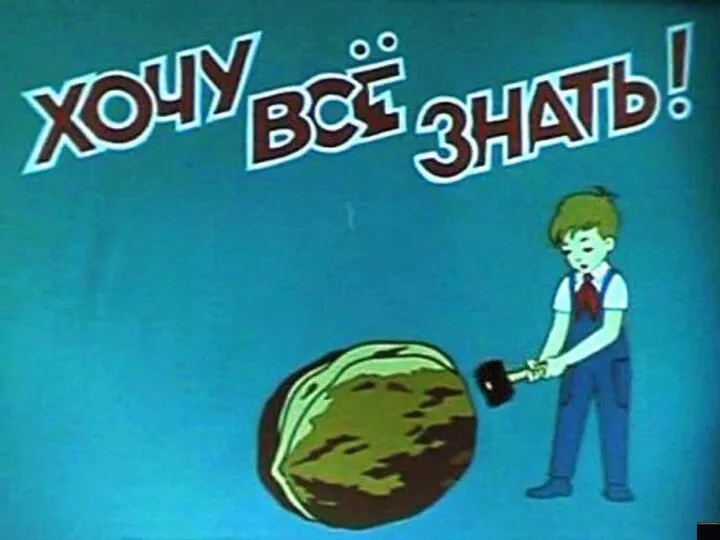 ХОЧУ ВСЁ ЗНАТЬ! - презентация для начальной школы_
ХОЧУ ВСЁ ЗНАТЬ! - презентация для начальной школы_ Подорож у світ професій
Подорож у світ професій Основы православной культуры. Икона
Основы православной культуры. Икона 5. Распределение памяти
5. Распределение памяти Разработка технологического процесса изготовления детали втулка зубчатая, и проектирование механического участка
Разработка технологического процесса изготовления детали втулка зубчатая, и проектирование механического участка ИВАН КОНСТАНТИНОВИЧ АЙВАЗОВСКИЙ (1817-1900)
ИВАН КОНСТАНТИНОВИЧ АЙВАЗОВСКИЙ (1817-1900)  Развитие куррикулума по физике
Развитие куррикулума по физике 35.ppt
35.ppt Mara Salvatrucha (MS-13)
Mara Salvatrucha (MS-13) ЖИВОПИСЬ ЭПОХИ ВОЗРОЖДЕНИЯ.
ЖИВОПИСЬ ЭПОХИ ВОЗРОЖДЕНИЯ. Мой прадедушка - участник Великой Отечественной войны
Мой прадедушка - участник Великой Отечественной войны Правовое просвещение. Подросток - правонарушение - ответственность
Правовое просвещение. Подросток - правонарушение - ответственность Potential cons of GM foods
Potential cons of GM foods Тухья, мисиххи и сумочка. Завершающий урок
Тухья, мисиххи и сумочка. Завершающий урок Развитие новых услуг – стратегическое направление бизнеса ОАО «Связьинвест»
Развитие новых услуг – стратегическое направление бизнеса ОАО «Связьинвест»  Проектирование и разработка системы классов с использованием р-схем администраторской компоненты теоретического тестирования
Проектирование и разработка системы классов с использованием р-схем администраторской компоненты теоретического тестирования Стратегии межсетевого взаимодействия
Стратегии межсетевого взаимодействия  Оценка влияния конфигурации и параметров схемы на суммарную потребляемую активную мощность
Оценка влияния конфигурации и параметров схемы на суммарную потребляемую активную мощность