Управление федеральной налоговой службы России по Красноярскому краю «Электронная регистрация» 2016 год
Содержание
- 2. Направление документов всех видов регистрации, в том числе регистрации изменений, ликвидации юридических лиц и индивидуальных предпринимателей
- 3. Преимущества использования сервиса: ✔ не требуются затраты на нотариуса; ✔ не требуется посещение налогового (регистрирующего) органа;
- 4. Направления документов в электронном виде происходит в 3 этапа: Этап 1. Скачать и установить на свой
- 5. Чтобы скачать программу подготовки документов, на сайте www.nalog.ru заходим в сервис:
- 6. Выбираем необходимую вкладку «Индивидуальные предприниматели» или «Юридические лица»:
- 7. Для юридических лиц выбираем вкладку «Регистрируем иные юридические лица»:
- 8. Затем, на странице сервиса находим и нажимаем кнопку «ПО «Подготовка документов для государственной регистрации» (ППДГР):
- 9. Загружаем «Файл установки»
- 10. Установка представляет стандартный процесс инсталляции: В результате на Рабочем столе ПК появиться ярлык:
- 11. При запуске программы в первую очередь необходимо создать новый документ В открывшемся окне из списка выбираем
- 12. В заявлении заполняем данные юридического лица, а также необходимые листы, в зависимости от того, какие сведения
- 13. Сформированное заявление необходимо сохранить в многостраничный tif-файл:
- 14. Затем в программе нажимаем кнопку «Формирование пакета»
- 15. Поочередно заполняем все строки Затем прикрепляем сформированное ранее заявление и, если требуется, остальные необходимые для регистрации
- 16. Снова заходим на сайт ФНС России www.nalog.ru в сервис
- 17. Для того, что бы начать работу с сервисом необходимо внизу страницы нажать на кнопку «Проверить выполнение
- 18. В открывшемся окне рекомендуется провести проверку выполнения условий использования сервиса
- 19. НА ПОСЛЕДНЕМ ЭТАПЕ ВЫБРАТЬ НЕОБХОДИМЫЙ ДЛЯ ИСПОЛЬЗОВАНИЯ СЕРТИФИКАТ: В СЛУЧАЕ УСПЕШНОГО ПРОХОЖДЕНИЯ ПРОВЕРКИ:
- 20. Затем нажимаем кнопку «Начать работу с сервисом»
- 21. Для отправки уже подготовленных документов необходимо перейти во вкладку «Отправка документов», подгрузить файл транспортного контейнера (который
- 22. На экране появится результаты отправки контейнера вкладка «Список переданных документов»): При отправке документов присваивается уникальный номер
- 24. Скачать презентацию


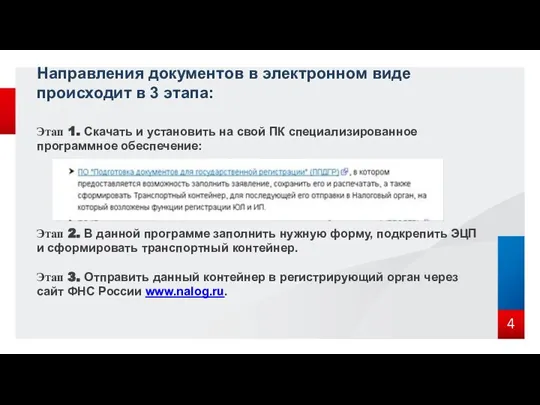
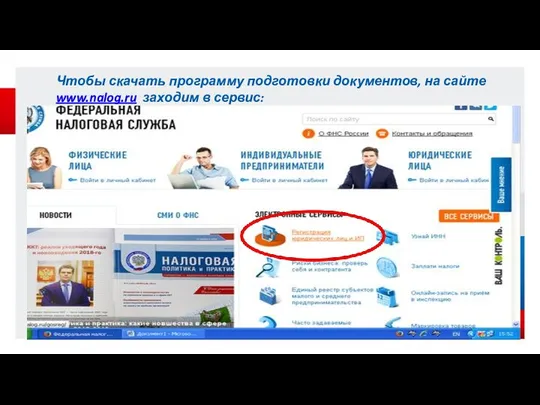



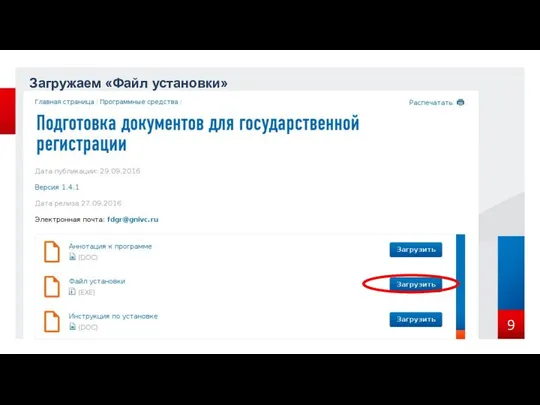
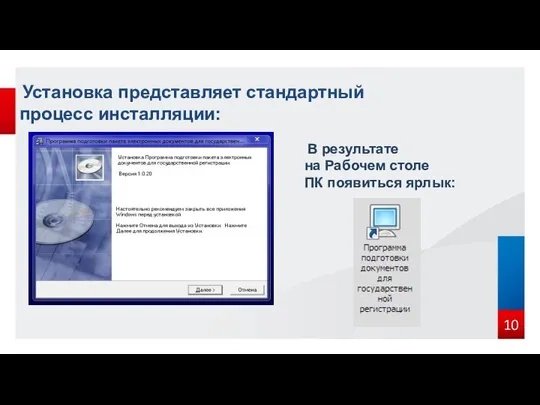
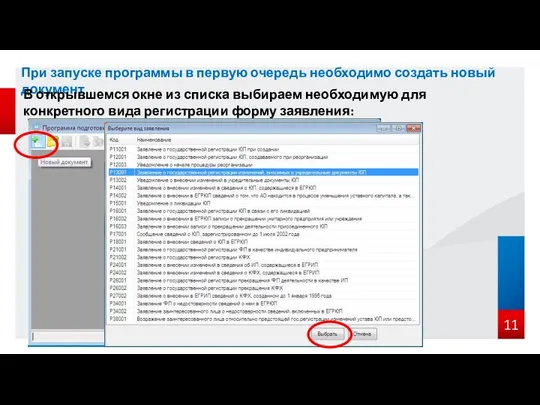
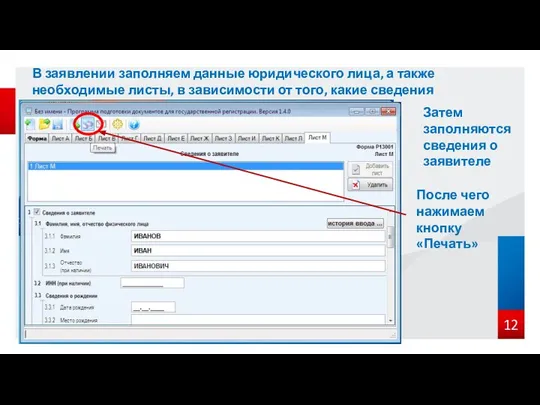
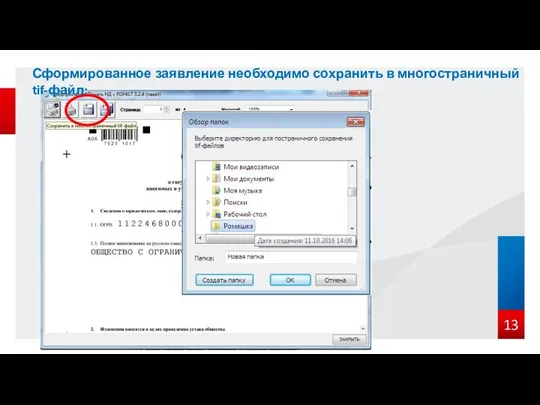
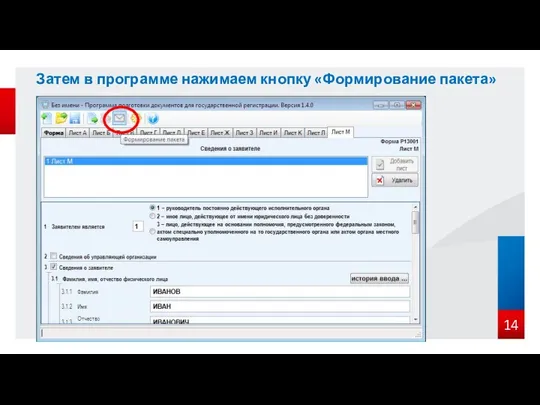
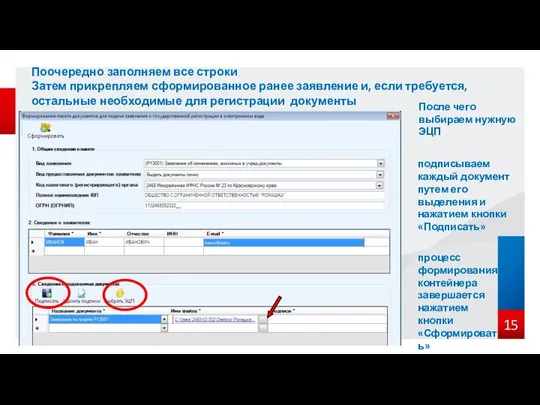
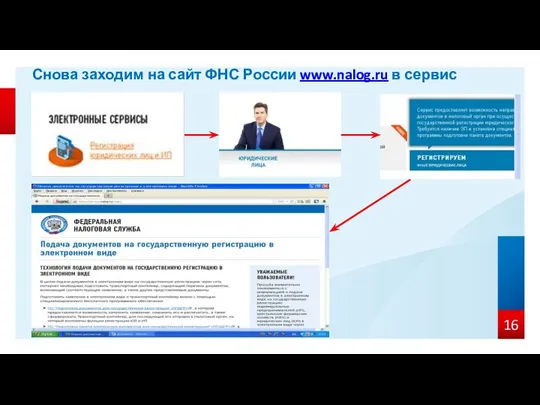
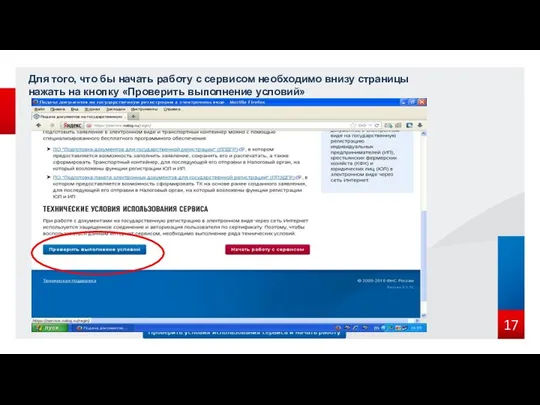
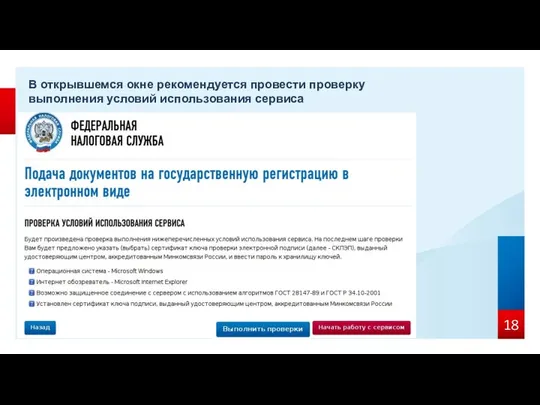
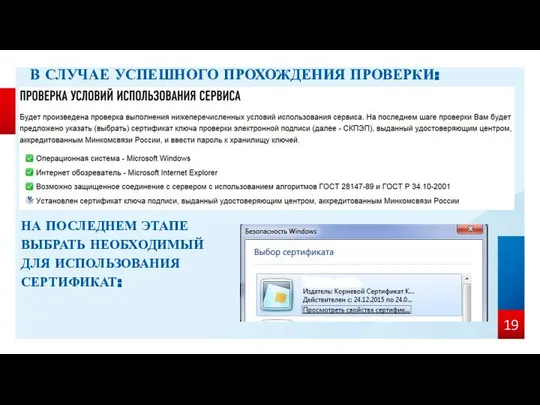
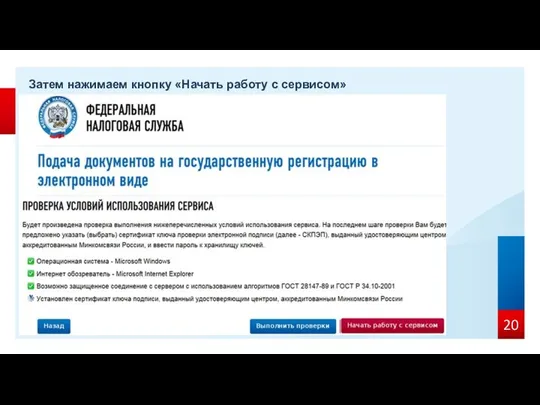
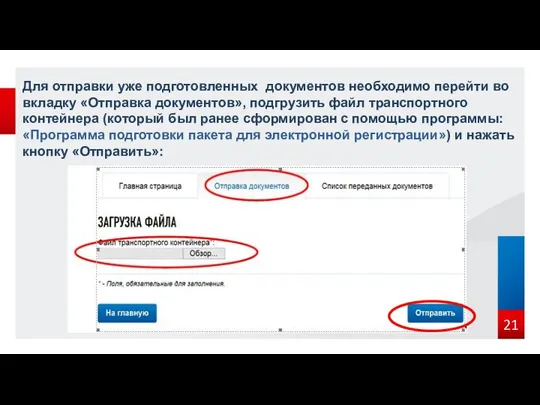
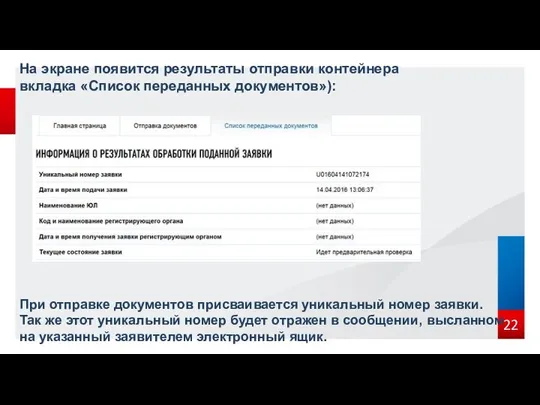
 Леонардо Да Винчи 1452 – 1519
Леонардо Да Винчи 1452 – 1519 Опционное оборудование. Защита кабины оператора
Опционное оборудование. Защита кабины оператора Многопартийность и политические системы
Многопартийность и политические системы Қазақтың сүт өнімдері
Қазақтың сүт өнімдері Авторская модель эффектного и эффективного урока Мацкевич Дмитрий Геннадьевич учитель математики высшей категории УО «Брасла
Авторская модель эффектного и эффективного урока Мацкевич Дмитрий Геннадьевич учитель математики высшей категории УО «Брасла Графическое решение неравенств - презентация по Алгебре
Графическое решение неравенств - презентация по Алгебре Аутсорсинг & аутстаффинг
Аутсорсинг & аутстаффинг Строительные рабочие, организация труда, заработная плата. Система оплаты труда
Строительные рабочие, организация труда, заработная плата. Система оплаты труда Электростатическое поле в диэлектриках
Электростатическое поле в диэлектриках  Имидж гостиничного предприятия (планирование, формирование, продвижение)
Имидж гостиничного предприятия (планирование, формирование, продвижение) Развитие интеллектуальных способностей учащихся через формирование информационно-коммуникативной компетенции в процессе учебн
Развитие интеллектуальных способностей учащихся через формирование информационно-коммуникативной компетенции в процессе учебн Презентация Юридическая ответственность по таможенному праву
Презентация Юридическая ответственность по таможенному праву  Хвойные деревья Томской области
Хвойные деревья Томской области Такие простые и сложные предложения - презентация для начальной школы
Такие простые и сложные предложения - презентация для начальной школы Подготовка к ЕГЭ и предметным олимпиадам Создание и использование тренажеров
Подготовка к ЕГЭ и предметным олимпиадам Создание и использование тренажеров  Микрокомпьютер. Персональные компьютеры
Микрокомпьютер. Персональные компьютеры Кровь
Кровь Климатообразование
Климатообразование Феминизм Подготовили Каграманов Дмитрий и Посаднев Денис
Феминизм Подготовили Каграманов Дмитрий и Посаднев Денис  Образование- путь к успеху. Будущее России за профессионалами во всём
Образование- путь к успеху. Будущее России за профессионалами во всём РЕШАЕМ ТЕСТ А 1 – А 25 Вариант 2 (ЕГЭ-2010. Тренировочные упражнения)
РЕШАЕМ ТЕСТ А 1 – А 25 Вариант 2 (ЕГЭ-2010. Тренировочные упражнения) Циклотрон
Циклотрон  Способ крепления балки штырем для фиксации балки в креплении
Способ крепления балки штырем для фиксации балки в креплении Плоскостные элементы благоустройства территории. Дорожки и площадки
Плоскостные элементы благоустройства территории. Дорожки и площадки Понятие банковского права
Понятие банковского права Органы полиции России во второй половине 19 в. Правоохранительные органы
Органы полиции России во второй половине 19 в. Правоохранительные органы  Алмазы
Алмазы  Нанотехнологии вокруг нас
Нанотехнологии вокруг нас