Содержание
- 2. Повече редове и колони За да ви позволи да преглеждате големи количества данни в работни листове,
- 3. Office теми и стилове на Excel В Office Excel 2007 можете бързо да форматирате данните във
- 4. Прилагане на тема Темата е предварително зададен набор от цветове, шрифтове, линии и ефекти на запълване,
- 5. Използване на стилове Стилът е предварително зададен, базиран на тема формат, който можете да използвате, за
- 6. Лесно писане на формули Преоразмеряема лента за формули Лентата за формули автоматично се преоразмерява, за да
- 7. Подобрено сортиране и филтриране Можете да филтрирате данни по цвят или по дати да показвате повече
- 8. Нов външен вид за диаграми Повече цветове Шаблони на диаграми Съвременен външен вид с OfficeArt Визуално
- 9. Нови файлови формати XML базиран файлов формат - В 2007 Microsoft Office system Microsoft въвежда нови
- 10. Двоичен файлов формат на Office Excel 2007 Office Excel 2007 въвежда също двоична версия на сегментирания,
- 11. Съвместимост с по-ранни версии на Excel В по-ранни версии на Excel можете да инсталирате актуализации и
- 12. Основна лента с инструменти Лентата е съставена от различни раздели Всеки раздел е свързан с конкретни
- 13. Работни книги и работни листове При стартиране на Excel се отваря файл, наричан работна книга Всяка
- 14. Преименуване на лист
- 15. Създаване на нова работна книга
- 16. Колони, редове и клетки Работните листове са разделени на колони, редове и клетки Колоните са разположени
- 17. Поле за име Препратката към клетка на активната клетка се показва също в Полето за име
- 18. Въвеждане на данни Могат да се въвеждат два основни вида данни в клетки на работен лист:
- 19. Когато въвеждате данни, добра идея е да започнете с въвеждане на заглавия отгоре на всяка колона,
- 20. Въвеждане на дати и часове Excel подравнява текста в лявата страна на клетките, но подравнява надясно
- 21. Въвеждане на числа За да въведете дроб, оставете интервал между цялото число и дробта - например,
- 22. Редактиране на данни Два начина за редактиране на информацията в клетка: Щракнете двукратно върху клетката. След
- 23. Премахване на форматиране При изтриване на форматирани данни не се премахва форматирането от клетката Премахване на
- 24. Вмъкване на колона/ред Вмъкване на колона - ако ще се вмъква колона между колони C и
- 25. Форматиране на информация video
- 26. Въвеждане на формули Формулите на Excel започват винаги със знак за равенство (=), следва формулата
- 27. Въвеждане на формули
- 28. Копиране на формули Черното кръстче от клетката се плъзга до клетката, в която ще бъде копирана
- 29. Препратки към клетки
- 30. Работа с препратки Excel автоматично актуализира сумата в клетка D5 от 5,25 (при прибавяне на 0,45)
- 31. Работа с препратки
- 32. Типове препратки Относителна - Всяка относителна препратка към клетка във формула автоматично се променя, когато формулата
- 33. Използване на функции във формули
- 34. Грешки ##### - Колоната не е достатъчно широка, за да покаже съдържанието на клетката #REF! -
- 35. Създаване на таблица
- 36. Създаване на обобщена таблица (Pivot Table) - отчет
- 37. Създаване на обобщена таблица (Pivot Table) - отчет
- 38. Изграждане на отчет
- 39. Извършване на сортиране
- 40. Добавяне на филтър
- 41. Добавяне на филтър video
- 42. Анализиране на данни чрез графики video
- 44. Скачать презентацию

















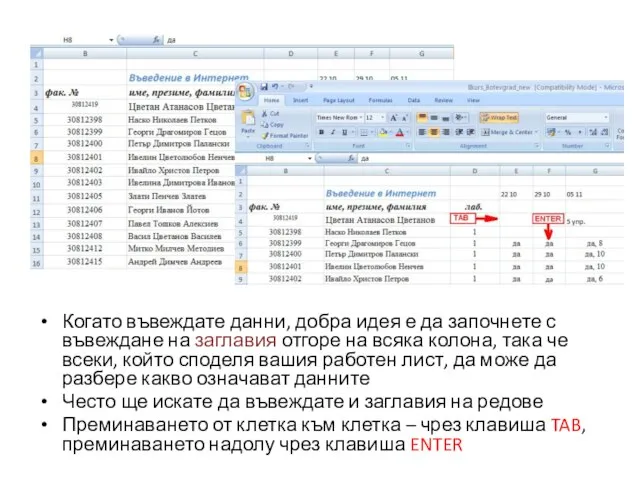
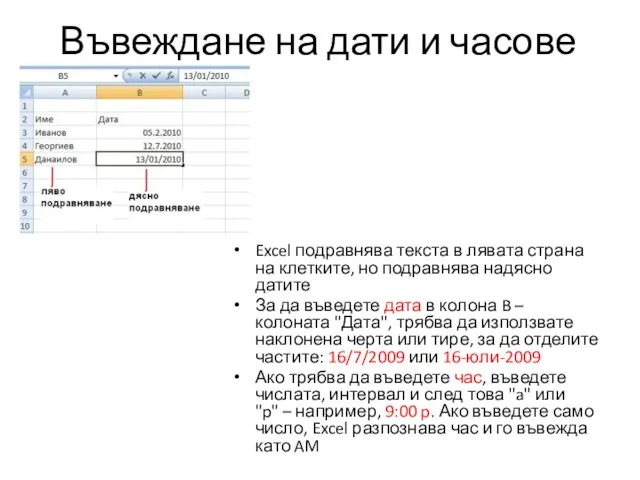




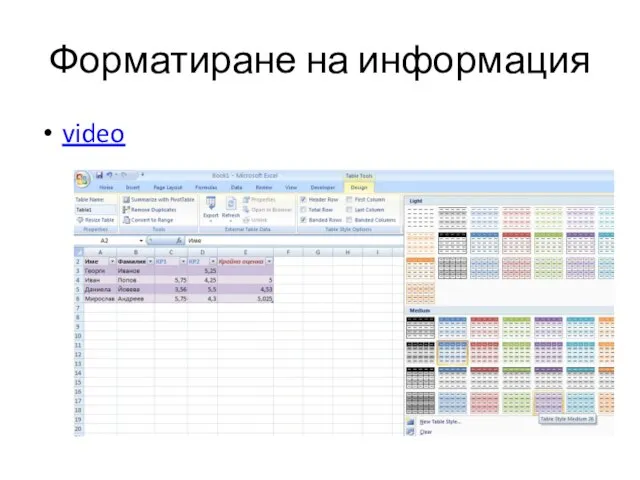




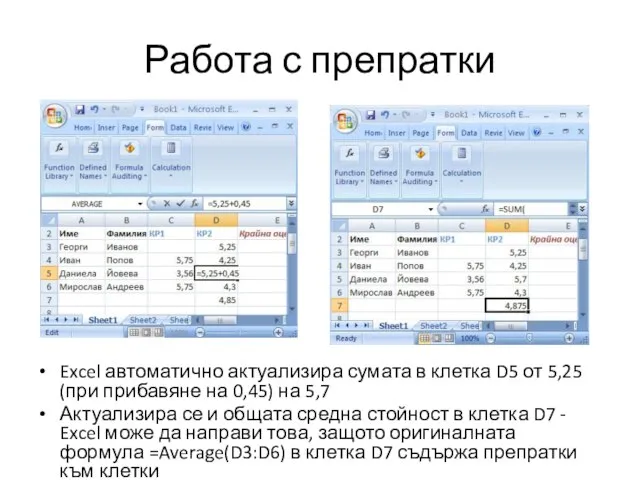












 Начало работы над проектом. Проблема. Методы поиска решения
Начало работы над проектом. Проблема. Методы поиска решения План выступления: Вступление Полезные советы классному руководителю Тематика родительских собраний по ступеням Из практики ра
План выступления: Вступление Полезные советы классному руководителю Тематика родительских собраний по ступеням Из практики ра Презентация____
Презентация____ Семья в историческом интерьере - презентация для начальной школы_
Семья в историческом интерьере - презентация для начальной школы_ Экономическая теория
Экономическая теория  Проблема адаптации учащихся младших классов - презентация для начальной школы_
Проблема адаптации учащихся младших классов - презентация для начальной школы_ Вербальные и невербальные средства общения
Вербальные и невербальные средства общения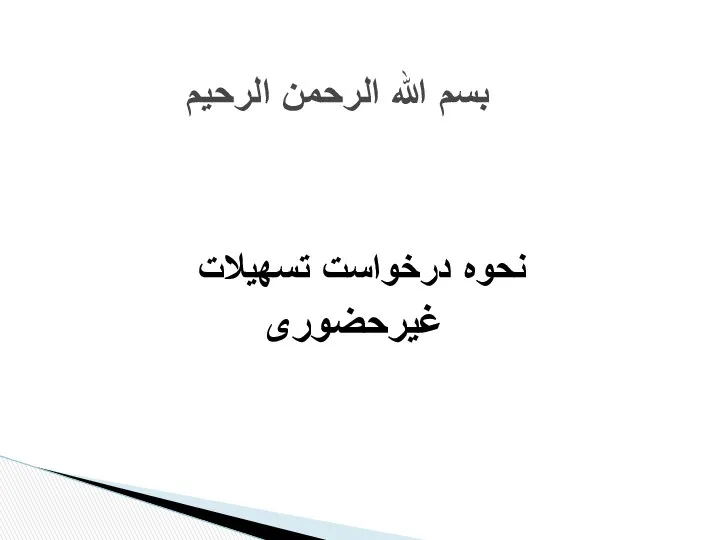 رسالت
رسالت Конструирование составной поверхности гипаров
Конструирование составной поверхности гипаров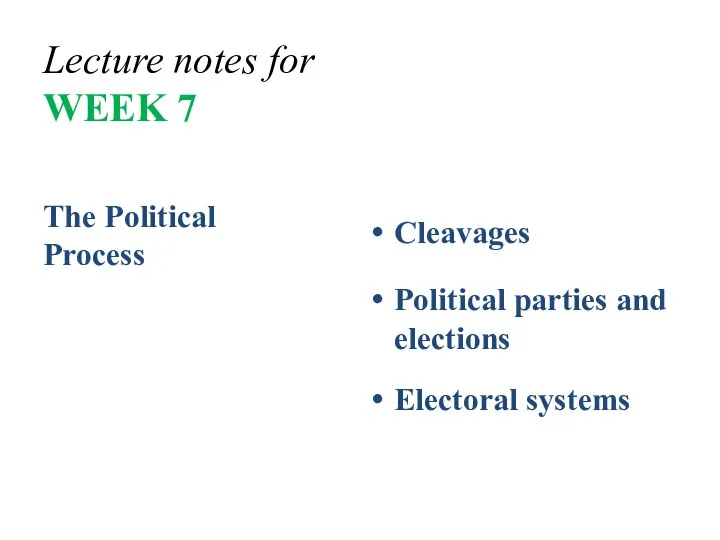 The political process. (Week 7)
The political process. (Week 7) Плавание. Техники плавания
Плавание. Техники плавания Российская таможенная академия
Российская таможенная академия Подстраховка и зоны компетенции. По материалам зарубежных публикаций: Flavio Berardi, Andrea Asta
Подстраховка и зоны компетенции. По материалам зарубежных публикаций: Flavio Berardi, Andrea Asta Презентация "Творчество Константина и Владимира Маковских" - скачать презентации по МХК
Презентация "Творчество Константина и Владимира Маковских" - скачать презентации по МХК Строительные материалы
Строительные материалы Проект по созданию рекреационного центра Fen Art Lounge
Проект по созданию рекреационного центра Fen Art Lounge QS: планы и задачи на 2010 Компания Офис Маркетинг Менеджмент Дизайн + разработка Общее
QS: планы и задачи на 2010 Компания Офис Маркетинг Менеджмент Дизайн + разработка Общее 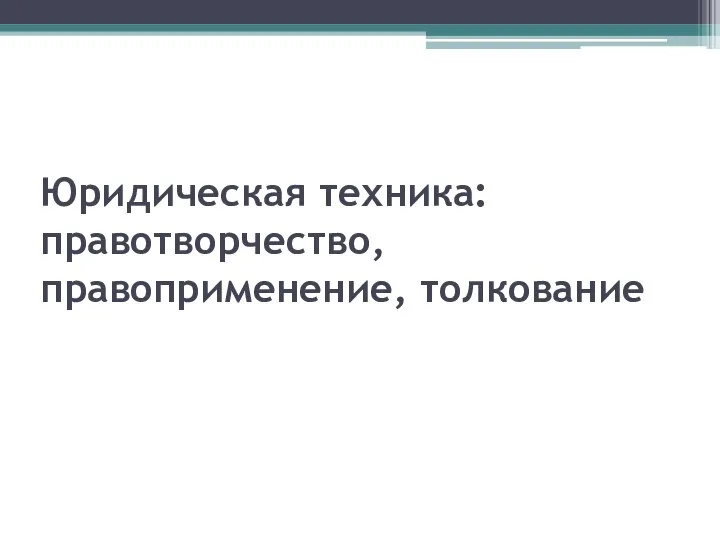 Юридическая техника: правотворчество, правоприменение, толкование. Тема 1
Юридическая техника: правотворчество, правоприменение, толкование. Тема 1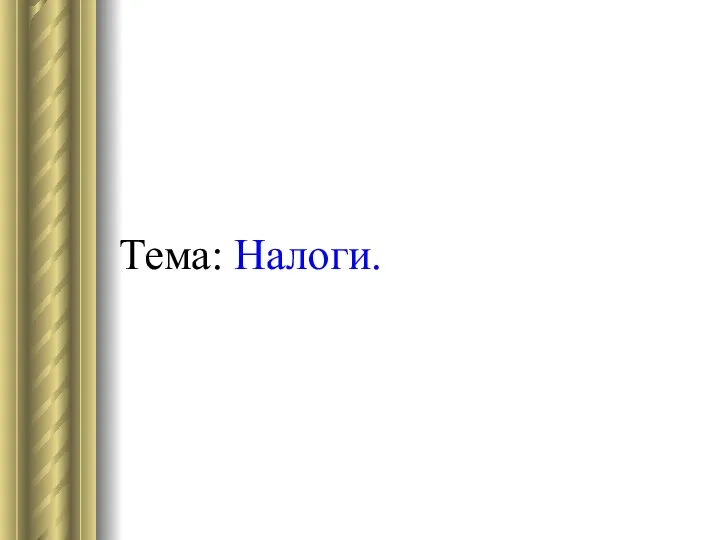 Тема: Налоги.
Тема: Налоги.  Выпуск денег в хозяйственный оборот
Выпуск денег в хозяйственный оборот Уголок психологической разгрузки в старшей группе №11
Уголок психологической разгрузки в старшей группе №11 Что может линия?
Что может линия? Сігетій Мар`яна Юріївна - презентация для начальной школы
Сігетій Мар`яна Юріївна - презентация для начальной школы Безпека дітей в інтернете
Безпека дітей в інтернете Проектирование релейной защиты и автоматики ЦПС 220/110/10 кВ с программной реализацией алгоритма АЛАР
Проектирование релейной защиты и автоматики ЦПС 220/110/10 кВ с программной реализацией алгоритма АЛАР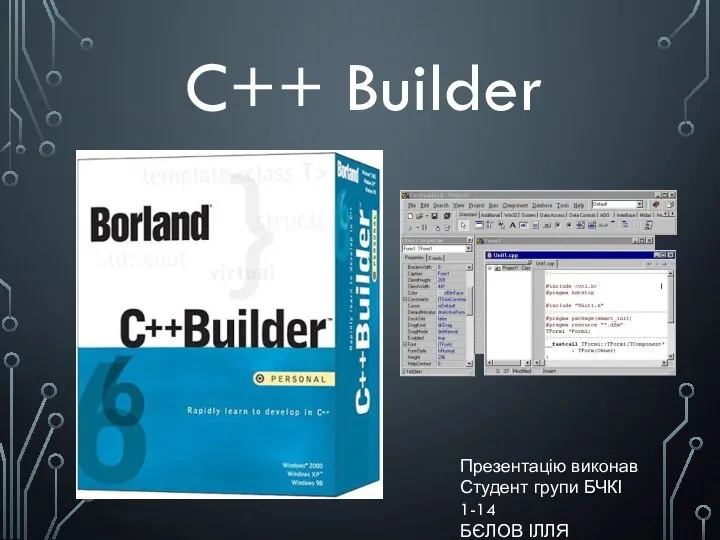 Програмування для Windows. C++ Builder
Програмування для Windows. C++ Builder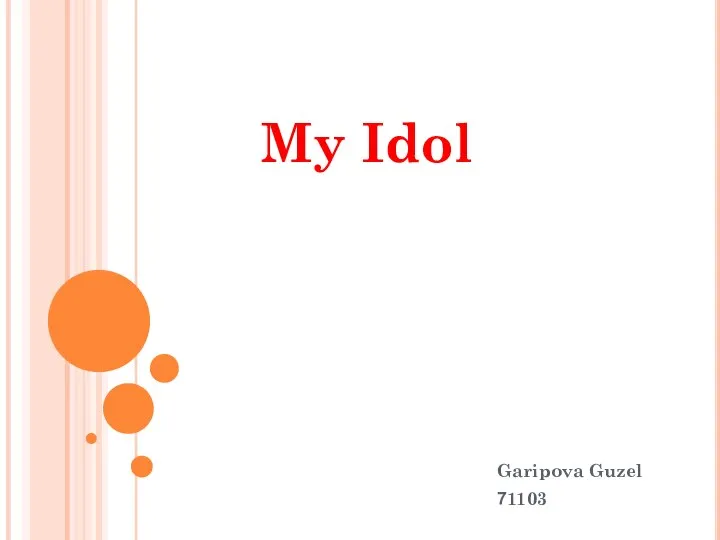 My Idol Lionel Andrés Messi
My Idol Lionel Andrés Messi Расчет осадки фундамента
Расчет осадки фундамента