Содержание
- 2. Настоящий курс пользователя подготовлен в рамках Государственного контракта № ГК-140-ОФ/Д21 от «17» ноября 2014 г. и
- 3. Содержание Основные приемы работы с реестром государственных услуг Ввод информации об органах власти Ввод основной информации
- 4. Основные приемы работы с реестром государственных услуг
- 5. Основные приемы работы с реестром государственных услуг Запуск реестра При входе пользователя в систему необходимо пройти
- 6. Основные приемы работы с реестром государственных услуг Простой вход в подсистему В поле Имя пользователя вводится
- 7. Основные приемы работы с реестром государственных услуг Вход в подсистему по сертификату Нажмите кнопку Вход по
- 8. 1 2 3 5 Основные приемы работы с реестром государственных услуг Общий вид приложения 3. Дополнительные
- 9. Основные приемы работы с реестром государственных услуг Панель управления и дополнительные функции Параметры фильтрации данных :
- 10. Основные приемы работы с реестром государственных услуг Структура каталога государственных услуг 1. Группы услуг Поля: Новое
- 11. Основные приемы работы с реестром государственных услуг Группировка и сортировка списка на примере услуги 1. Для
- 12. Основные приемы работы с реестром государственных услуг Группировка и сортировка списков ГУ, ГФ, ОГВ, Сообщений от
- 13. Основные приемы работы с реестром государственных услуг Перечень государственных органов 1. Группы госорганов 2. Представление госорганов
- 14. Основные приемы работы с реестром государственных услуг Перечень нормативных правовых актов (НПА) 1. Для сортировки по
- 15. Основные приемы работы с реестром государственных услуг Перечень Рабочих документов 1. Для сортировки по столбцу нажмите
- 16. Основные приемы работы с реестром государственных услуг Поиск на примере услуги 1. Обычный поиск – поиск
- 17. Основные приемы работы с реестром государственных услуг Предупреждение о завершении сессии 1 1. кнопка игнорирования предупреждения.
- 18. Ввод информации об органах власти
- 19. Ввод информации об органах власти Органы власти – иерархическое представление 1. Министерства (может отсутствовать) или администрация
- 20. Ввод информации об органах власти Органы власти – табличное представление 3. Сортировка по любому столбцу 1.
- 21. Ввод информации об органах власти Создание нового органа власти Статус объекта: новый Продолжим рассматривать поля органа
- 22. Ввод информации об органах власти Создание нового органа государственной власти. Поля 1. Общие сведения (поля для
- 23. Ввод информации об органах власти Создание нового органа государственной власти (продолжение) 2 2. Офисы Основные сведения
- 24. Ввод информации об органах власти 3 3. Контакты (поля для заполнения): Повод для обращения; Фамилия; Имя;
- 25. Ввод информации об органах власти 4 4. Платежные реквизиты (поля для заполнения): Полное наименование получателя; Краткое
- 26. Ввод информации об органах власти Услуги, предоставляемые организацией Продолжим рассматривать процесс создания нового ГО. Услуги, предоставляемые
- 27. Рассмотрим заполнение деталей платежа у услуги, предоставляемой организацией Ввод информации об органах власти Услуги, предоставляемые организацией
- 28. Рассмотрим заполнение деталей платежа у услуги на карточке услуг Ввод информации об органах власти Услуги, предоставляемые
- 29. Рассмотрим иерархию госорганов Ввод информации об органах власти Услуги, предоставляемые организацией Указание деталей оплаты для цели
- 30. Ввод информации об органах власти Общие сведения. Вышестоящий орган Реестр ГУ. Иерархия ГО Структура власти РФ
- 31. Ввод информации об органах власти Добавление офиса. Указание территорий 2. Адресная информация (обязательны данные почтового адреса)
- 32. Ввод информации об органах власти Платежные реквизиты офисов организации Рассмотрим закладку «Услуги (функции) офиса» Выбор платежных
- 33. Ввод информации об органах власти Услуги, предоставляемые офисом организации Рассмотрим детали оплаты услуг офиса Выбор услуг,
- 34. Ввод информации об органах власти Услуги, предоставляемые офисом организации Перейдем к закладке «Контакты» Выбор платежных реквизитов
- 35. Ввод информации об органах власти Контактная информация 1. Личные данные сотрудника 2. Контактная информация (адрес электронной
- 36. Ввод информации об органах власти Сохранение органа власти. Изменение статуса Согласование Перейдем к следующему занятию Кнопка
- 37. Ввод основной информации о государственной услуге
- 38. Ввод основной информации о государственной услуге Создание новой услуги 1 2 1. Закладка «Услуги» 2. Кнопка
- 39. Ввод основной информации о государственной услуге Создание новой услуги 1 2 1. Закладки описания услуги 2.
- 40. Ввод основной информации о государственной услуге Закладка «Основные сведения» 1 2 4 5 6 7 4.
- 41. Ввод основной информации о государственной услуге Закладка «Основные сведения» (продолжение) 1 2 4 3. Категория услуги
- 42. Ввод основной информации о государственной услуге Закладка «Сведения о консультировании» 3. Адрес для консультирования (обязательное) 2.
- 43. Ввод основной информации о государственной услуге Закладка «Досудебное обжалование» В поле редактора вносится следующая информация: Предметы
- 44. Ввод основной информации о государственной услуге Закладка «Участники и межведомственность» 1. Сведения о межведомственном взаимодействии 2.
- 45. Ввод основной информации о государственной услуге Закладка «НПА» 1. Выбрать НПА услуги Рассмотрим блок «Сведения о
- 46. Ввод основной информации о государственной услуге Закладка «НПА». Поля 2. Наименование 5. Тип документа 6. Класс
- 47. Ввод основной информации о государственной услуге Закладка «НПА». Варианты заполнения 1. НПА «Кодекс» (если не указан
- 48. Ввод основной информации о государственной услуге Закладка «Рабочие документы» 1. Выбор рабочих документов услуги 1 2.
- 49. Ввод основной информации о государственной услуге Закладка «Рабочие документы». Поля 10. Комментарий 2. Рабочее название (обязательное)
- 50. Ввод основной информации о государственной услуге Закладка «Рабочие документы». Варианты описания Наименование + Комментарий + Тип
- 51. Ввод основной информации о государственной услуге Закладка «Критерии принятия решений» Сведения о критерии принятия решений: Наименование;
- 52. Ввод основной информации о государственной услуге Закладка «Административные процедуры». Сведения об административной процедуре 2. Поля вкладки
- 53. Ввод основной информации о государственной услуге Закладка «Административные процедуры». Критерии принятия решения для административной процедуры Рассмотрим
- 54. Ввод основной информации о государственной услуге Закладка «Административные процедуры». Административные действия 2. Поля вкладки Административные действия
- 55. Ввод основной информации о государственной услуге Закладка «Формы контроля». Поля 2. Форма контроля: Тип формы контроля
- 56. Ввод основной информации о государственной услуге Закладка «Требования к местам предоставления» 1. Перечень требований к местам
- 57. Закладка «Административный регламент» Ввод основной информации о государственной услуге 1 1. признак «Административный регламент утвержден» 2
- 58. Ввод основной информации о государственной услуге Сохранение услуги. Изменение статуса Рассмотрим окно с ошибками Согласование Кнопка
- 59. Ввод основной информации о государственной услуге Окно с ошибками Рассмотрим просмотр истории согласования 1 2 3
- 60. Ввод основной информации о государственной услуге Просмотр истории согласования Просмотр истории согласования ГУ История согласования содержит
- 61. Работа с процедурами взаимодействия с заявителями
- 62. Работа с процедурами Модель представления услуги 1 процедура – несколько целей обращения. 1 цель – несколько
- 63. 1 2 Закладка «Процедуры взаимодействия с заявителями» 2. Перечень процедур 3 1. Управление процедурами Работа с
- 64. Вкладка «Общие сведения» 3. Основание (редактор текста) 1 1. Наименование (обязательное) 2 4. Результат оказания (обязательное)
- 65. 1 Вкладка «Основания для отказа/приостановления» 1. Перечень оснований Рассмотрим поля вкладки «Основания для отказа/приостановления» Работа с
- 66. 1 2 3 Вкладка «Основания для отказа/приостановления» (продолжение) 2. Основания для отказа: Тип действия – отказ
- 67. Вкладка «НПА» (нормативно-правовые акты) Работа с процедурами
- 68. Вкладка «Административные процедуры» Работа с процедурами
- 69. Вкладка «Формы взаимодействия» 1 2 1. Способы обращения 2. Способы получения результата Работа с процедурами
- 70. Цели обращения Работа с процедурами 1 2 2. Информационные вкладки: Общие сведения Пошаговая инструкция Категории получателей
- 71. Цели обращения. Общие сведения Работа с процедурами Поля вкладки Общие сведения: Краткое наименование для ЕПГУ (обязательное)
- 72. Цели обращения. Пошаговые инструкции Работа с процедурами Поля вкладки: Наименование (обязательное) Номер шага (обязательное) Сведения о
- 73. Цели обращения. Категории получателей 1. Перечень категорий получателей Работа с процедурами 2 2. Сведения о категории
- 74. Цели обращения. Жизненные ситуации Работа с процедурами 1. Перечень жизненных ситуаций 2 2. Сведения о жизненной
- 75. Цели обращения. Оплата Работа с процедурами 1 2 Поля вкладки: признак Предоставляется бесплатно Наименование (обязательное) Основание
- 76. Цели обращения. Входящие документы Работа с процедурами Услуга. Рабочие документы Рабочие документы. Сведения о документе Рассмотрим
- 77. Цели обращения. Входящие документы Работа с процедурами 1 2 3. Варианты предоставления 2. Тип 3 1.
- 78. Цели обращения. Сценарий завершения Работа с процедурами 1 2 3. Тип 2. Наименование 3 1. Расширение
- 79. Рассмотрим вкладку «Цели обращения». Поля исходящего документа Цели обращения. Исходящие документы Работа с процедурами Услуга. Рабочие
- 80. Цели обращения. Исходящие документы Работа с процедурами 1 5 2. Варианты выдачи 5. Тип исходящего документа
- 81. Цели обращения. Юридически значимые действия Работа с процедурами 1 2 2. Тип юридически значимого действия 1.
- 82. Обратная связь с ЕПГУ
- 83. 9. Сообщения от ЕПГУ Закладка «Сообщения от ЕПГУ» 1. Группировка по актуальности сообщений 2. Поля: Задача
- 84. 9. Сообщения от ЕПГУ Закладка «Сообщения от ЕПГУ». Поля Поля: Системный объект Дата поступления Плановый срок
- 85. 9. Сообщения от ЕПГУ Закладка «Сообщения от ЕПГУ». Фиксация результата обработки сообщения. Поля Поля: Фактический срок
- 86. Особенности ввода информации о государственной (муниципальной) функции (включая ведение электронных форм документов в структурированном виде)
- 87. Особенности ввода информации о государственной (муниципальной) функции Создание новой функции 1 2 1. Закладка «Услуги» 2.
- 88. Особенности ввода информации о государственной (муниципальной) функции Создание новой функции 1 2 1. Закладки описания функции
- 89. Ввод основной информации о государственной услуге Закладка «Основные сведения» 4. Целевой этап оказания услуги в электронной
- 90. Ввод основной информации о государственной услуге Закладка «Сведения о консультировании» 1 2 1. Права и обязанности
- 91. Ввод основной информации о государственной услуге Состав полей на остальных закладках, заполняемых в рамках описания функции,
- 92. Модель жизненного цикла (включая размещение сведений в Федеральном реестре)
- 93. Общее описание Модель жизненного цикла Жизненный цикл объекта (услуг, организаций) – последовательность процедур от создания и
- 94. Жизненный цикл нового объекта Модель жизненного цикла В столбцах указаны роли пользователей реестра и доступные для
- 95. Возможности оператора Модель жизненного цикла Объект создается оператором (Новый). Оператор работает с объектами «Новый», «Восстановлен», «Не
- 96. Возможности оператора (продолжение) Модель жизненного цикла Для объектов в статусе «Не согласован»: Редактировать и сохранить объект
- 97. Возможности оператора (продолжение) Модель жизненного цикла Для объектов в статусе «Опубликован, вносятся изменения»: Редактировать и сохранить
- 98. Возможности оператора (продолжение) Модель жизненного цикла Для объектов в статусе «Отказ в публикации изменений»: Редактировать и
- 99. Редактор работает с объектами «На внутреннем согласовании», «Опубликован», «Опубликован, изменения на внутреннем согласовании». Редактор может: Для
- 100. Возможности публикатора Модель жизненного цикла Публикатор. Работает с объектами «На публикации», «Опубликован», «На повторной публикации», «Снят
- 101. Возможности администратора Модель жизненного цикла Администратор работает с пользователями реестра и их ролями, а так же
- 103. Скачать презентацию


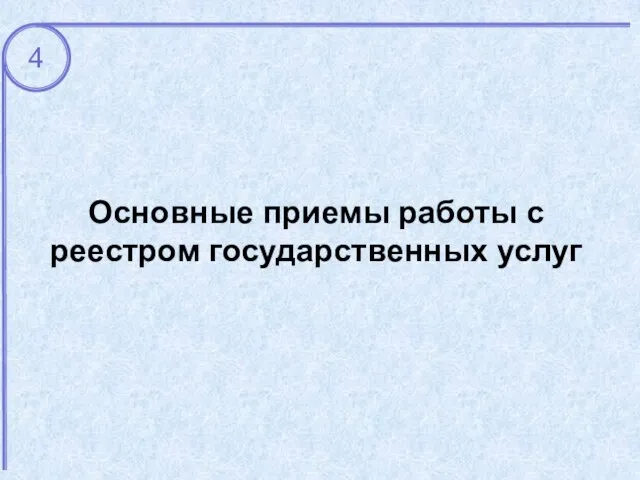
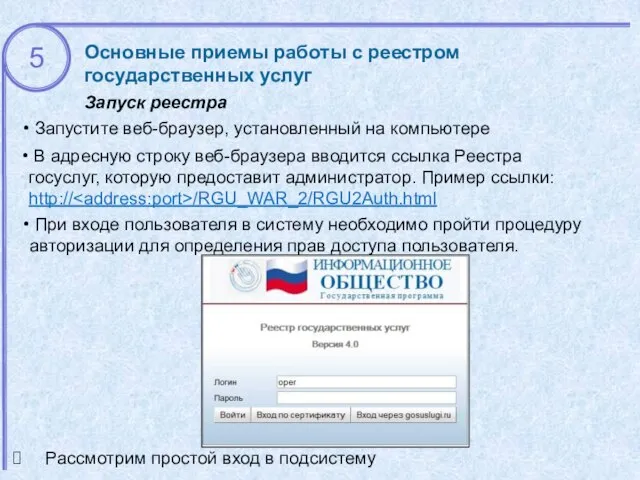
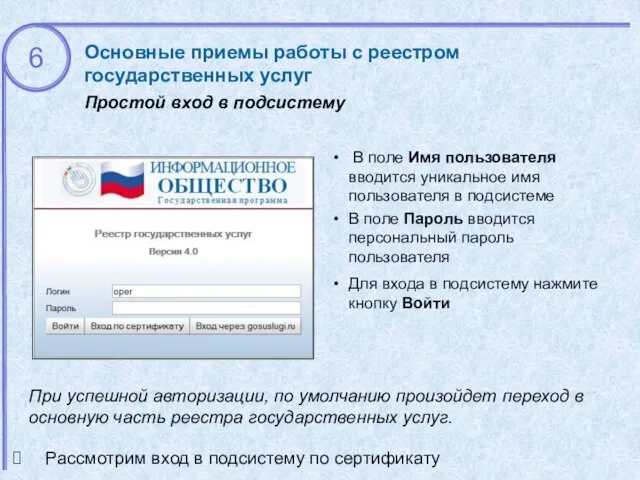
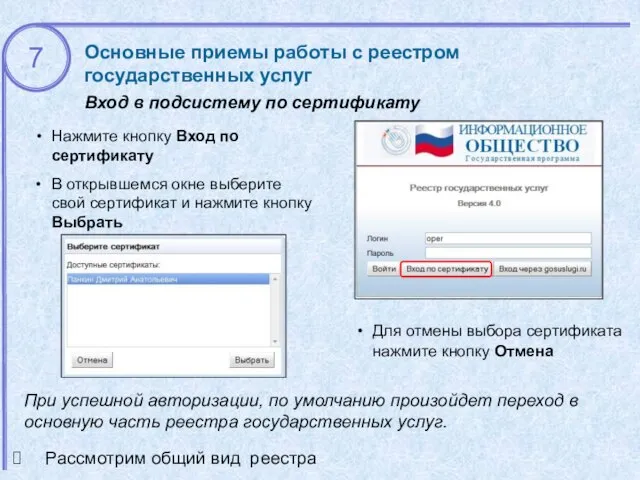
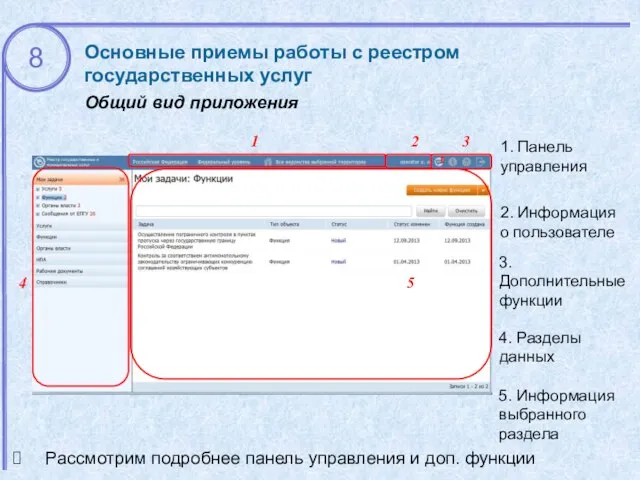
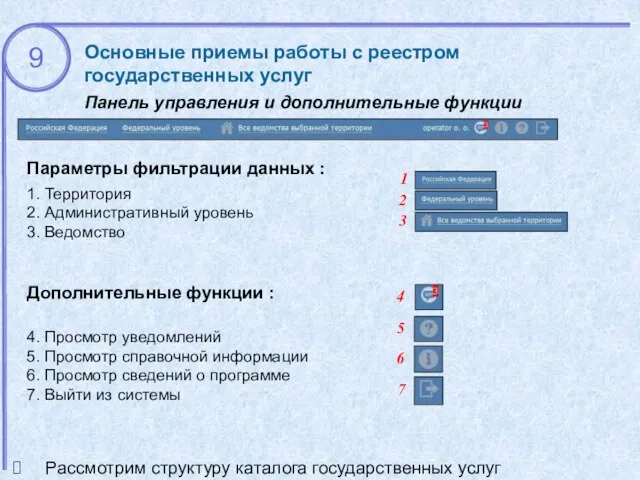
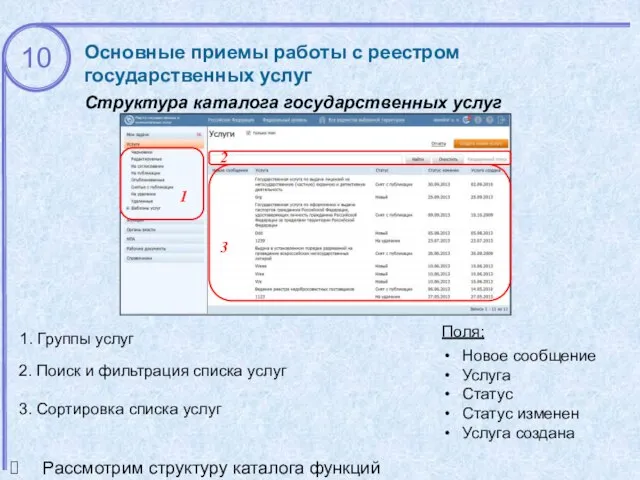
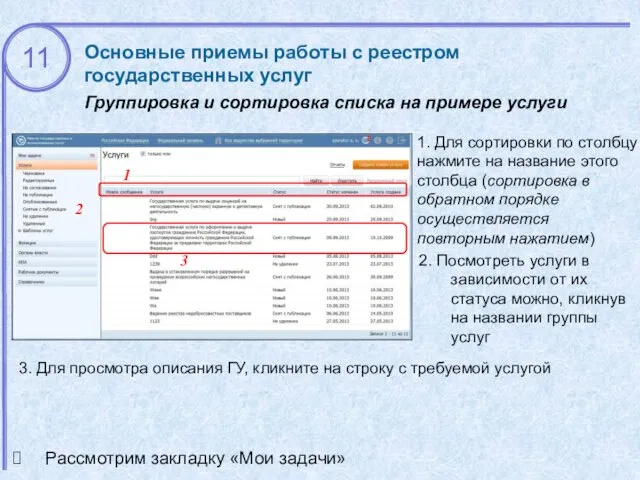
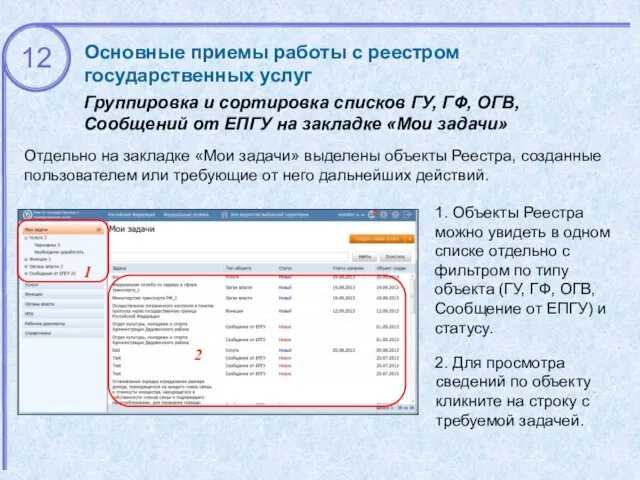
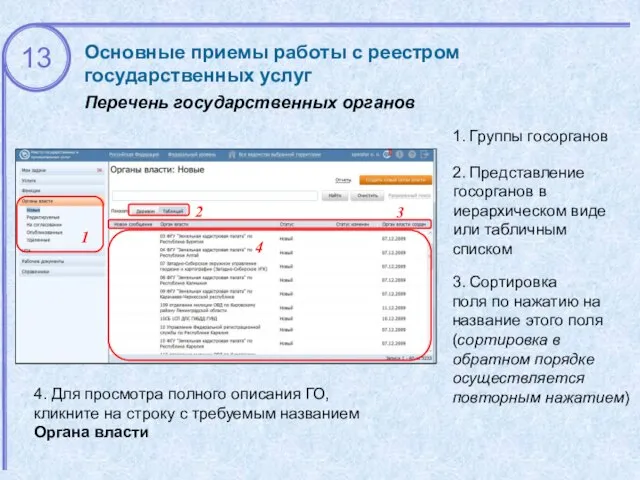
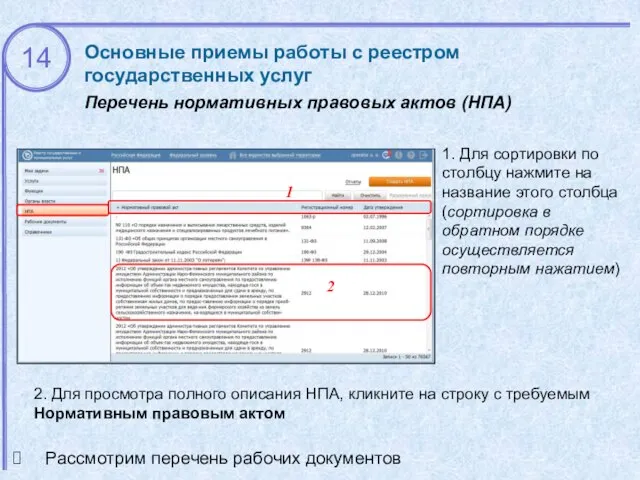
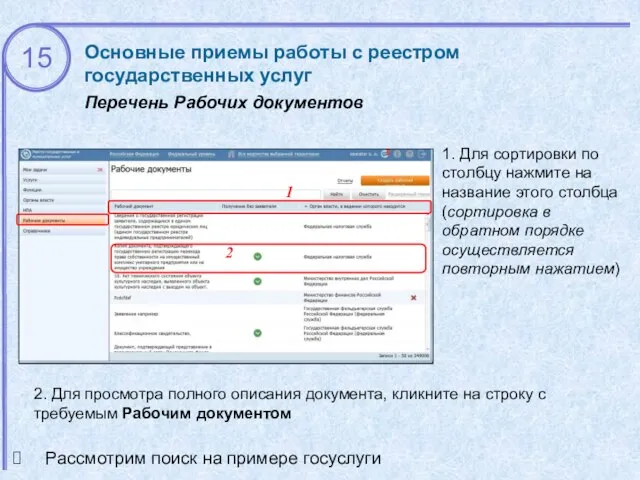
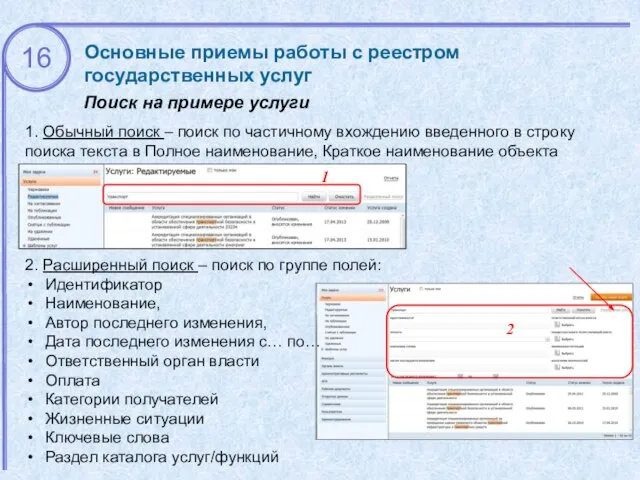
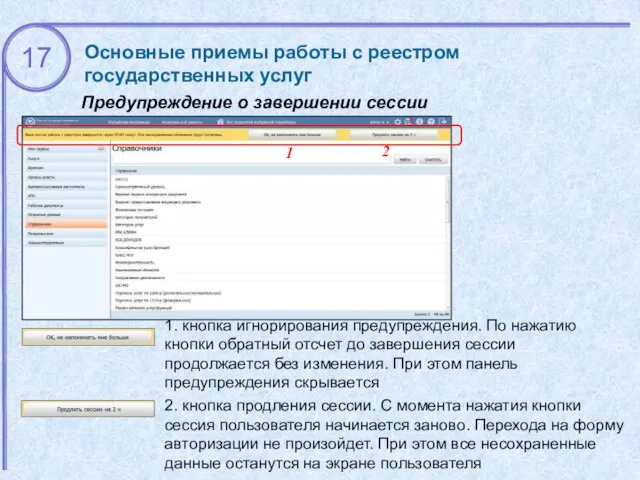

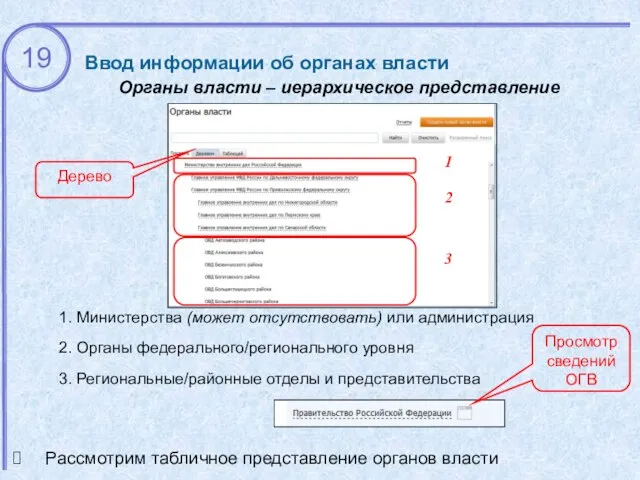
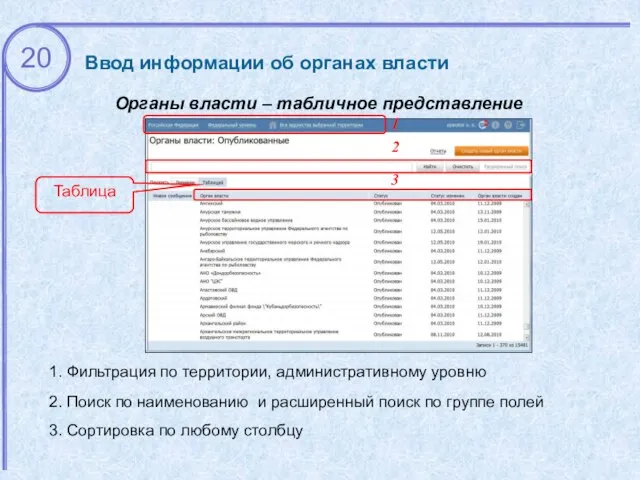
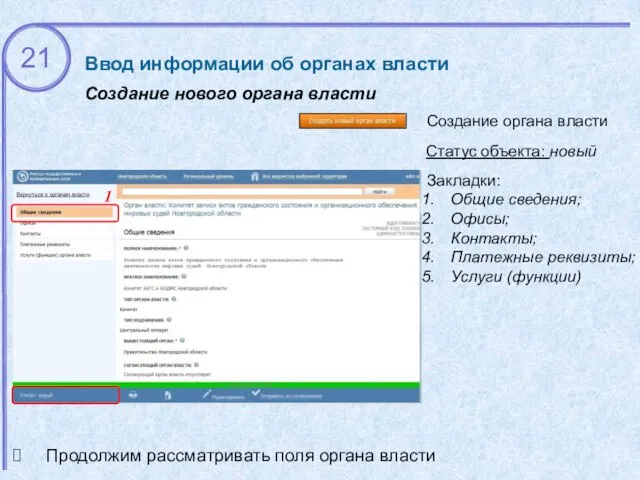

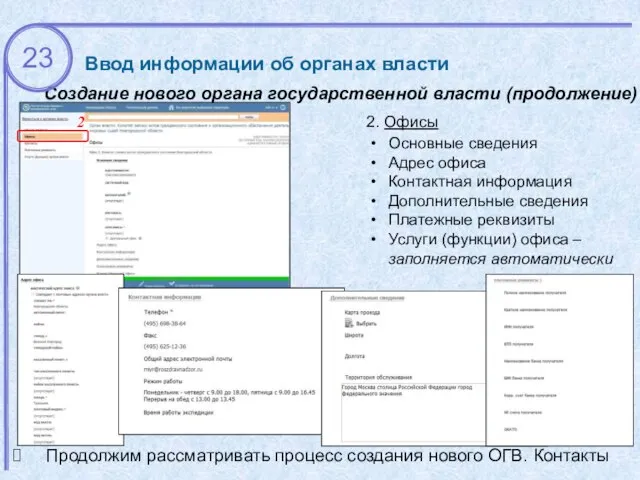
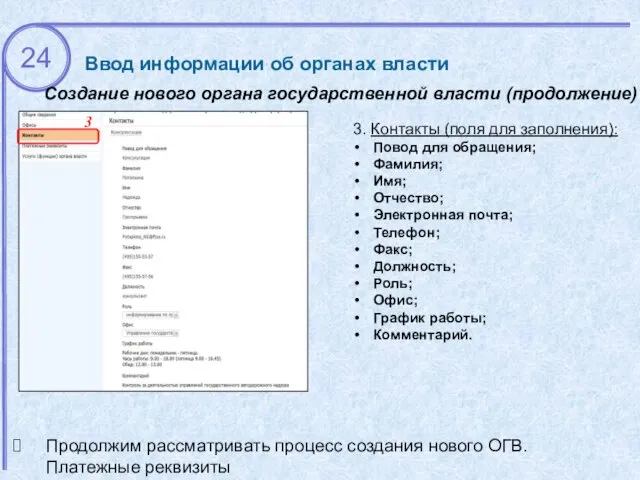
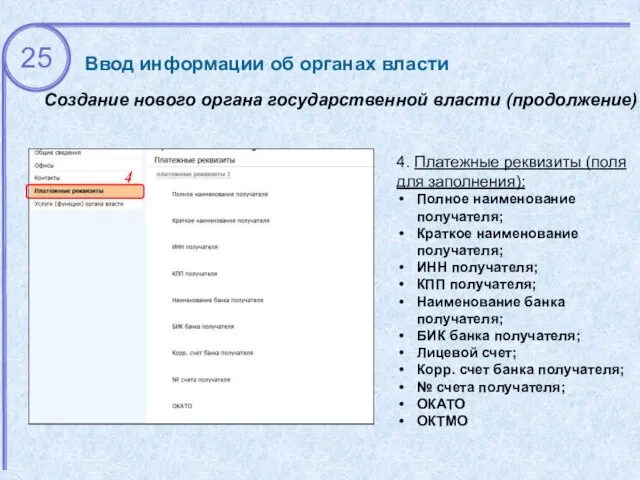
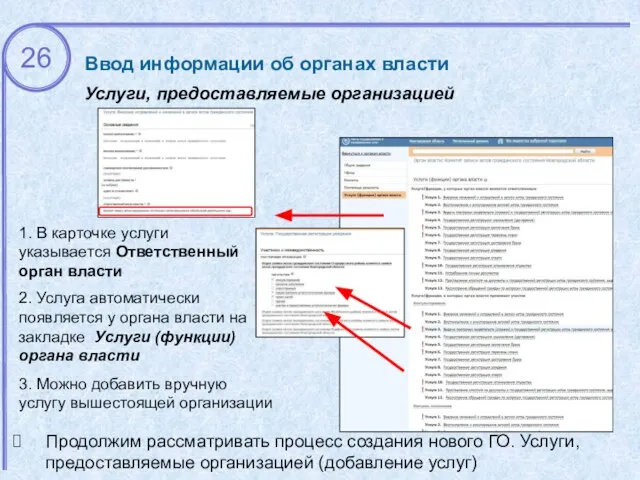
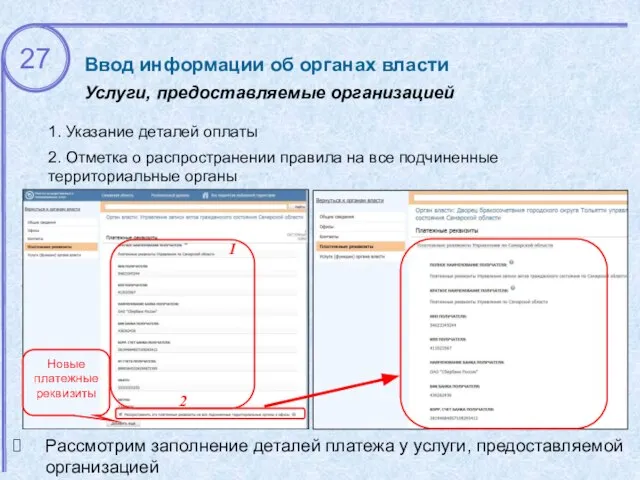
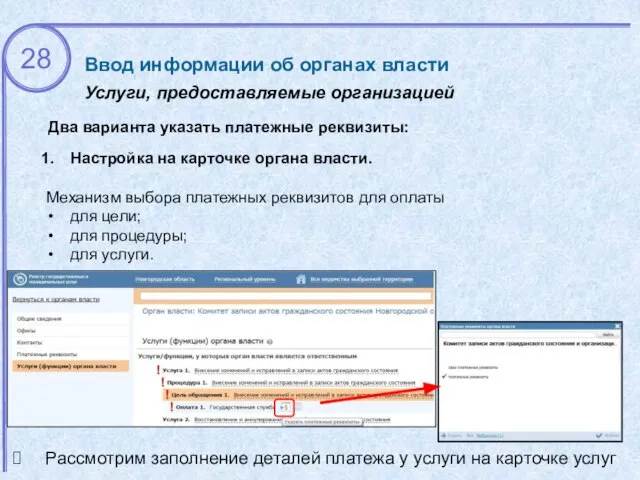
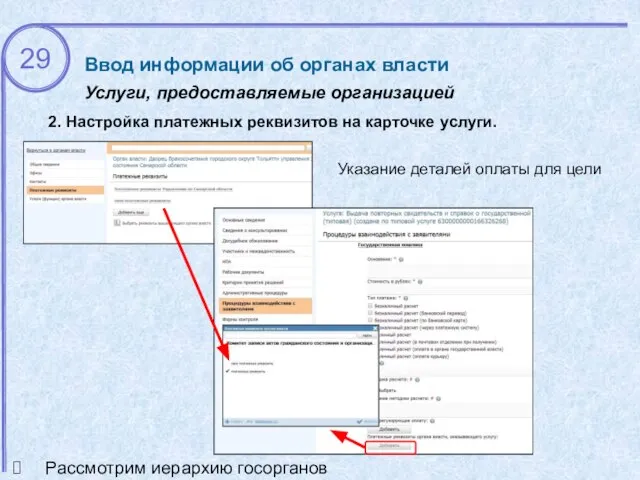
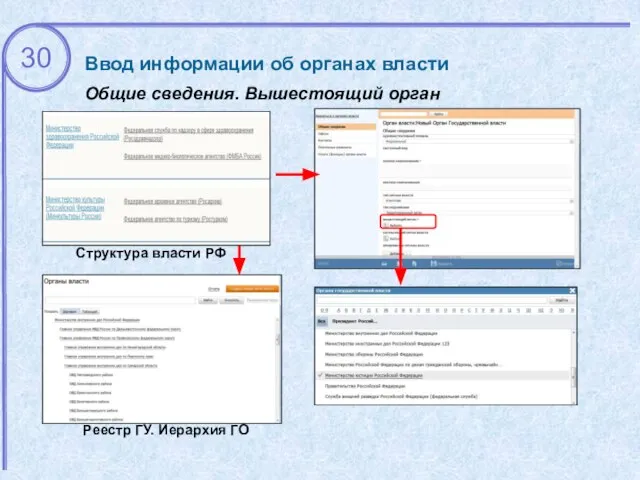
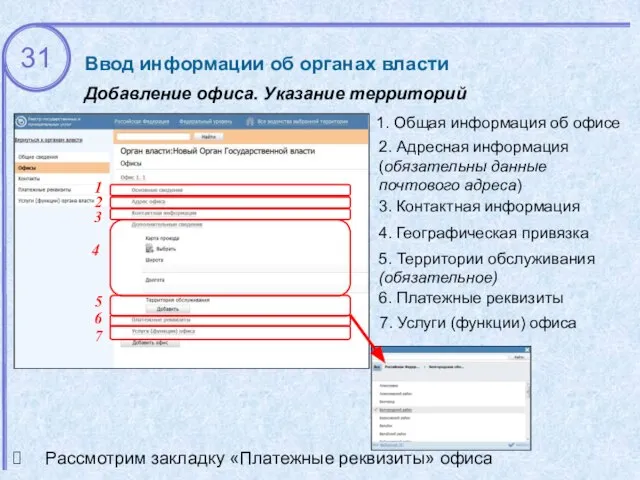
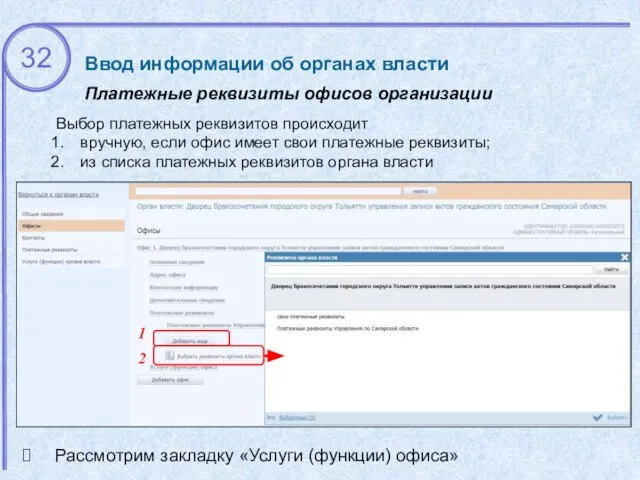
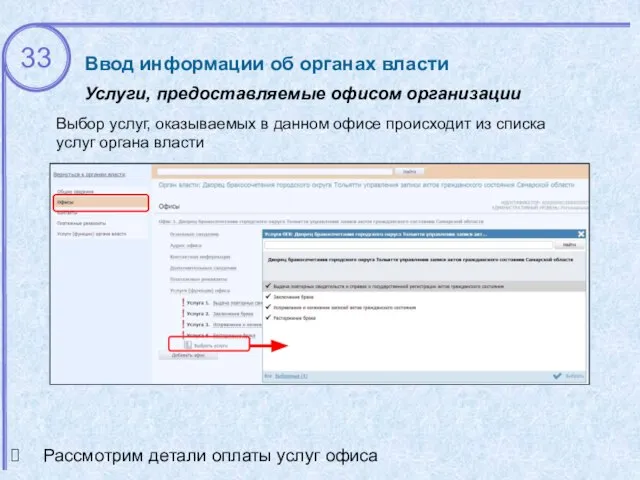
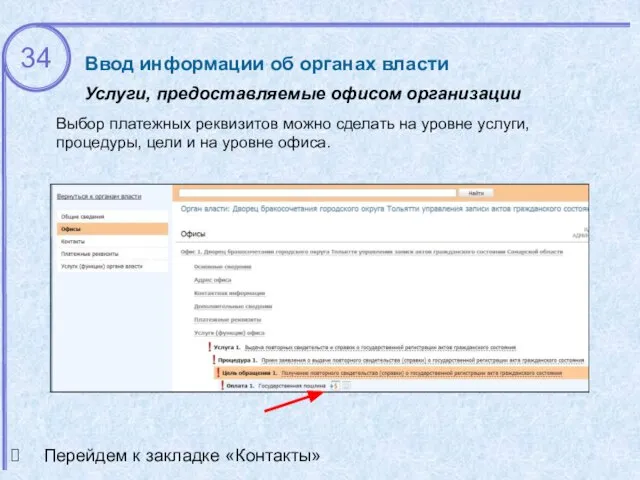
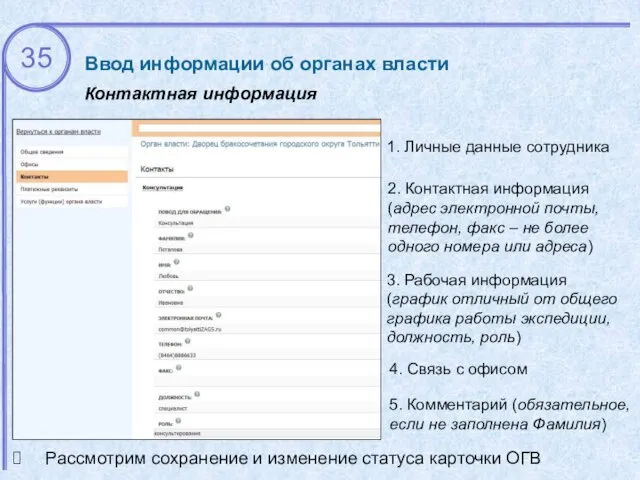
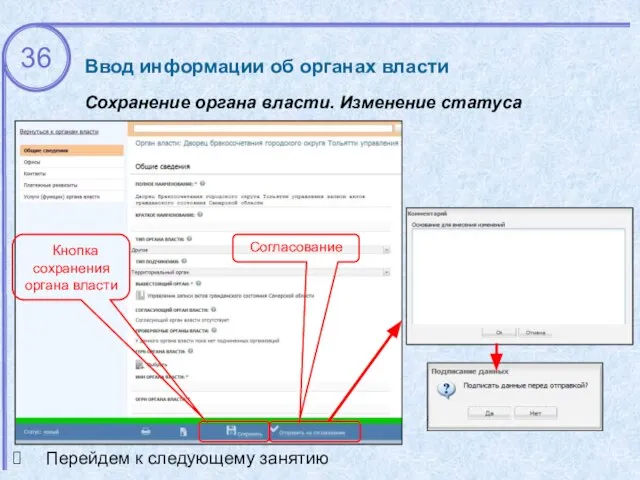

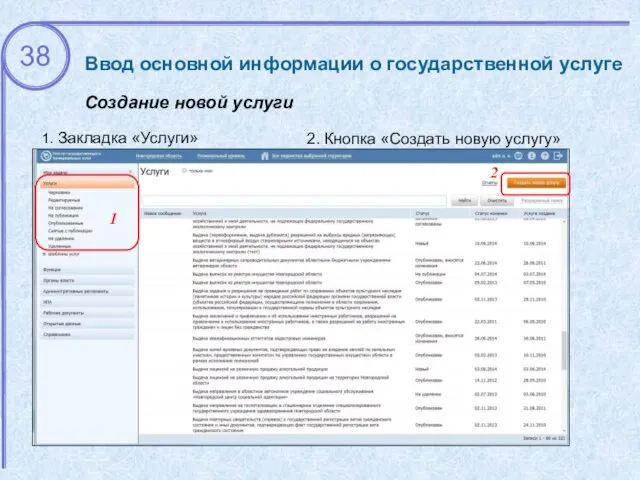
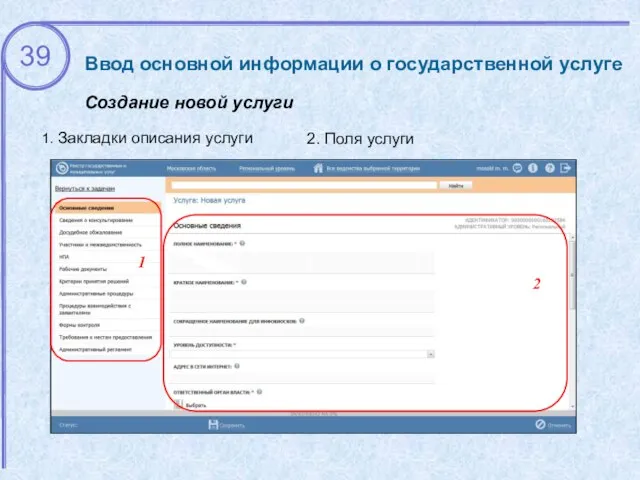
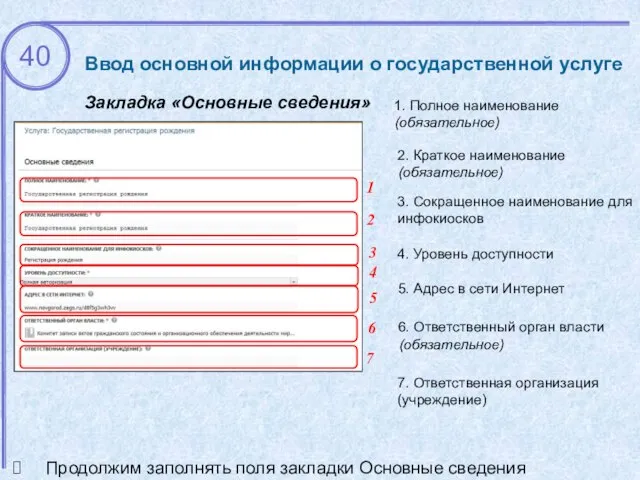
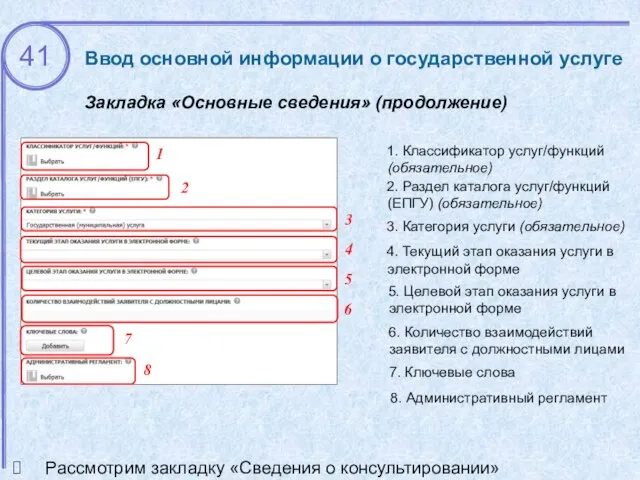
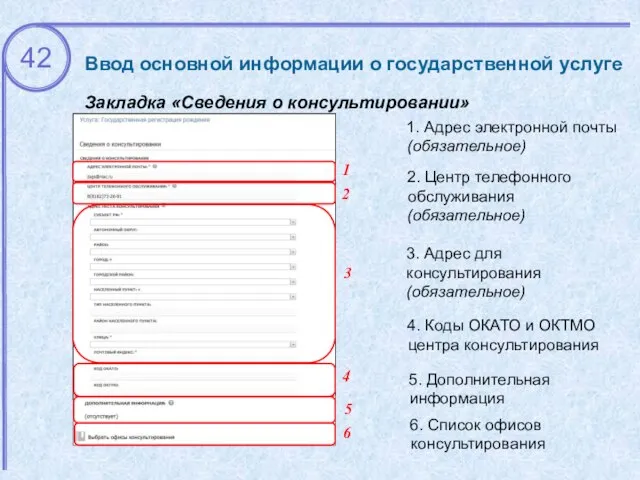

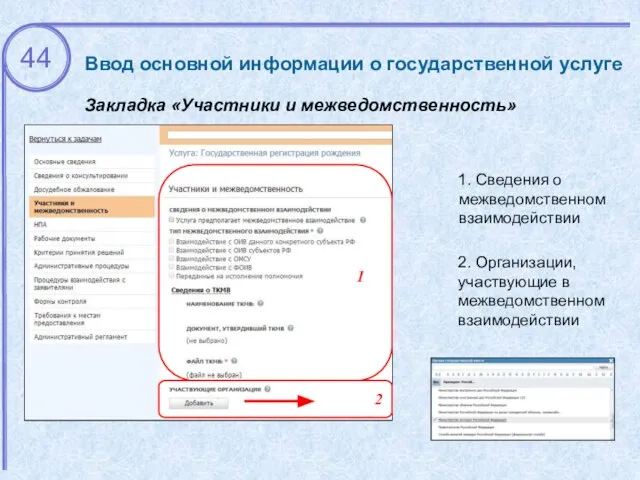
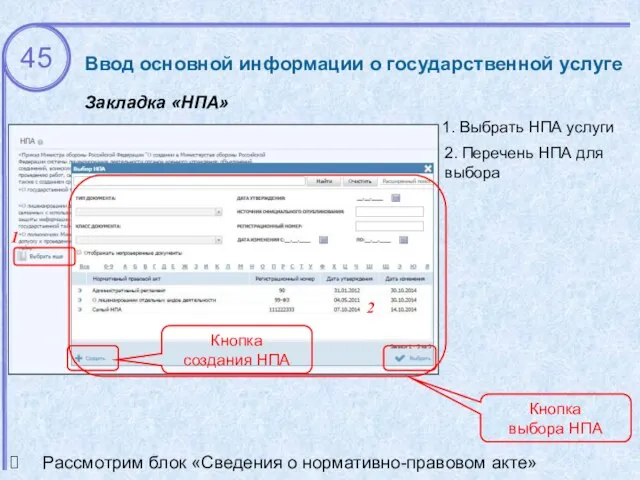
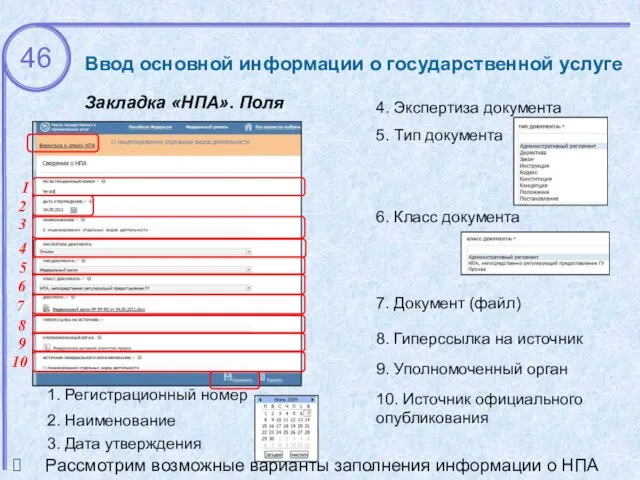
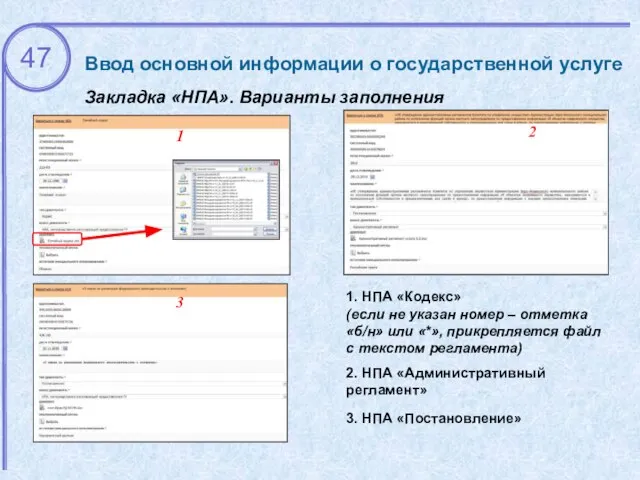
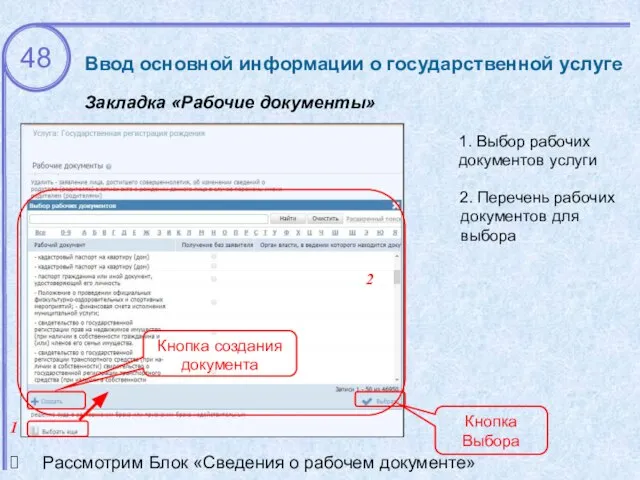
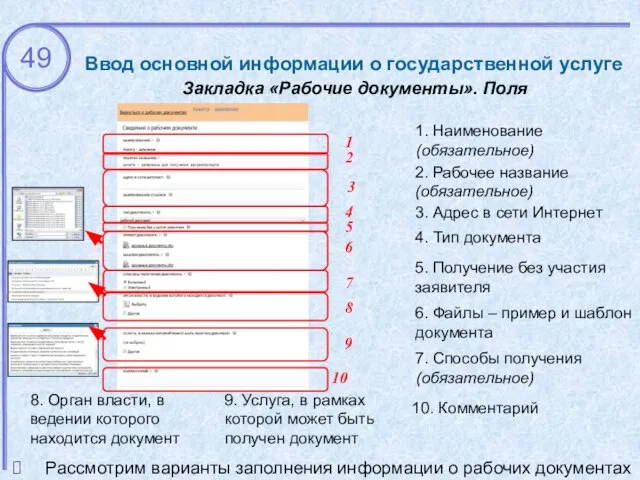
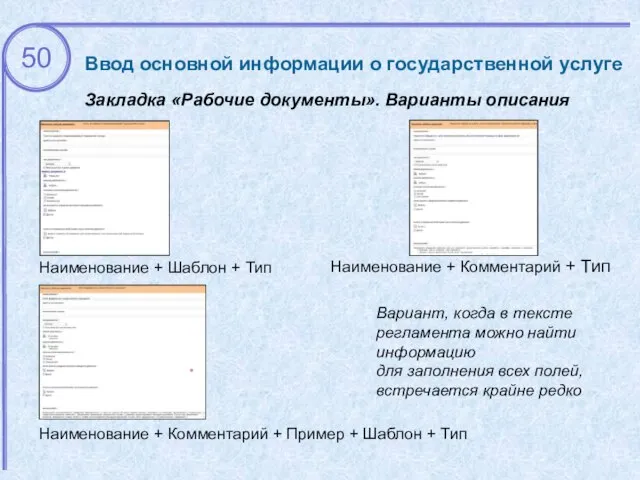
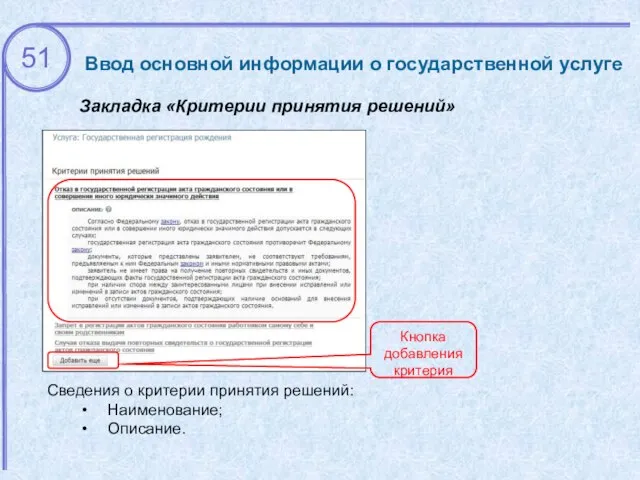
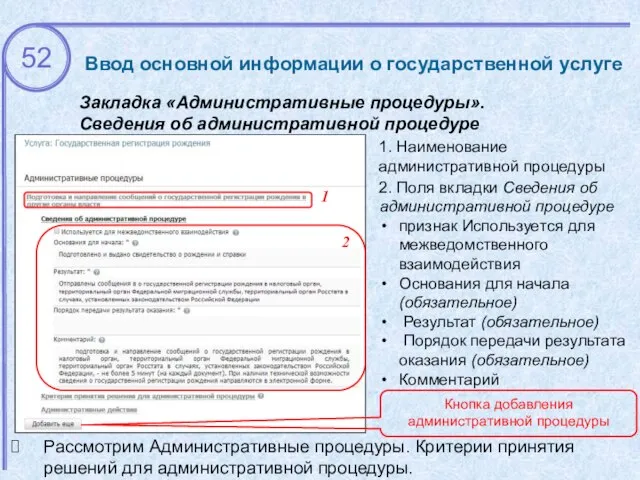
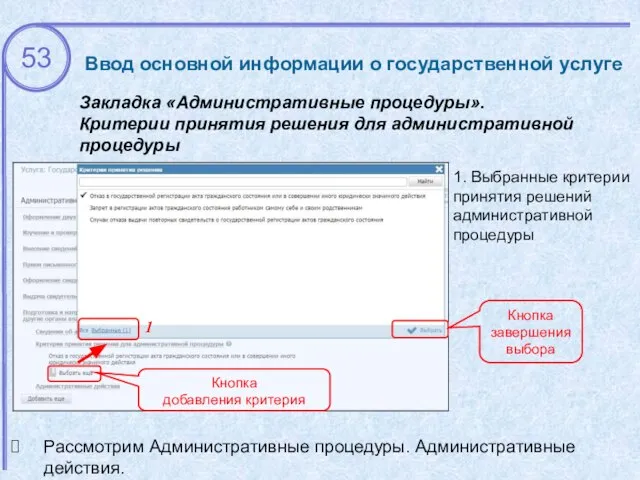

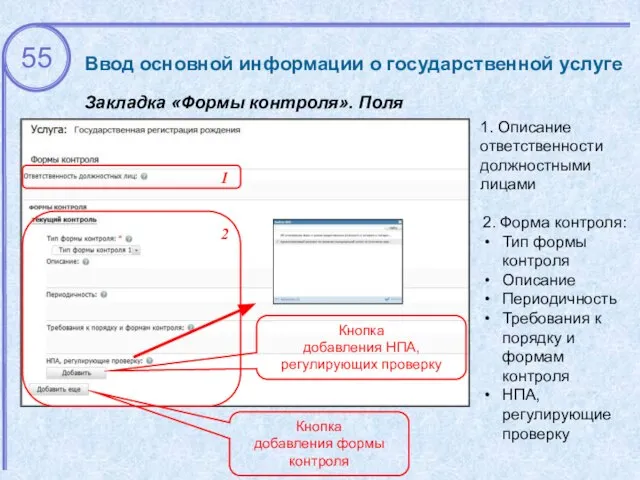

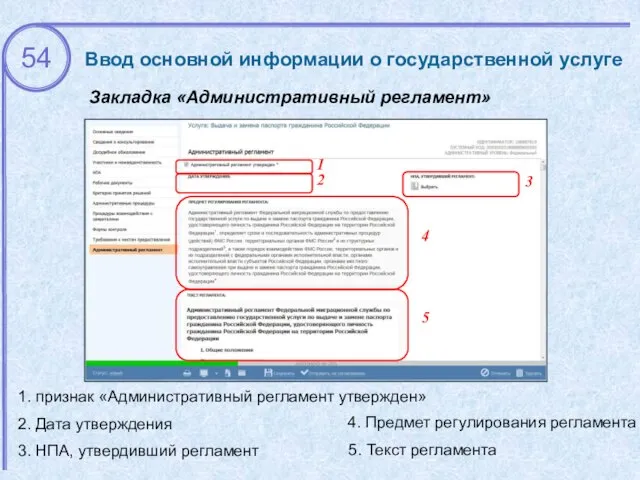
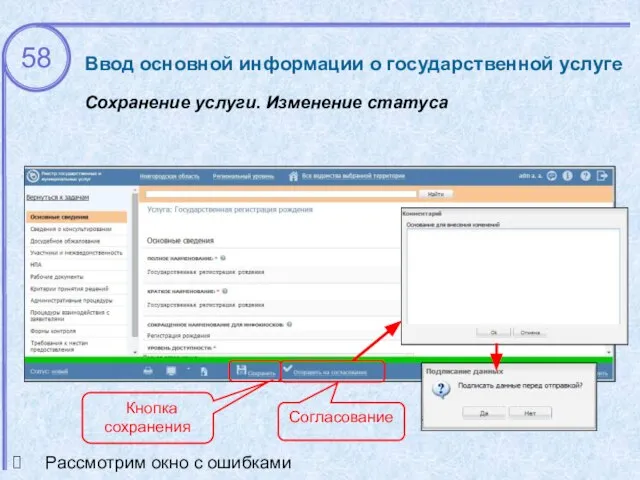
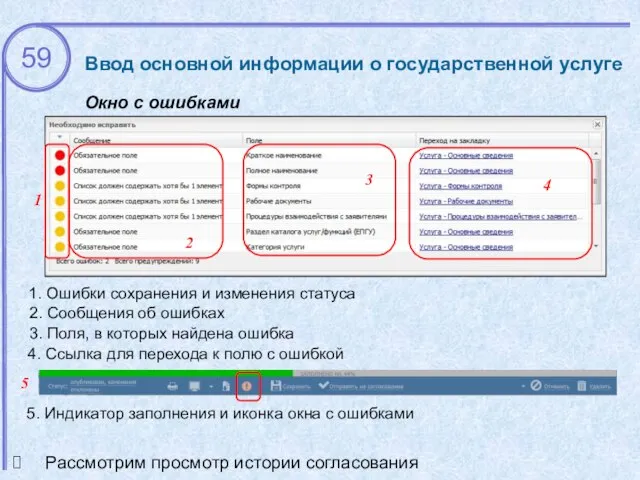
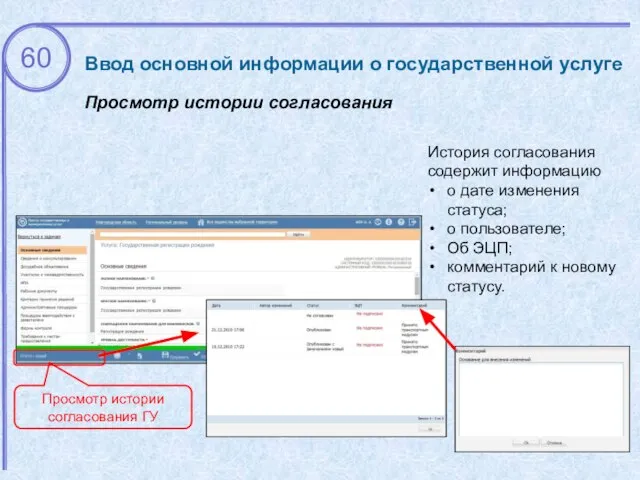

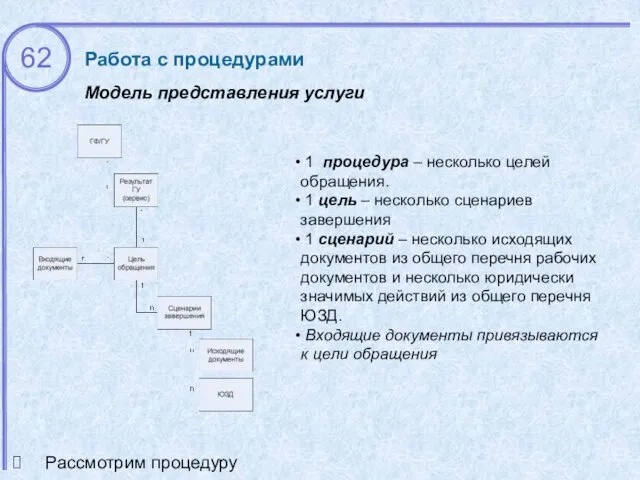
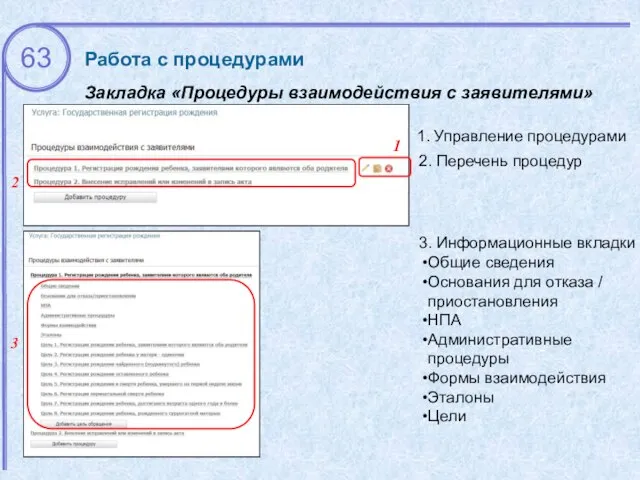

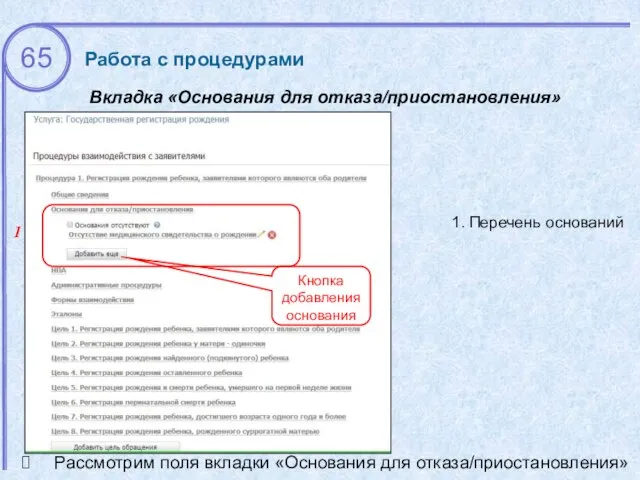
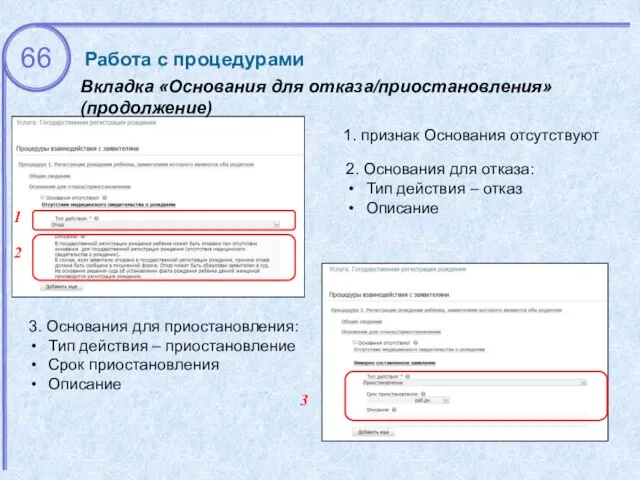
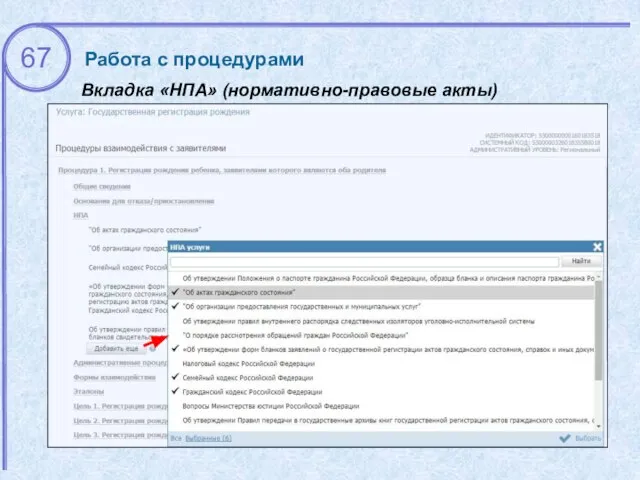
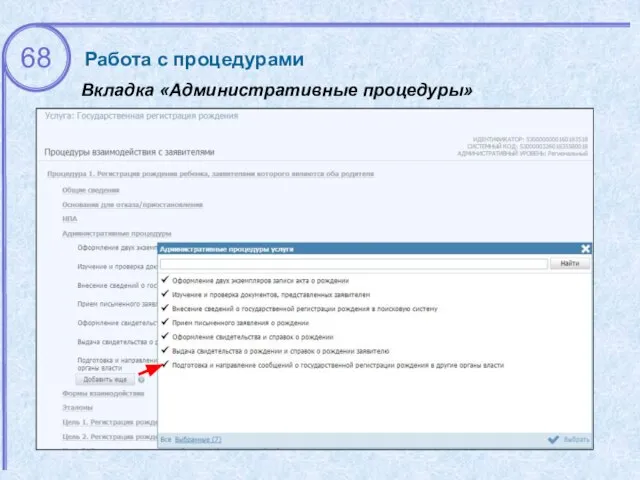
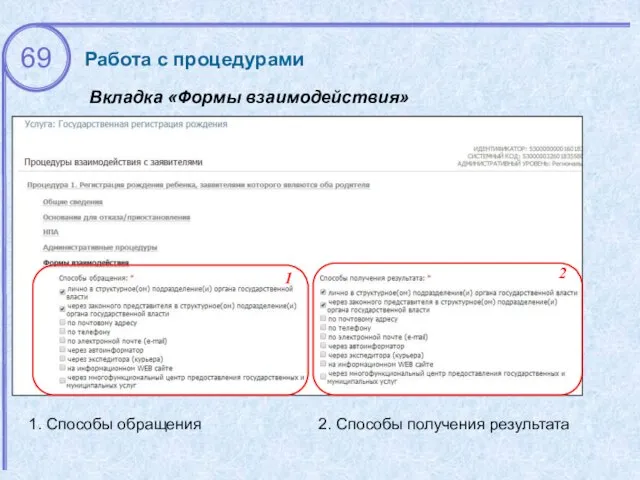

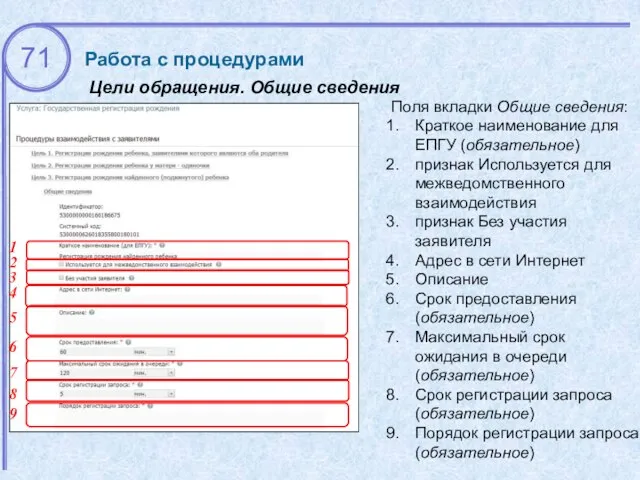
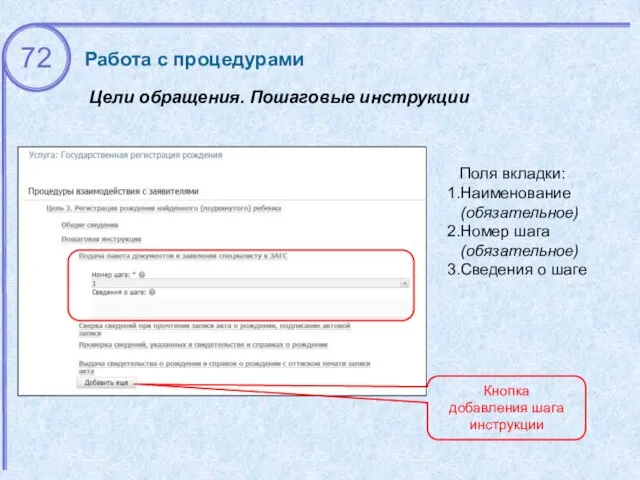
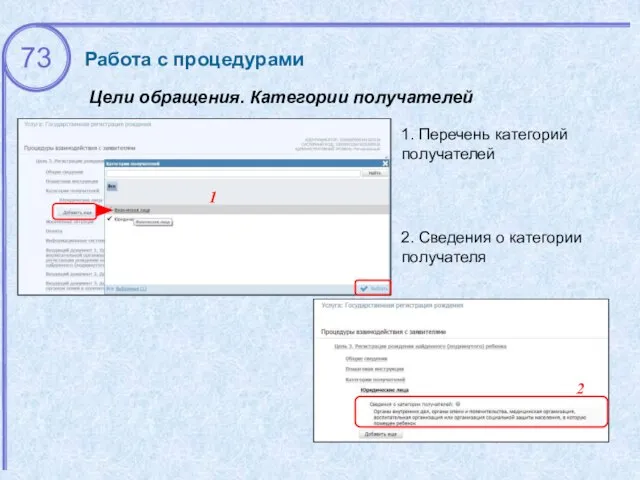
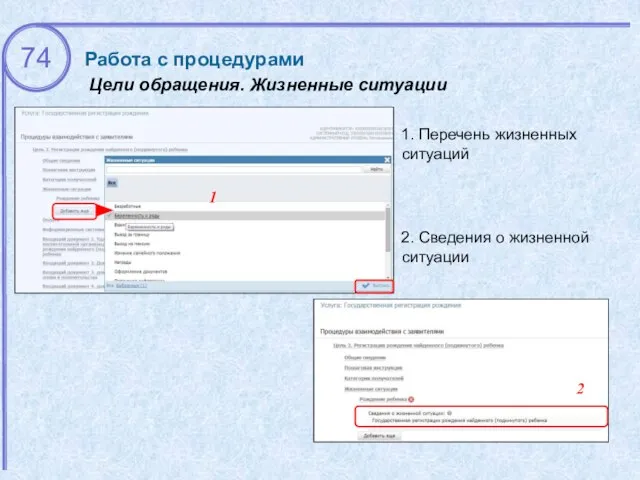
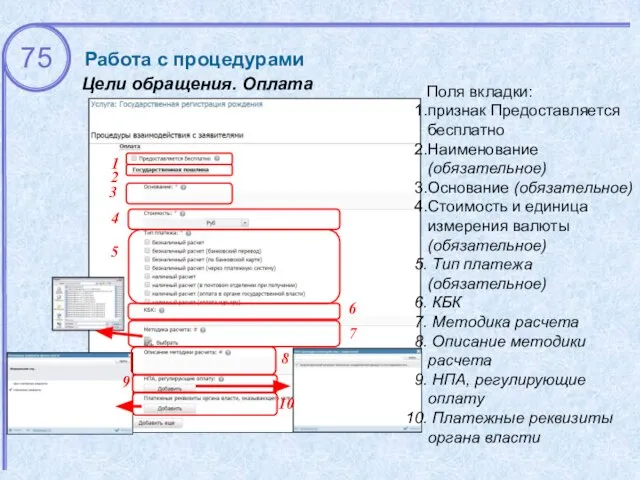
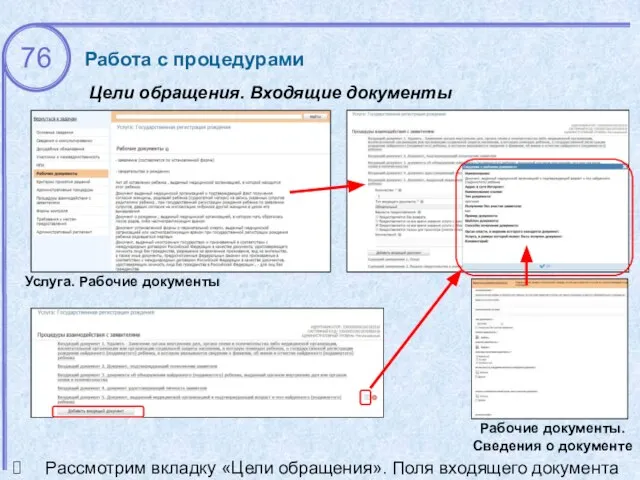
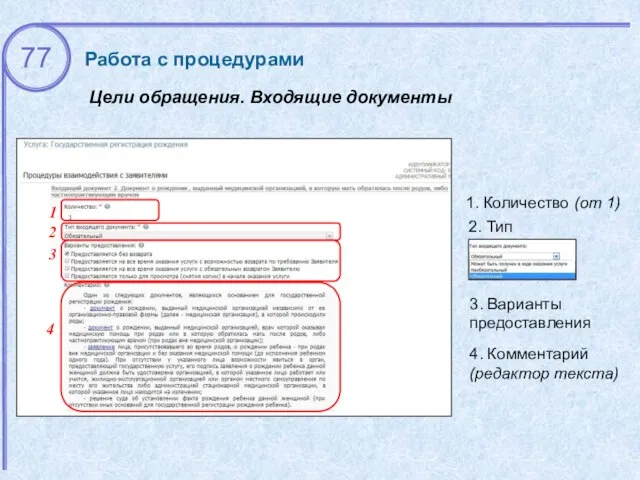
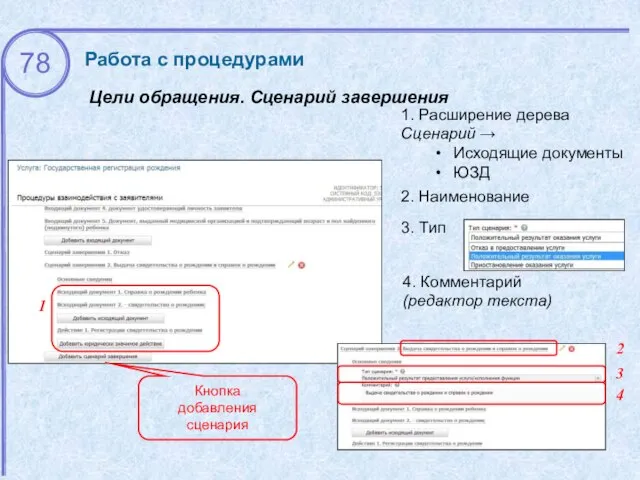
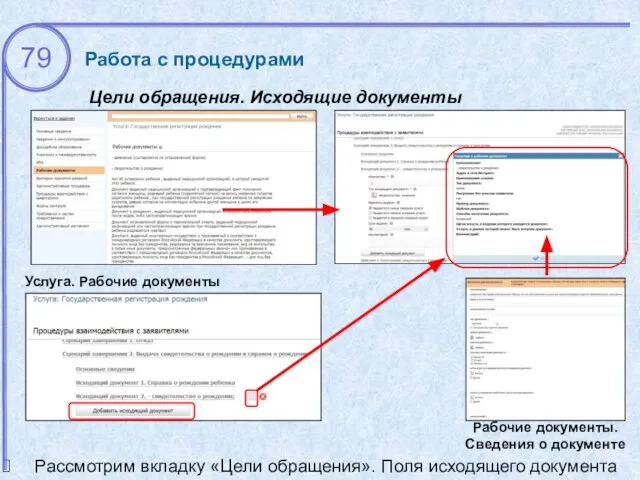
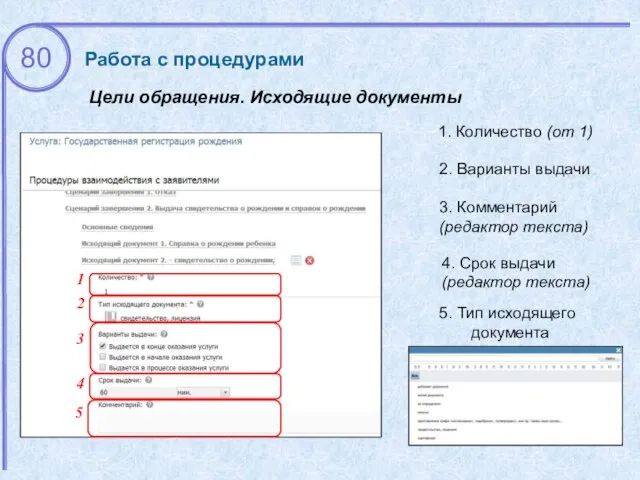
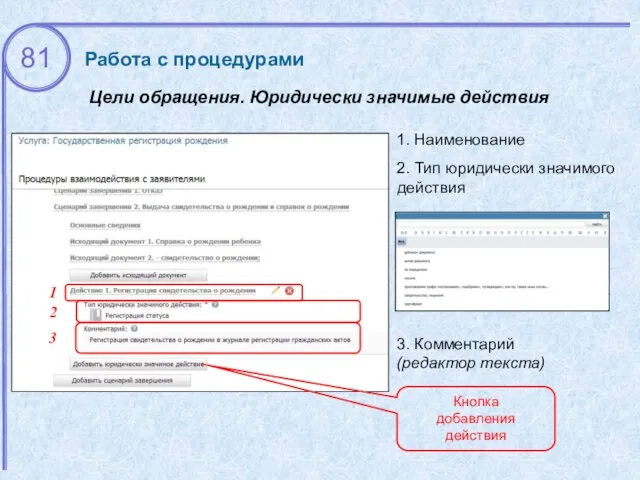

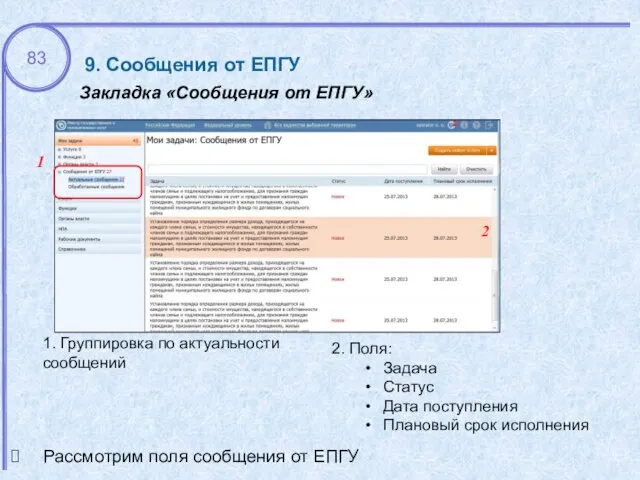
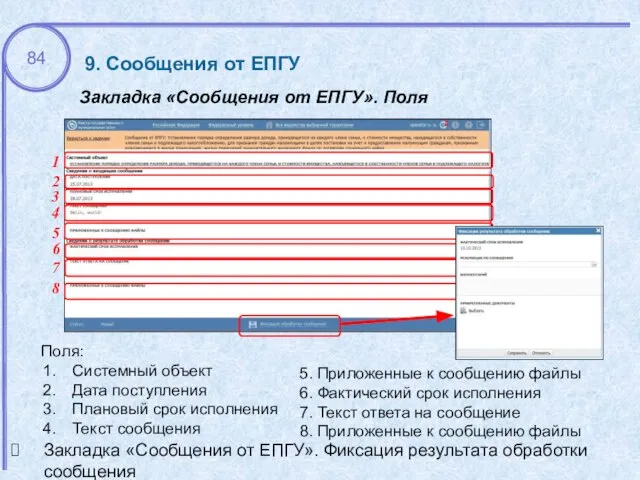
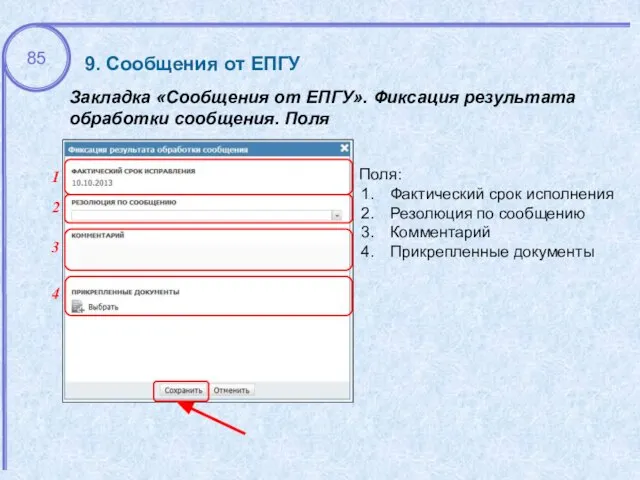

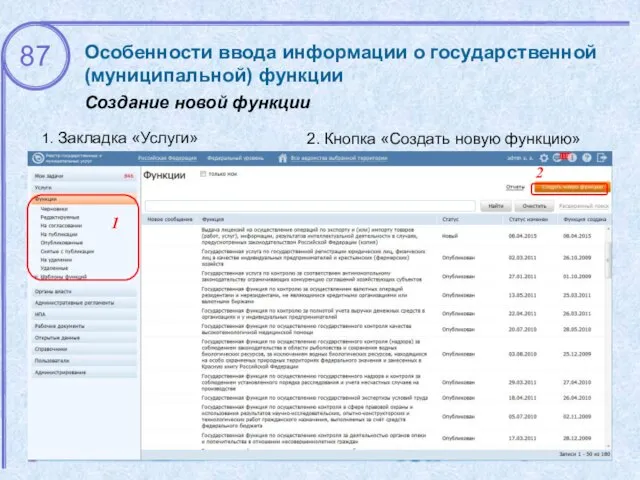
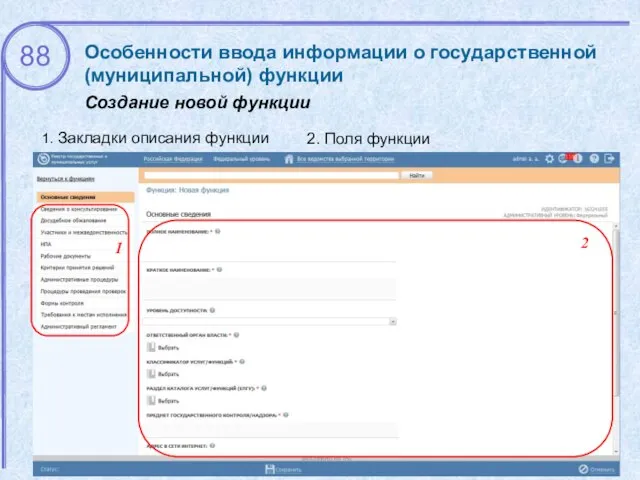
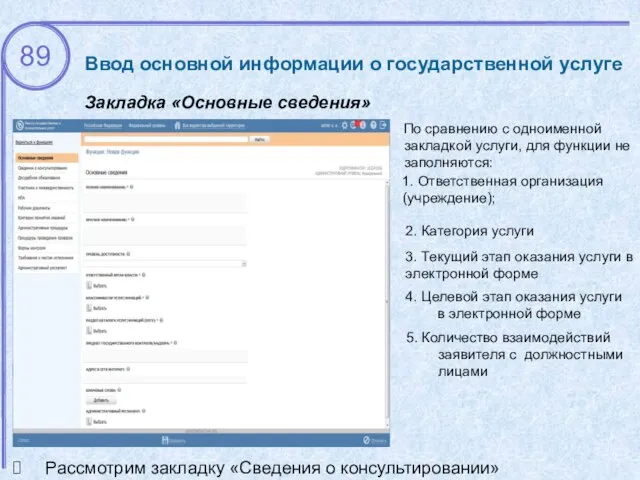
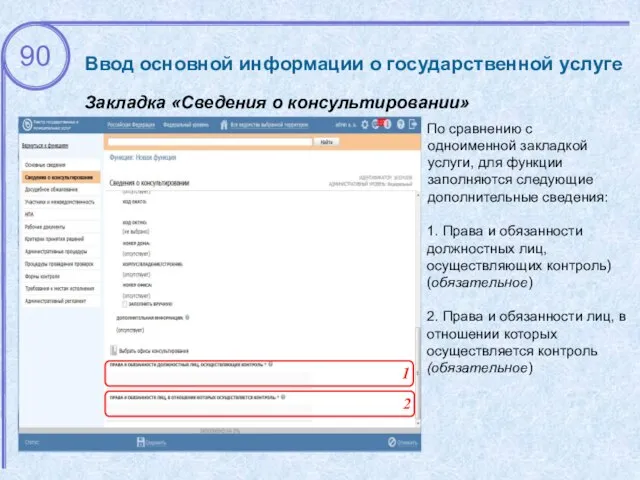



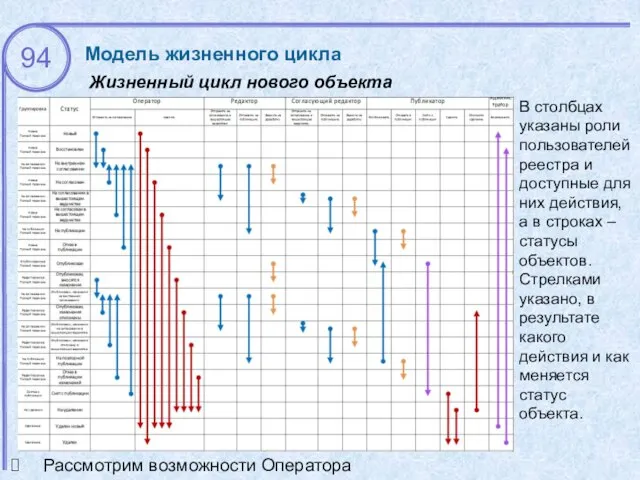







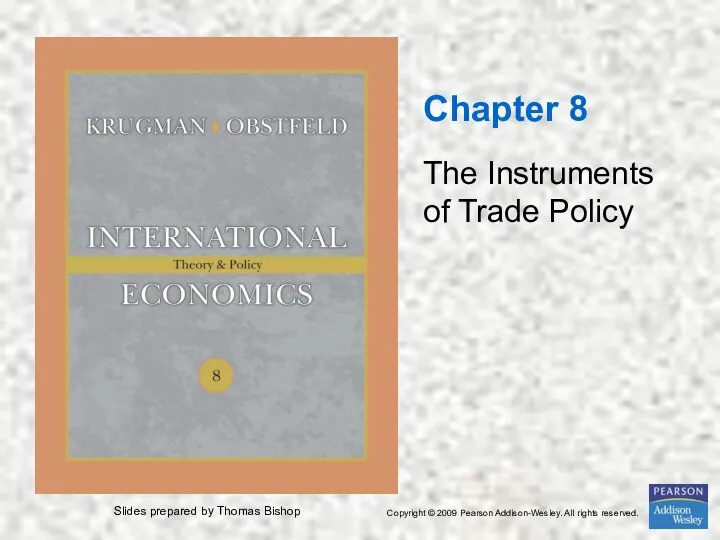 The Instruments of Trade Policy
The Instruments of Trade Policy Моделирование экономики и менеджмента
Моделирование экономики и менеджмента Производство - основа экономики
Производство - основа экономики Внешнеторговый контракт и пакет сопроводительных документов
Внешнеторговый контракт и пакет сопроводительных документов Комплексное предложение по внедрению космических технологий в АПК Казахстана
Комплексное предложение по внедрению космических технологий в АПК Казахстана Технико-экономические параметры проектного решения. Критерии развития технических объектов
Технико-экономические параметры проектного решения. Критерии развития технических объектов The World Economy
The World Economy Стратегия развития башкирского народа. Эскелеккә ҡаршы бергәләп көрәшәйек (часть 2)
Стратегия развития башкирского народа. Эскелеккә ҡаршы бергәләп көрәшәйек (часть 2) Шаблон итоговой презентации проекта ХТФ
Шаблон итоговой презентации проекта ХТФ Государственный бюджет
Государственный бюджет Экономика как особенная сфера жизни общества
Экономика как особенная сфера жизни общества Экономическое развитие и инновационная экономика
Экономическое развитие и инновационная экономика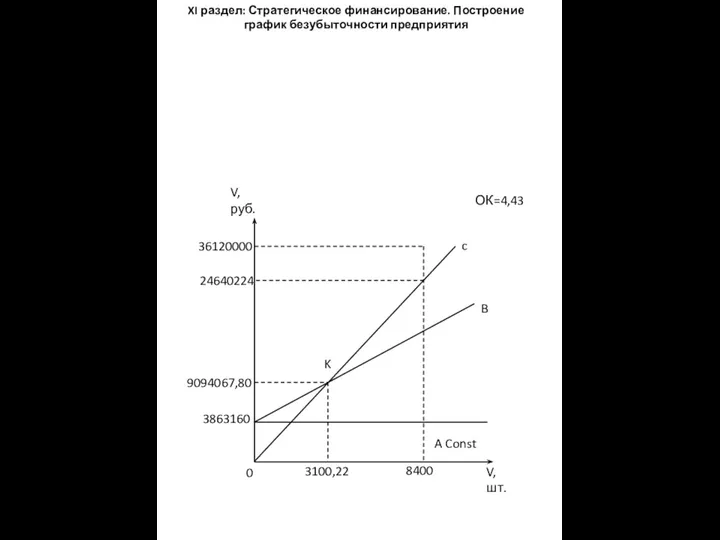 Стратегическое финансирование. Построение график безубыточности предприятия
Стратегическое финансирование. Построение график безубыточности предприятия Статистическое изучение взаимосвязи социально-экономических явлений
Статистическое изучение взаимосвязи социально-экономических явлений Финансовый менеджмент. Состояние экономики, НТП, культура, политика
Финансовый менеджмент. Состояние экономики, НТП, культура, политика Предмет и метод экономической науки
Предмет и метод экономической науки Предприятие в основе рыночных отношений. Элементы и структуры рыночной экономики. (Раздел 2.1)
Предприятие в основе рыночных отношений. Элементы и структуры рыночной экономики. (Раздел 2.1) СТРАХОВАЯ КОМПАНИЯ “ИНДИГО”
СТРАХОВАЯ КОМПАНИЯ “ИНДИГО” Международный инвестиционный рынок его структура и особенности развития
Международный инвестиционный рынок его структура и особенности развития Предмет и задачи дисциплины Экономика труда, основные понятия о труде
Предмет и задачи дисциплины Экономика труда, основные понятия о труде Общероссийский конкурс «Мой бизнес- моя Россия». Возрождение отечественной сельскохозяйственной продукции
Общероссийский конкурс «Мой бизнес- моя Россия». Возрождение отечественной сельскохозяйственной продукции Перспективы развития Руси Матушки
Перспективы развития Руси Матушки Економічні потреби
Економічні потреби Теоретические основы денежно-кредитного регулирования
Теоретические основы денежно-кредитного регулирования Новая экономическая политика Казахстана «Нұрлы Жол»
Новая экономическая политика Казахстана «Нұрлы Жол» Социально-экономические показатели стран и регионов
Социально-экономические показатели стран и регионов VUCA-мир. Что нас ждет в будущем
VUCA-мир. Что нас ждет в будущем Мировая экономика
Мировая экономика