Печать Накладной
После того, как вы провели накладную, появляется кнопка «Напечатать Накладную».
При получении товара с Центрального склада – печатать вам ее не нужно, т.к. Накладная придет вместе с товаром. Печатать накладную вам нужно в том случае, если вы переводите свой товар другому складу (офису), либо делаете возврат на Центральный склад (печатаете 3 шт., ставите подпись и печать) Один экземпляр оставляете себе, один – отправляете вместе с товаром другому складу, и один экземпляр отправляете со всеми остальными документами раз в месяц в Бухгалтерию в Самару.








 Германия
Германия Поведение производителей. Производство и издержки производства. (Тема 5)
Поведение производителей. Производство и издержки производства. (Тема 5) Оптимізаційні економіко- математичні моделі (Лекція 2)
Оптимізаційні економіко- математичні моделі (Лекція 2) Кризисы 1970-1980-х гг. Становление информационного общества
Кризисы 1970-1980-х гг. Становление информационного общества Ваша заработная плата
Ваша заработная плата Идеалы бережливого производства
Идеалы бережливого производства Туристские формальности стран - массовых направлений туризма
Туристские формальности стран - массовых направлений туризма Экономический анализ
Экономический анализ Район Зюзино. Благоустройство в 2018 году за счет социального экономического развития района
Район Зюзино. Благоустройство в 2018 году за счет социального экономического развития района Прикладная экономика. Микроэкономика
Прикладная экономика. Микроэкономика Макроэкономические показатели и система национальных счетов. Тема 5
Макроэкономические показатели и система национальных счетов. Тема 5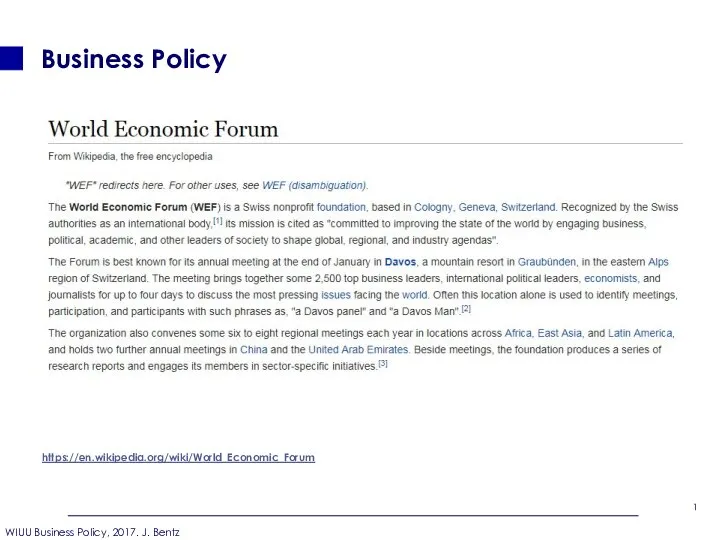 Davos. World Economic Forum
Davos. World Economic Forum Экономика и государство. Регулирующая роль государства в рыночной экономике
Экономика и государство. Регулирующая роль государства в рыночной экономике Спрос, предложение и рыночное равновесие. Эластичность спроса и предложения
Спрос, предложение и рыночное равновесие. Эластичность спроса и предложения Світовий ринок
Світовий ринок Равновесие на рынке факторов производства при различных структурах товарного и факторного рынков
Равновесие на рынке факторов производства при различных структурах товарного и факторного рынков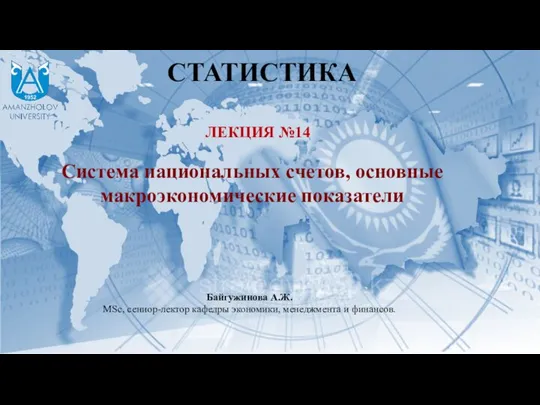 Система национальных счетов, основные макроэкономические показатели (лекция № 14)
Система национальных счетов, основные макроэкономические показатели (лекция № 14) Семья и семейное хозяйство (для школьников)
Семья и семейное хозяйство (для школьников) Таможенная стоимость, ее определение и контроль. (Лекция 5)
Таможенная стоимость, ее определение и контроль. (Лекция 5)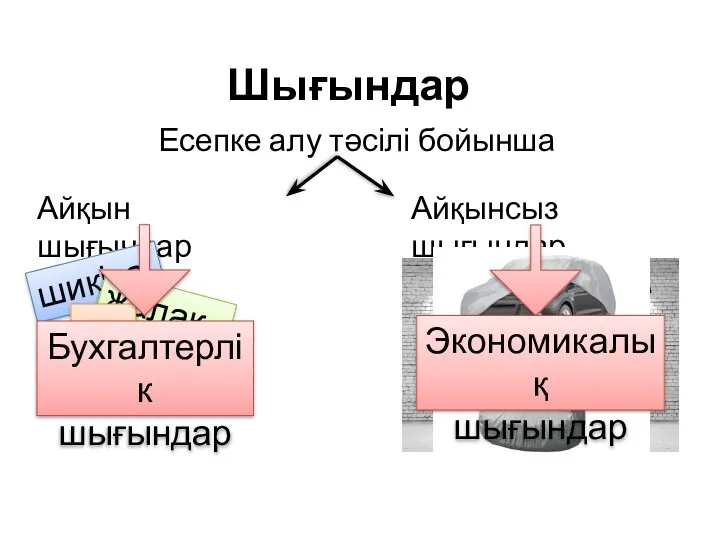 Есепке алу тәсілі бойынша Айқын шығындар
Есепке алу тәсілі бойынша Айқын шығындар Өнімнің өзіндік құнын талдау. Өзіндік құнын жоспарлау
Өнімнің өзіндік құнын талдау. Өзіндік құнын жоспарлау Презентация История развития правового регулирования банковского счета в отечественном гражданском праве
Презентация История развития правового регулирования банковского счета в отечественном гражданском праве Краткая характеристика и классификация предприятия
Краткая характеристика и классификация предприятия Енергозбереження - до ресурсів повага! Энергосбереження в малюнках
Енергозбереження - до ресурсів повага! Энергосбереження в малюнках Конкурентоспособность предприятия ОАО «Гроднохлебпром». Филиал «Лидский хлебозавод»
Конкурентоспособность предприятия ОАО «Гроднохлебпром». Филиал «Лидский хлебозавод»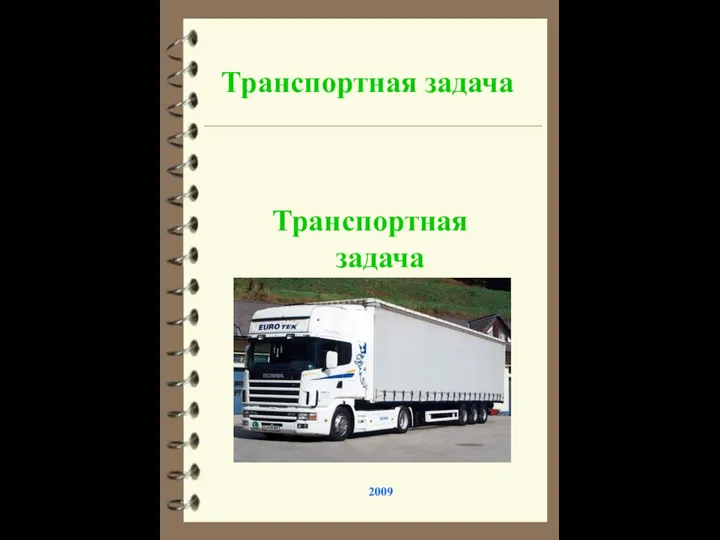 Транспортная задача
Транспортная задача Моделирование равновесия фирмы при различных типах рыночных структур. Чистая монополия
Моделирование равновесия фирмы при различных типах рыночных структур. Чистая монополия Роль регионального планирования в туризме
Роль регионального планирования в туризме