Таблицу также можно нарисовать с помощью карандаша.
Выберите команду ”Таблица/Нарисовать таблицу” (рис.1)
Возьмите инструмент ”Карандаш” и
нарисуйте контур вашей таблицы. (рис.2)
Поставьте карандаш в нужное место и нарисуйте ячейки.
Рис.1
Рис.2
Добавление и удаление строк/столбцов
Установите курсор в любую ячейку строки, после которой необходимо добавить новую строку.
В меню ”Таблица” , выберите команду ”Вставить”, а затем команду ”Строки ниже”. (рис.3) В созданной вами таблице появится новая строка.
Для удаления строки, установите курсор в любую ячейку строки, которую необходимо удалить. В меню ”Таблица” выберите команду “Удалить”, а затем ”Строки”.
Аналогичным образом добавляются и удаляются столбцы.
Рис.3
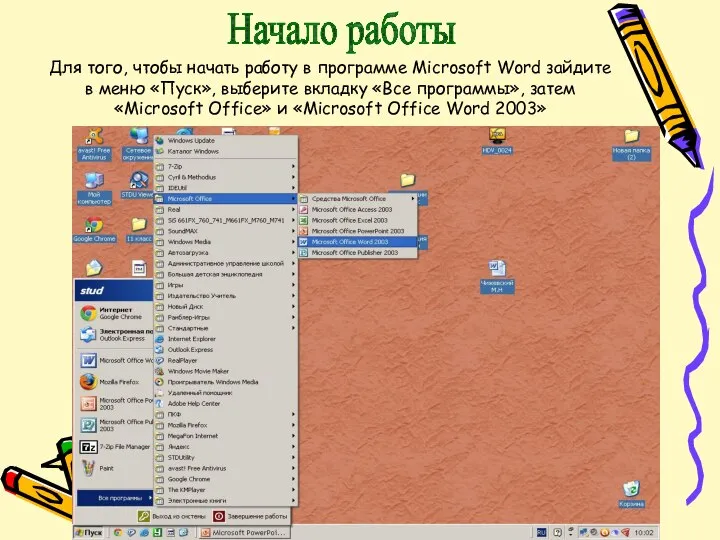








 Измерение информации
Измерение информации Средства мультимедиа
Средства мультимедиа Раздел 4 Описание модели
Раздел 4 Описание модели  Основы алгоритмики. Библиотеки функций. Раздел 1. Общие правила
Основы алгоритмики. Библиотеки функций. Раздел 1. Общие правила ТЕКСТОВЫЕ ДОКУМЕНТЫ И ТЕХНОЛОГИИ ИХ СОЗДАНИЯ ОБРАБОТКА ТЕКСТОВОЙ ИНФОРМАЦИИ
ТЕКСТОВЫЕ ДОКУМЕНТЫ И ТЕХНОЛОГИИ ИХ СОЗДАНИЯ ОБРАБОТКА ТЕКСТОВОЙ ИНФОРМАЦИИ Разработка модуля формирования листа согласования электронных документов в IPS
Разработка модуля формирования листа согласования электронных документов в IPS Картирование потока создания ценности
Картирование потока создания ценности Основные понятия и определения БД
Основные понятия и определения БД Программирование на языке Паскаль
Программирование на языке Паскаль Инструменты распознования текстов и компьютерного перевода
Инструменты распознования текстов и компьютерного перевода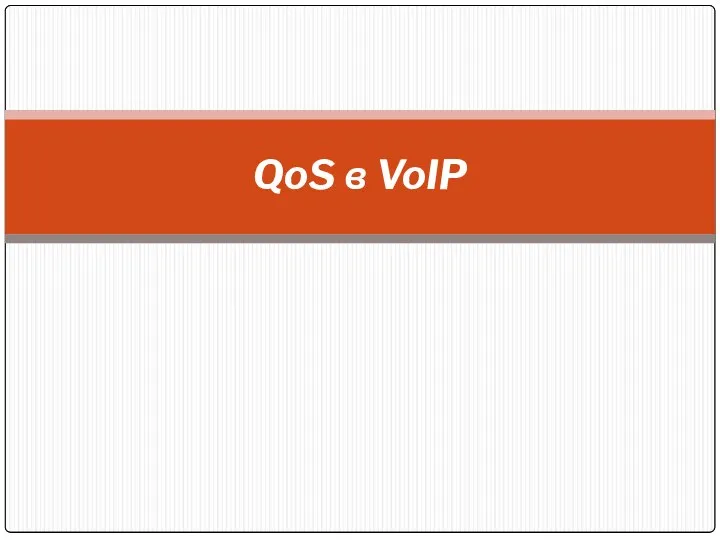 QoS в VoIP
QoS в VoIP Дискретизация графики и видео
Дискретизация графики и видео Структура сайта по отдельным окнам
Структура сайта по отдельным окнам Регрессионный анализ
Регрессионный анализ Благотворительность в России. Контент-анализ
Благотворительность в России. Контент-анализ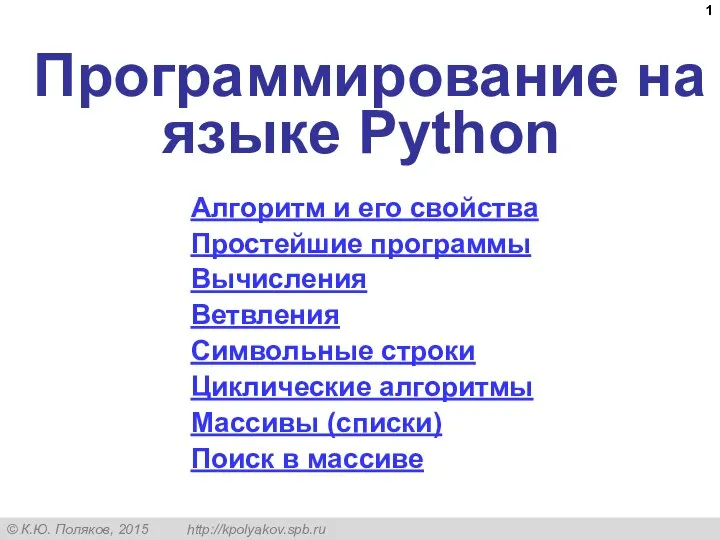 Программирование на языке Python
Программирование на языке Python Основы безопасности
Основы безопасности Презентация "Основные этапы и правила создания электронного письма" - скачать презентации по Информатике
Презентация "Основные этапы и правила создания электронного письма" - скачать презентации по Информатике Применение автоматного программирования во встраиваемых системах В. О. Клебан, А. А. Шалыто Санкт-Петербургский государственн
Применение автоматного программирования во встраиваемых системах В. О. Клебан, А. А. Шалыто Санкт-Петербургский государственн Эволюция платформенных архитектур информационных систем
Эволюция платформенных архитектур информационных систем ЭЛЕКТРОННАЯ ПОЧТА “Электронная почта, с одной стороны, это просто электронная замена бумажной почты, конвертов, почтальонов, мешков с письмами, а с другой – совершенно новая, замечательная возможность оперативного общения практически без границ и расст
ЭЛЕКТРОННАЯ ПОЧТА “Электронная почта, с одной стороны, это просто электронная замена бумажной почты, конвертов, почтальонов, мешков с письмами, а с другой – совершенно новая, замечательная возможность оперативного общения практически без границ и расст Компьютерная графика
Компьютерная графика Курсовая работа на тему «Разработка базы данных средствами СУБД MS Access. База данных двигателей постоянного тока»
Курсовая работа на тему «Разработка базы данных средствами СУБД MS Access. База данных двигателей постоянного тока» 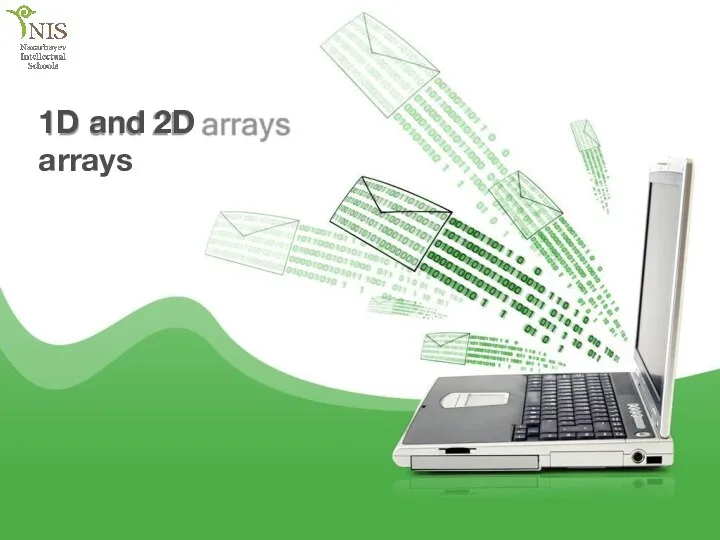 1D and 2D arrays
1D and 2D arrays Урок №1
Урок №1 Программное обеспечение компьютера
Программное обеспечение компьютера Билл (Вильям) Гейтс Уи́льям Ге́нри Гейтс III (англ. William Henry Gates III; 28 октября 1955, Сиэтл), более известный как просто Билл Гейтс (англ. Bill Gates) — американский предприниматель, один из создателей (совместно с Полом Алленом) и крупнейший ак
Билл (Вильям) Гейтс Уи́льям Ге́нри Гейтс III (англ. William Henry Gates III; 28 октября 1955, Сиэтл), более известный как просто Билл Гейтс (англ. Bill Gates) — американский предприниматель, один из создателей (совместно с Полом Алленом) и крупнейший ак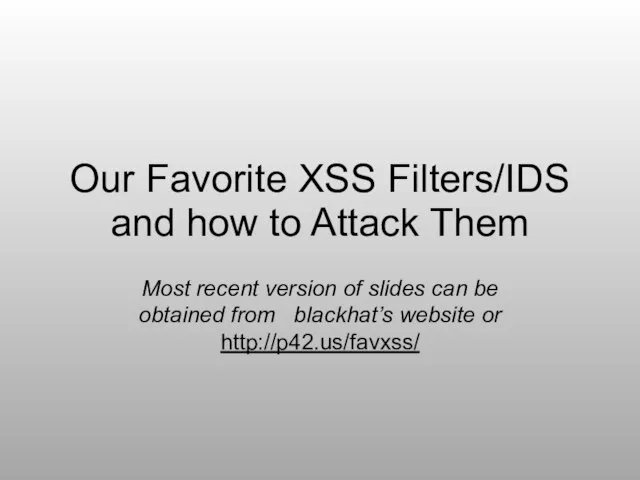 Our Favorite XSS Filters/IDS and how to Attack Them
Our Favorite XSS Filters/IDS and how to Attack Them