Содержание
- 3. ИЗУЧИВ ЭТУ ТЕМУ, ВЫ УЗНАЕТЕ: Зачем необходимо прикладное приложение Power Point; Каковы возможности Power Point по
- 4. ОБЪЕКТЫ В ПРИЛОЖЕНИИ POWER POINT Презентация – это система взаимосвязанных сложных объектов, которые в свою очередь
- 5. СЛАЙД – ФРАГМЕНТ ПРЕЗЕНТАЦИИ, В ПРЕДЕЛАХ КОТОРОГО ПРОИЗВОДИТСЯ РАБОТА НАД ЕЕ ОБЪЕКТАМИ Инструменты в приложении Power
- 6. Структура презентации Панель Стандартная Панель Форматирования Область задач Панель Рисования
- 7. СОЗДАНИЕ СЛАЙДА Чтобы создать новый слайд, нужно выполнить команду Вставка – Создать слайд или щелкнуть по
- 8. ШАБЛОН ОФОРМЛЕНИЯ Выполнить команду Формат – Оформление слайда или щелкнуть по кнопке Конструктор
- 9. НАСТРОЙКА АНИМАЦИИ Щелкните на первом рисунке правой кн. мыши и в контекстном меню выберите Настройка анимации
- 10. На вкладке Начало измените По щелчку мыши, установите После предыдущего На вкладке Скорость установите Очень медленно
- 15. ПРОВЕРОЧНАЯ РАБОТА 1. 2. 3. 4. 5. 6. 7.
- 19. Скачать презентацию
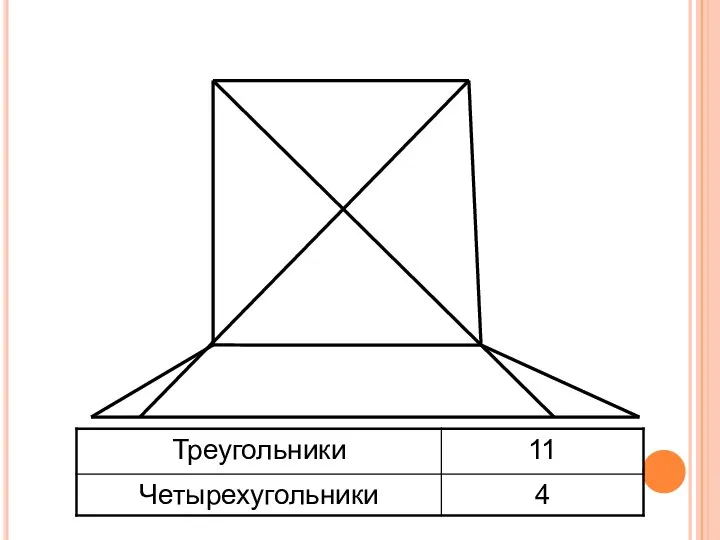


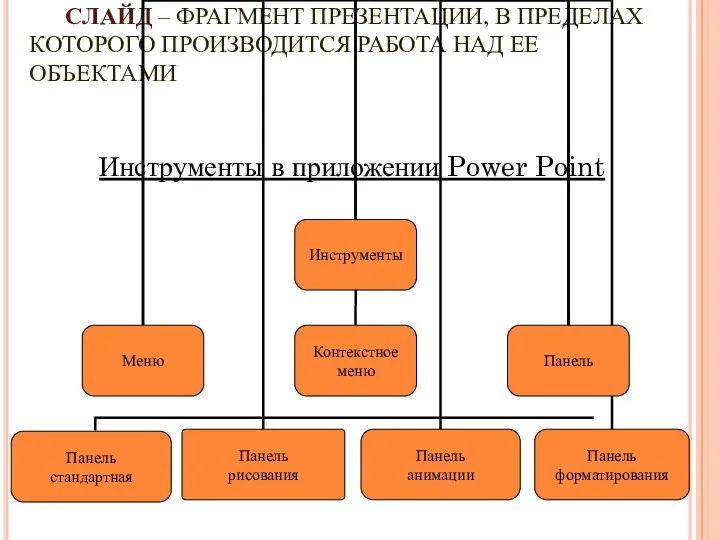


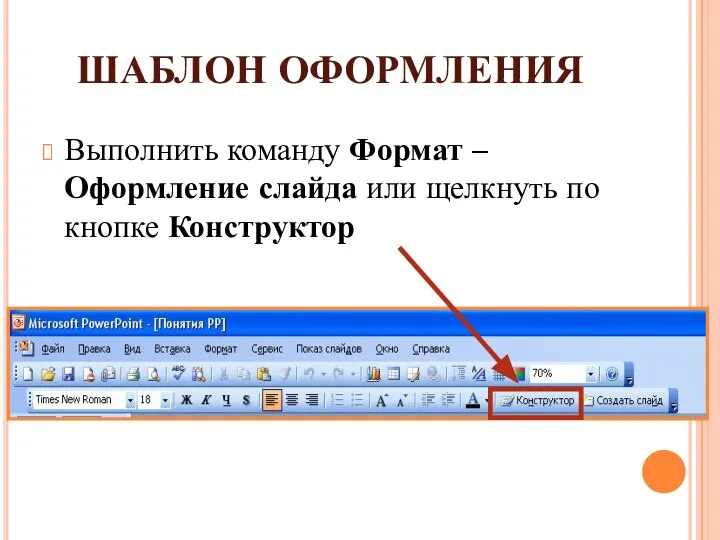
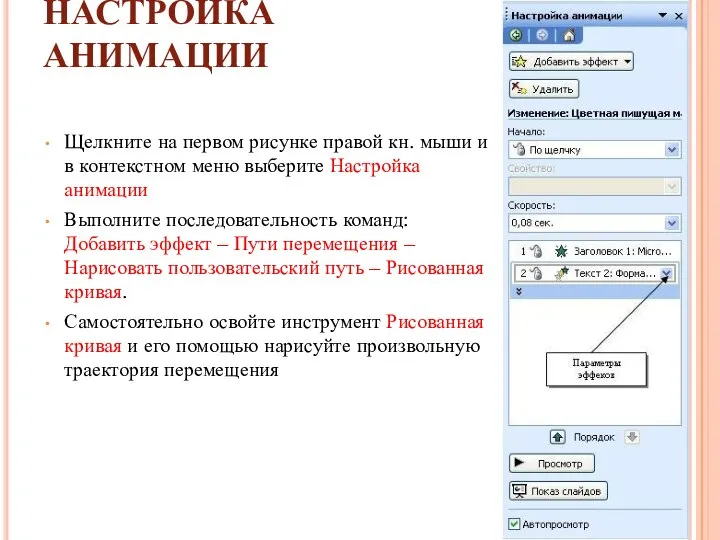
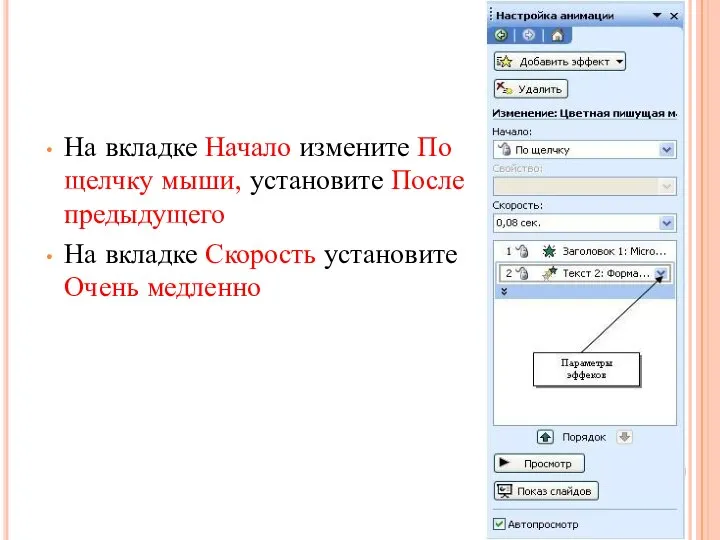
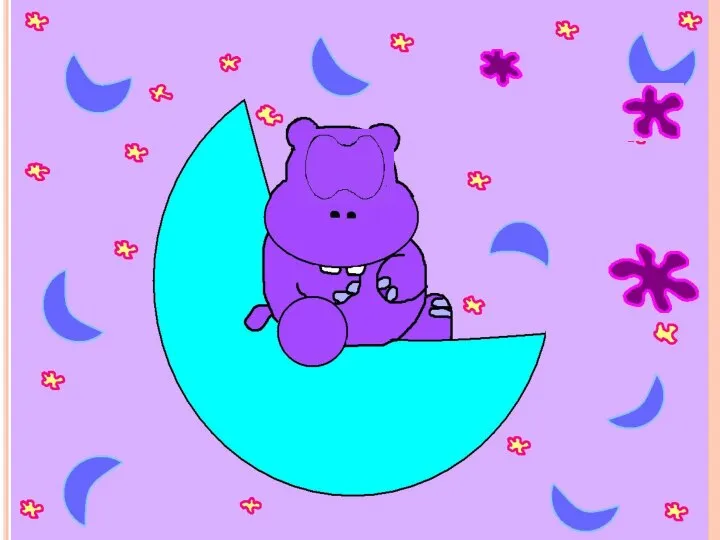


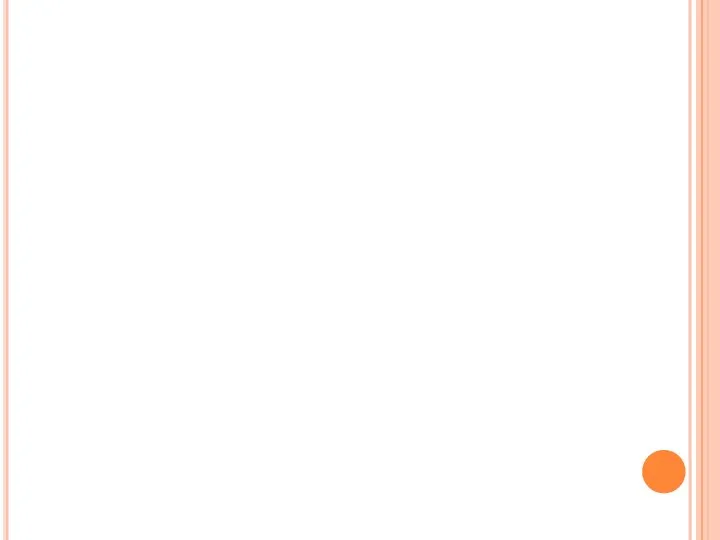
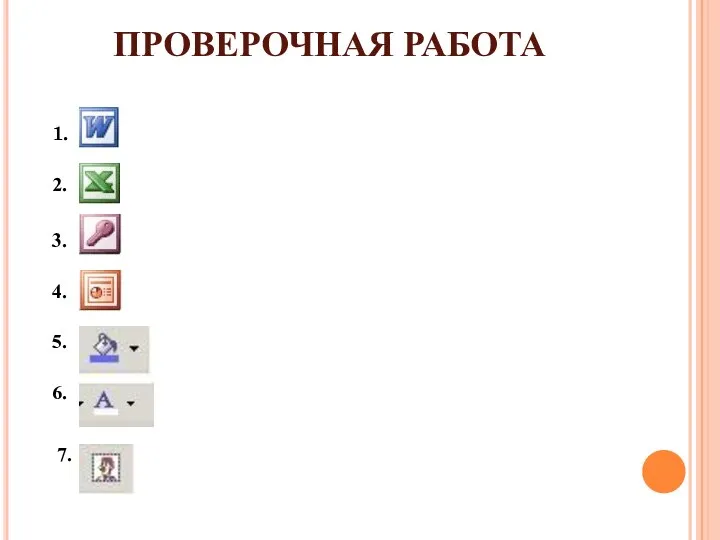

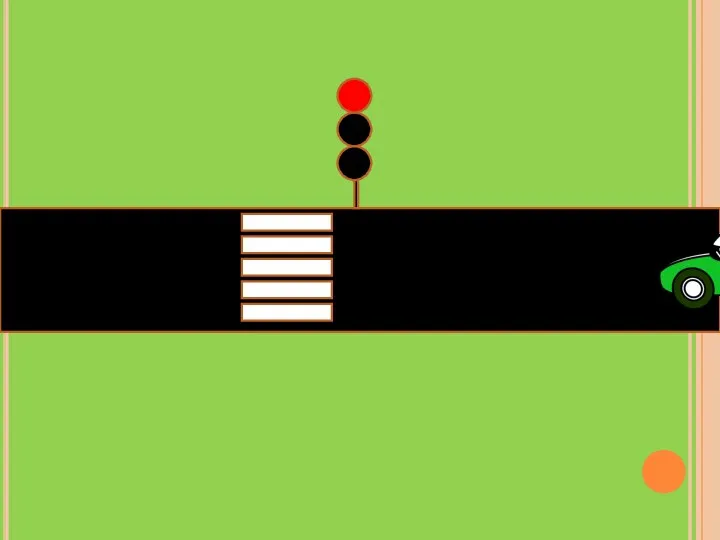
 Инструменты автоматизации форматирования. Перекрестные ссылки. Сортировка
Инструменты автоматизации форматирования. Перекрестные ссылки. Сортировка Параллелизм данных (data parallelism)
Параллелизм данных (data parallelism) Выбор и расчет стоимости лицензионного программного обеспечения для фирмы, занимающейся созданием web-сайтов
Выбор и расчет стоимости лицензионного программного обеспечения для фирмы, занимающейся созданием web-сайтов Java. Массивы
Java. Массивы Любимые социальные сети молодежи
Любимые социальные сети молодежи Введение в шаблоны и их классификация
Введение в шаблоны и их классификация Алгоритмическая конструкция повторение
Алгоритмическая конструкция повторение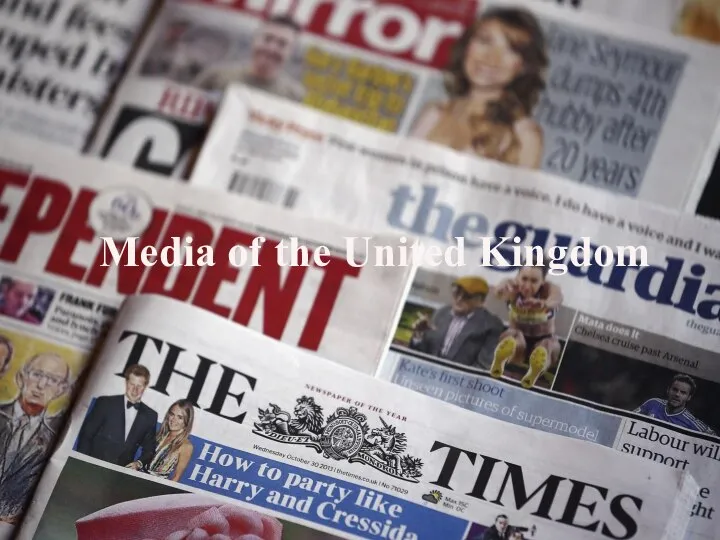 Media of the United Kingdom
Media of the United Kingdom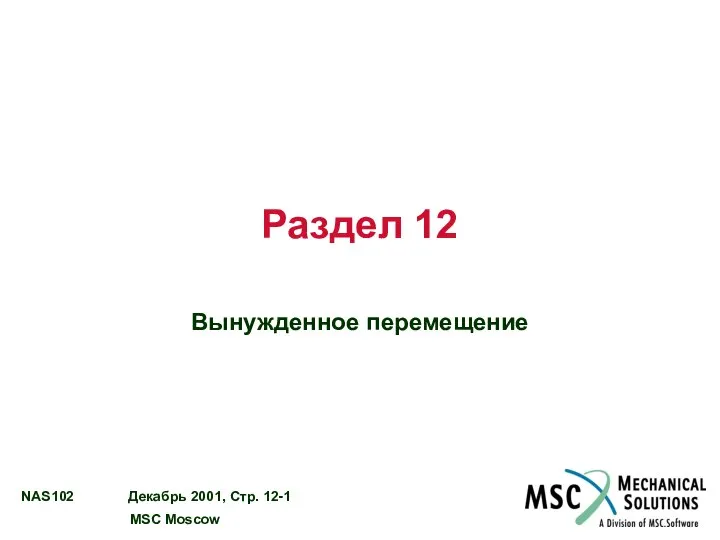 Раздел 12 Вынужденное перемещение
Раздел 12 Вынужденное перемещение  Журналист. Профессия
Журналист. Профессия Пригласительные Карина и Ефим 17.07.17
Пригласительные Карина и Ефим 17.07.17 Тест-дизайн. Тестирование состояний и переходов
Тест-дизайн. Тестирование состояний и переходов Складаємо робота. Stickers
Складаємо робота. Stickers Безопасность общения в социальных сетях
Безопасность общения в социальных сетях Lego. Конструирование моделей
Lego. Конструирование моделей Викторина. Безопасный интернет
Викторина. Безопасный интернет Системы счисления. Блиц-опрос
Системы счисления. Блиц-опрос Разработка системы для создания компьютерных моделей керамических материалов, методом дискретного элемента
Разработка системы для создания компьютерных моделей керамических материалов, методом дискретного элемента Управление компьютером с помощью меню
Управление компьютером с помощью меню Процессный подход и современные системы управления организацией
Процессный подход и современные системы управления организацией Презентация по физике "Windows Server 2008. Обзор решений Виртуализации от Microsoft" - скачать
Презентация по физике "Windows Server 2008. Обзор решений Виртуализации от Microsoft" - скачать  Презентация "Информационные системы" - скачать презентации по Информатике
Презентация "Информационные системы" - скачать презентации по Информатике Пример даталогического проектирования БД
Пример даталогического проектирования БД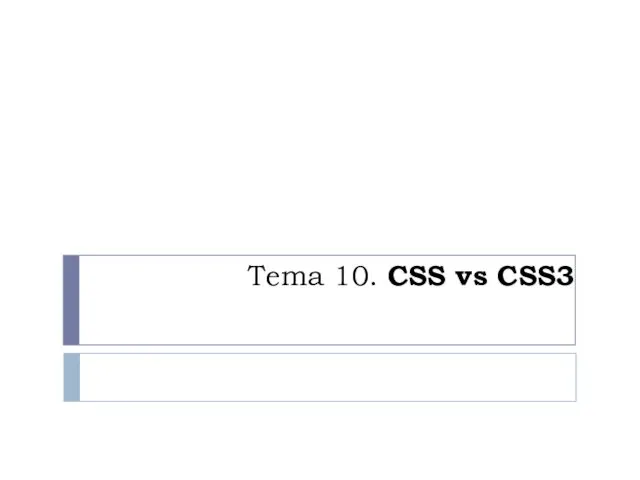 Тема 10. CSS vs CSS3
Тема 10. CSS vs CSS3 Кодирование информации. Мастер-класс
Кодирование информации. Мастер-класс חיים_ורות_תוכן_אורך
חיים_ורות_תוכן_אורך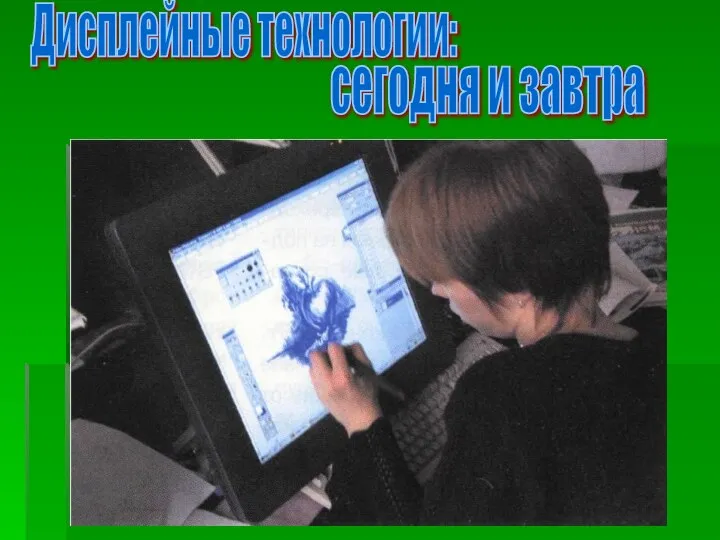 Презентация "Дисплейные технологии: сегодня и завтра" - скачать презентации по Информатике
Презентация "Дисплейные технологии: сегодня и завтра" - скачать презентации по Информатике Программирование на языке Паскаль
Программирование на языке Паскаль