Содержание
- 2. Сложно ли научиться программировать? И да, и нет! ЗАДАНИЕ Предположим, вы хотите поручить роботу-исполнителю приготовить яичницу
- 3. Что у вас получилось? Обычно предлагают такой план: Зажечь газ Поставить на плиту сковородку Положить кусочек
- 4. Если да, то вы психологически еще не готовы к серьезному изучению программирования. Казалось бы ничего сложного.
- 5. Робот-исполнитель может выполнять только конкретные и однозначно понимаемые команды. Даже такая простая команда как «Взять кусочек
- 6. Фу-у-у! Яйцо оказалось тухлым! Хороший программист не тот, кто хорошо знает язык, а тот, кто умеет
- 7. В РАЗРАБОТКЕ
- 8. В РАЗРАБОТКЕ
- 9. Щелкните по иконке Standart.exe ПЕРВЫЙ ЗАПУСК MICROSOFT VISUAL BASIC
- 10. ИНТЕГРИРОВАННАЯ СРЕДА РАЗРАБОТКИ MS VB Графический интерфейс очень напоминает интерфейс офисных программ, не правда ли? Следовательно,
- 11. ИНТЕГРИРОВАННАЯ СРЕДА РАЗРАБОТКИ MS VB Это линейка главного меню А это панель инструментов Проводник вашего проекта.
- 12. СОЗДАНИЕ ПРИЛОЖЕНИЯ «КАЛЬКУЛЯТОР» Форма – это объект, у которого есть свойства, в частности заголовок (свойство caption).
- 13. СОЗДАНИЕ ПРИЛОЖЕНИЯ «КАЛЬКУЛЯТОР» Здесь на форму нанесены три пары экземпляров элементов управления (объектов): текстовое поле (TextBox)
- 14. СОЗДАНИЕ ПРИЛОЖЕНИЯ «КАЛЬКУЛЯТОР» Щелчок мышью по TextBox1позволяет увидеть свойства этого элемента в окне свойств. В свойстве
- 19. Скачать презентацию




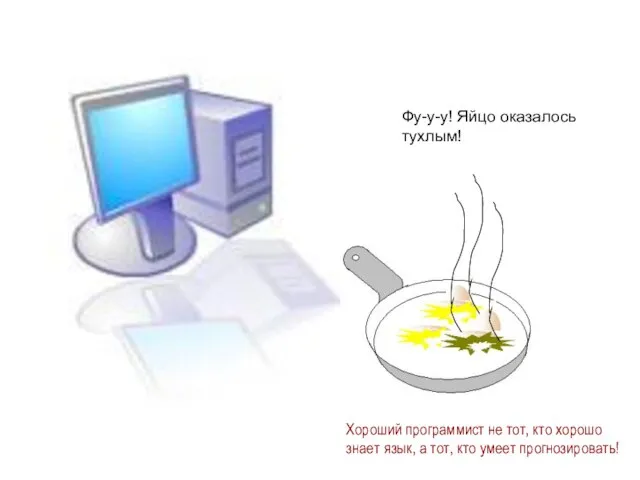
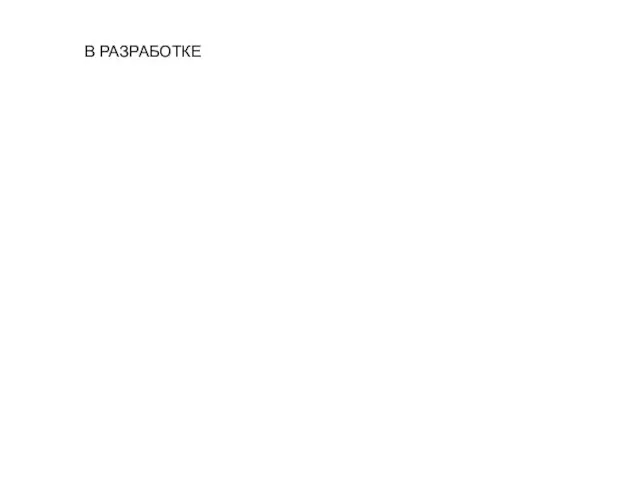
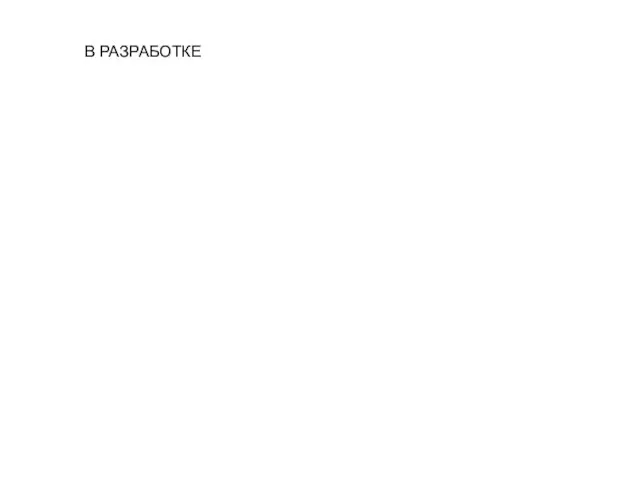
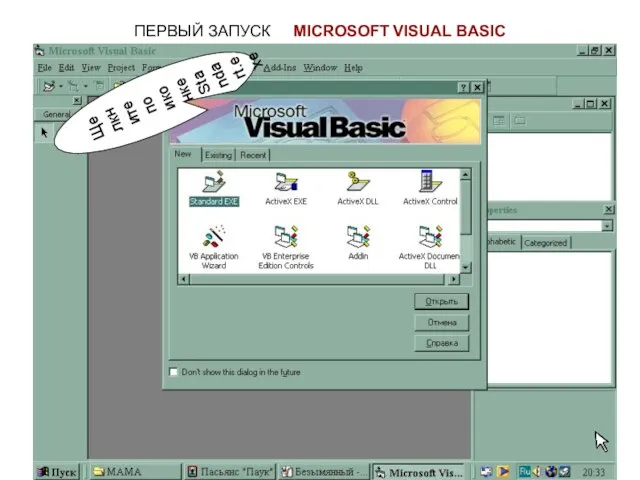





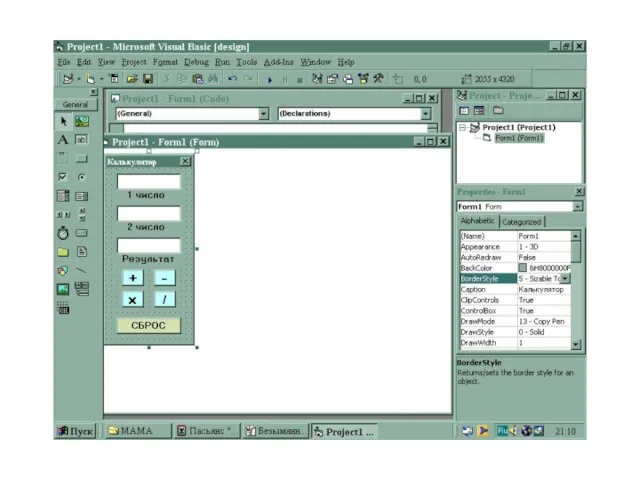
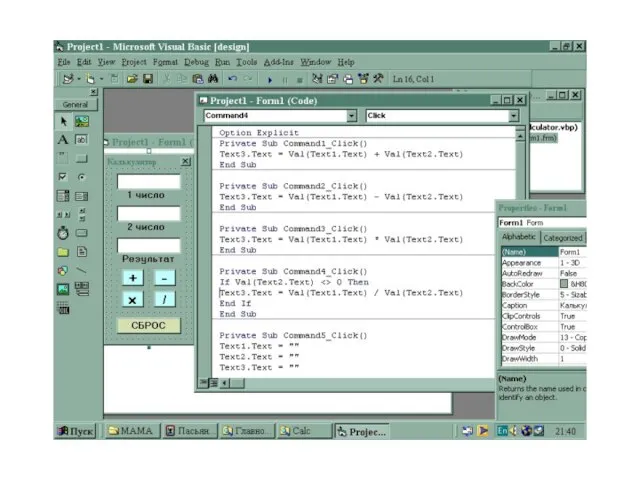
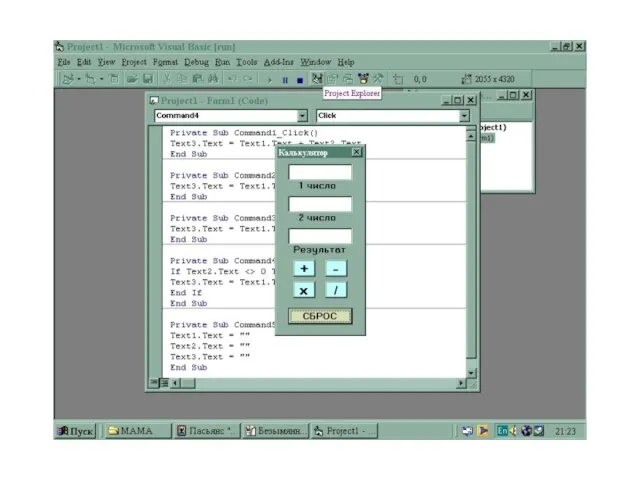
 Мой безопасный Интернет
Мой безопасный Интернет Системы счисления. Графический диктант
Системы счисления. Графический диктант Autodesk Vault
Autodesk Vault Презентация на тему Виды информационных технологий
Презентация на тему Виды информационных технологий  Первые компьютеры
Первые компьютеры Презентация "Windows 7" - скачать презентации по Информатике
Презентация "Windows 7" - скачать презентации по Информатике Методы верификации отправителя почтового сообщения Алексей Тутубалин lexa@lexa.ru «Ашманов и Партнеры»
Методы верификации отправителя почтового сообщения Алексей Тутубалин lexa@lexa.ru «Ашманов и Партнеры» Презентация по информатике Как устроена компьютерная сеть
Презентация по информатике Как устроена компьютерная сеть  Osnovnye_kharakteristiki_liniy_svyazi
Osnovnye_kharakteristiki_liniy_svyazi Классификатор правовых актов (КПА)
Классификатор правовых актов (КПА) Внедрение системы терминального доступа (тонкий клиент) внутри корпоративной сети
Внедрение системы терминального доступа (тонкий клиент) внутри корпоративной сети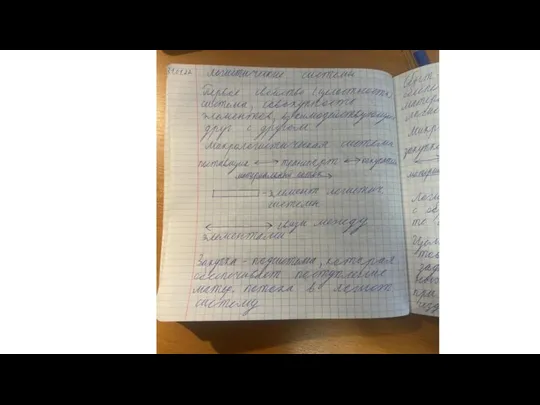 Логические системы
Логические системы Устройство ЭВМ
Устройство ЭВМ Тест по теме «Текстовый процессор MS Word»
Тест по теме «Текстовый процессор MS Word» Потоки (C#, Лекция 6)
Потоки (C#, Лекция 6) Создание игры “Journey to the end of the world”
Создание игры “Journey to the end of the world”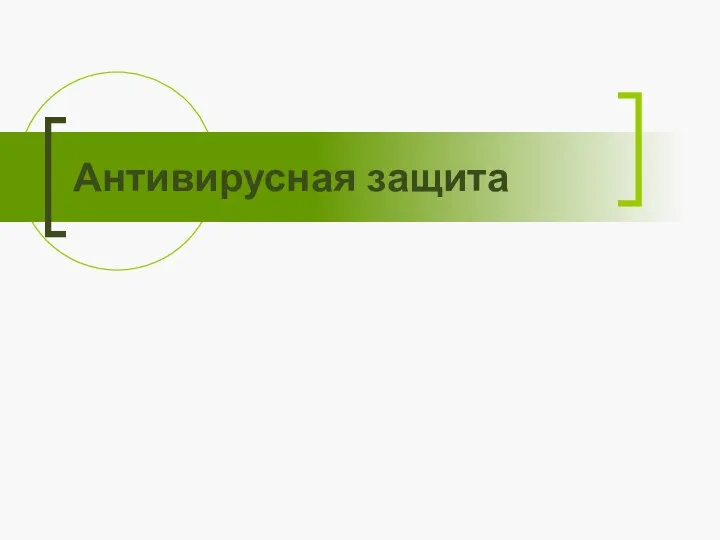 Антивирусная защита
Антивирусная защита Организация ввода и вывода данных. Начала программирования
Организация ввода и вывода данных. Начала программирования Информатика и информационные процессы
Информатика и информационные процессы Установка Otkell для самых маленьких
Установка Otkell для самых маленьких Шаблон тренажера Как использовать: Два первых слайда – основные, у них можно менять дизайн, но нельзя удалять: а) кнопку на 1 слайде
Шаблон тренажера Как использовать: Два первых слайда – основные, у них можно менять дизайн, но нельзя удалять: а) кнопку на 1 слайде Кодирование информации
Кодирование информации Информационные компьютерные технологии. Общие понятия. (Лекция 1)
Информационные компьютерные технологии. Общие понятия. (Лекция 1) Презентация "Защита информации" - скачать презентации по Информатике
Презентация "Защита информации" - скачать презентации по Информатике Компьютерное информационное моделирование. 11 класс
Компьютерное информационное моделирование. 11 класс Перевод чисел в позиционных системах счисления
Перевод чисел в позиционных системах счисления Модуль Отчетность в личном кабинете
Модуль Отчетность в личном кабинете МОБИЛЬНЫЙ ТЕЛЕФОН- ВРЕД ИЛИ ПОЛЬЗА!? Над проектом работала : ученица 11 «П» класса МОУ «Бичурга-Баишевская СО
МОБИЛЬНЫЙ ТЕЛЕФОН- ВРЕД ИЛИ ПОЛЬЗА!? Над проектом работала : ученица 11 «П» класса МОУ «Бичурга-Баишевская СО