Далее разместите основные блоки, перечисленные в пункте 3.7: цель и задачи,
материалы и методы, основные результаты, заключение, используемая литература и т.д. Минимальный размер текста на слайде должен быть для Times New Roman 24-26 пт. Тогда вся информация после печати постера будет хорошо читаться.
Размер блоков, их расположение и содержащаяся информация могут варьироваться в зависимости от ваших предпочтений и темы. Блок «Материалы и методы» может отсутствовать. Возможно, для вас лучше будет привести блок «Теория» или «Схема экспериментальной установки». На рисунке приведен общий пример, от которого можно отталкиваться при создании собственного постера
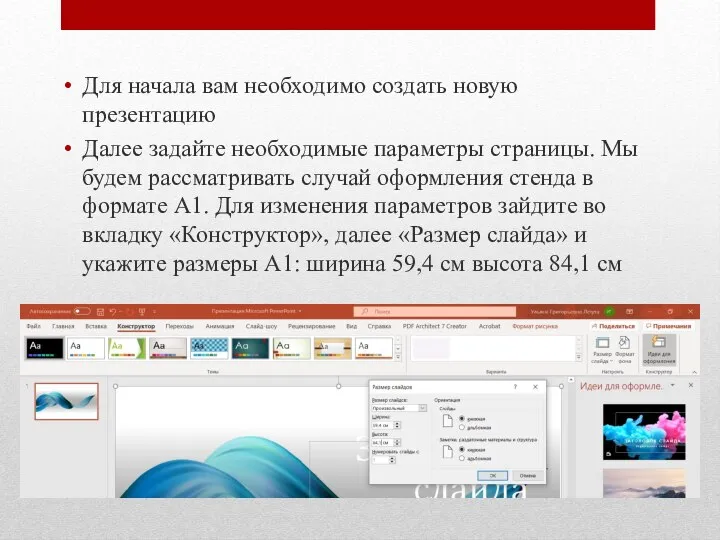
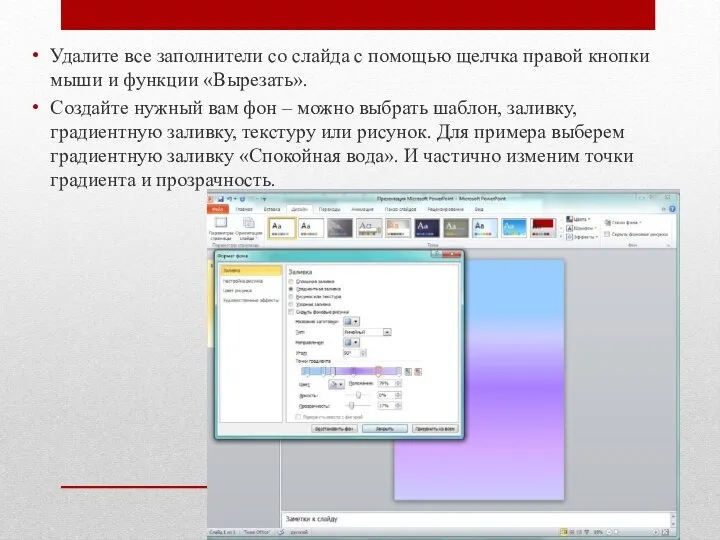

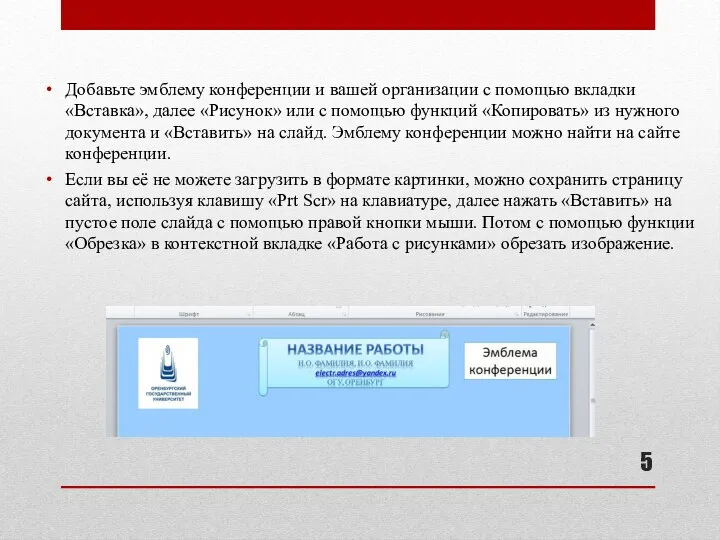
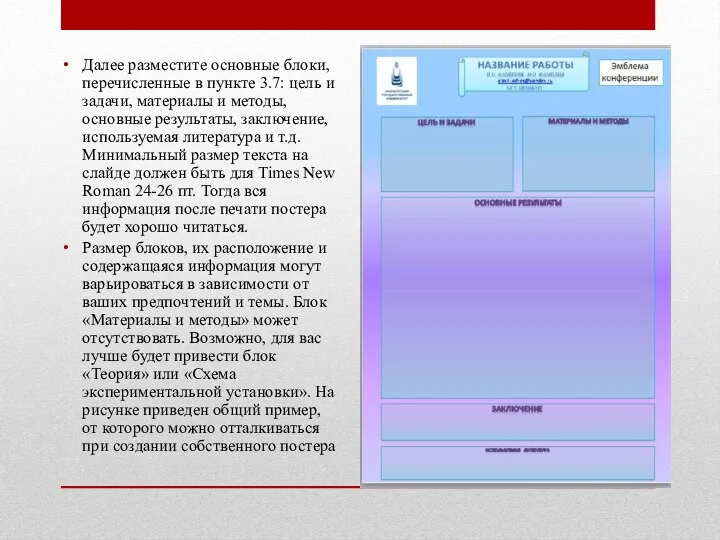
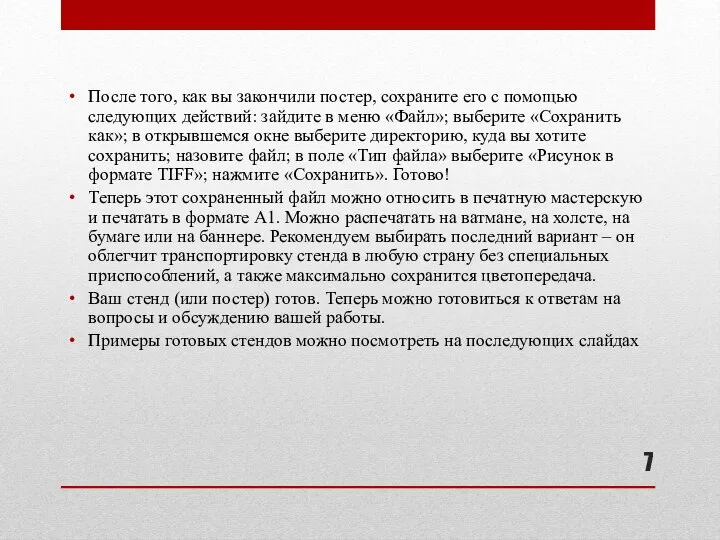
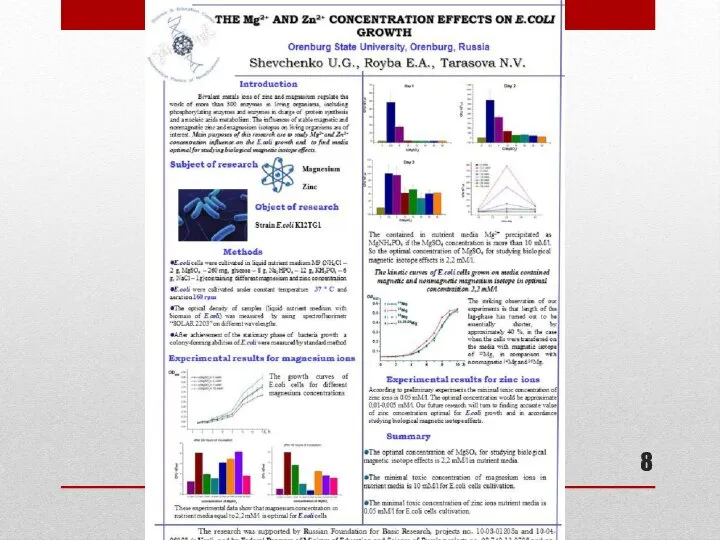
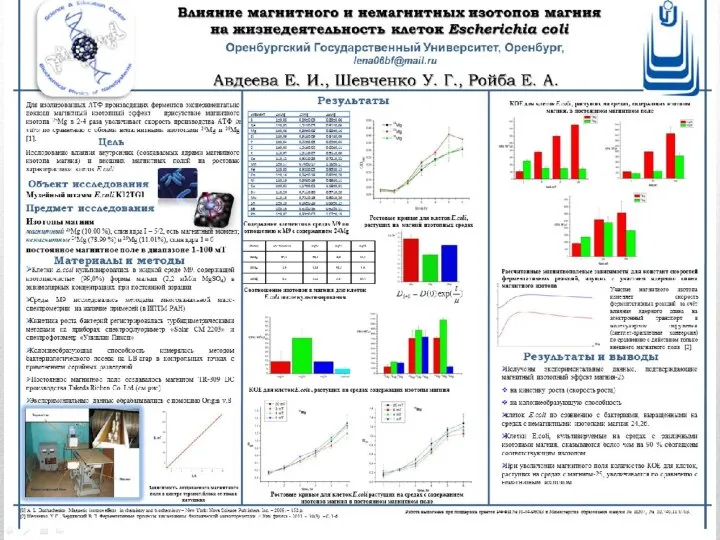
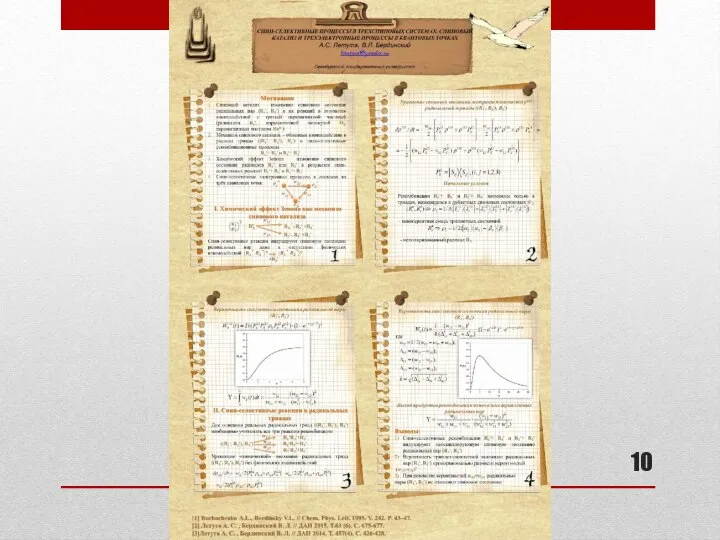
 Теория автоматов и формальных языков
Теория автоматов и формальных языков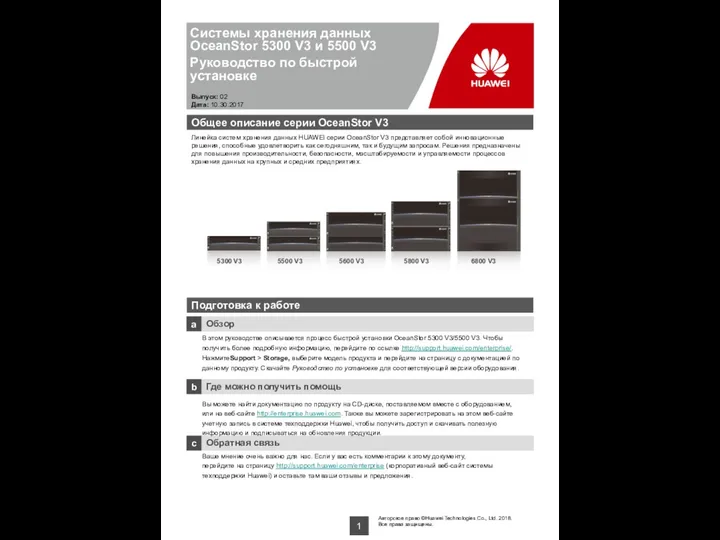 Системы хранения данных OceanStor 5300 V3 и 5500 V3
Системы хранения данных OceanStor 5300 V3 и 5500 V3 Абстрактные типы данных. Структура данных
Абстрактные типы данных. Структура данных Министерство образования и науки Республики Башкортостан Государственное бюджетное
Министерство образования и науки Республики Башкортостан Государственное бюджетное Итоги работы 1Q 2022
Итоги работы 1Q 2022 Сеть между компьютерами
Сеть между компьютерами Прямая адресация памяти
Прямая адресация памяти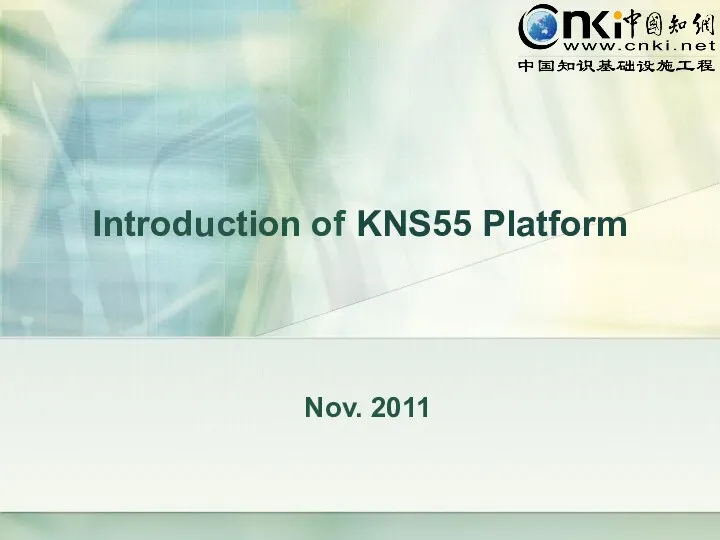 Introduction of kns55 platform
Introduction of kns55 platform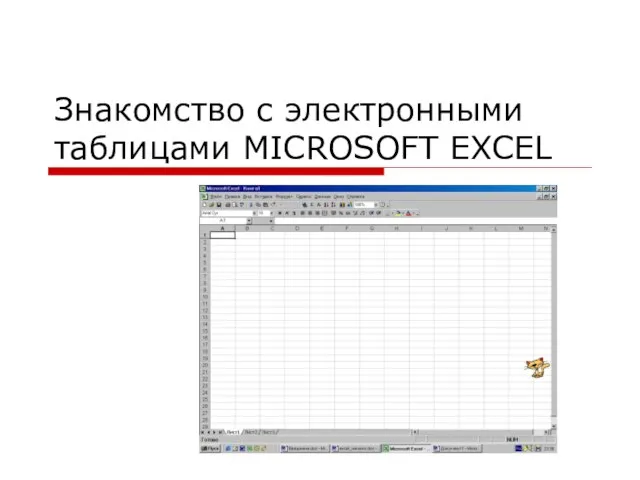 Знакомство с электронными таблицами MICROSOFT EXCEL
Знакомство с электронными таблицами MICROSOFT EXCEL Аддитивное производство (3D печать)
Аддитивное производство (3D печать) Свойства объектов и слои
Свойства объектов и слои Сравнительный анализ (ПланФикс, Мегаплан, Модуль 1C:PM Управление проектами для 1С:ERP)
Сравнительный анализ (ПланФикс, Мегаплан, Модуль 1C:PM Управление проектами для 1С:ERP) Криптотұрақтылығы
Криптотұрақтылығы Мои любимые компьютерные игры
Мои любимые компьютерные игры Фон технологии
Фон технологии Работа с базой данных
Работа с базой данных Операционные системы
Операционные системы Средства вычислительной техники
Средства вычислительной техники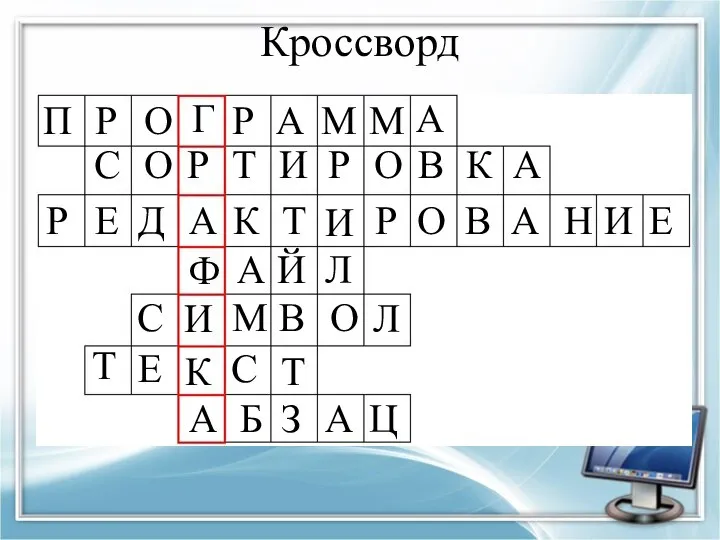 Компьютерная графика и области её применения
Компьютерная графика и области её применения Непозиційні системи числення
Непозиційні системи числення Вирусы и антивирусные системы
Вирусы и антивирусные системы Подходы к определению и единицы измерения
Подходы к определению и единицы измерения Списки. Лекция 6
Списки. Лекция 6 Воробей. Игра
Воробей. Игра UI/UX дизайн в играх: Влияние на погружение
UI/UX дизайн в играх: Влияние на погружение Списки в html-документах
Списки в html-документах Электронные таблицы Excel
Электронные таблицы Excel Решение задачи №8 Линейный алгоритм. Информатика ОГЭ 9 класс
Решение задачи №8 Линейный алгоритм. Информатика ОГЭ 9 класс