Содержание
- 2. Компьютерные презентации Мультимедийные презентации Дизайн презентации и макеты слайдов Использование анимации и звука Мультимедийные интерактивные презентации
- 3. Компьютерная презентация последовательность слайдов, содержащих различные информационные объекты
- 4. Компьютерные презентации – слайды Размещены различные мультимедиа объекты Презентации интерактивные Демонстрируется на экране для большой аудитории
- 5. Наиболее распространенные программы: Microsoft PowerPoint StarOffice Impress
- 6. Основные возможности программ подготовки презентаций: Создание слайдов и размещение на них информационных объектов; Назначение эффектов анимации
- 7. Слайд – электронная страница презентации На слайде модно разместить следующие информационные объекты: Текст Изображение Звук Анимации
- 8. Практическая часть «Создание простой презентации»
- 9. Порядок работы: Запустить программу Microsoft PowerPoint через командное меню Пуск – Программы – Microsoft office –
- 10. Порядок работы: Запустите презентацию клавишей F5 или командой меню Показ слайдов – начать показ. Управляйте презентацией
- 11. Порядок работы: Добавьте в презентацию еще один слайд командой меню Вставка – Создать слайд или кнопкой
- 12. Порядок работы: Добавьте в презентацию еще несколько слайдов: Директор Кружки Любимые учителя …
- 13. Вопросы для повторения В каких случаях человеку приходится использовать компьютерные презентации? Какие программы служат для создания
- 14. Этапы разработки презентации: Отбор содержания Выбор дизайн Подбор макетов каждого слайда в зависимости от предполагаемого размещения
- 15. Выбор дизайна презентации: Шаблоны оформления Шаблон предлагает свой вариант фона слайдов, а также тип и цвет
- 16. Выбор дизайна презентации: Цветовые схемы Цветовые схемы позволяют выбрать наиболее подходящее соотношение между цветами фона, заголовка
- 17. Выбор макетов слайдов Макеты слайда определяет, как будут размещаться на слайде различные объекты: Заголовок Текст Растровые
- 18. Варианты слайдов
- 19. Заполнение слайдов Объекты можно: Перемещать по слайду Изменять размеры Осуществлять группировку объектов Изменять расположение объектов по
- 20. Практическая часть «Создание презентации на основе шаблонов и макетов» Задание. Создайте презентацию по тексту параграфа 2.5.1
- 21. Порядок работы: Запустить программу Microsoft PowerPoint через командное меню Пуск – Программы – Microsoft office –
- 22. Порядок работы: Добавьте еще один слайд в презентацию Выполните команду меню Формат - Разметка слайда и
- 23. Вопросы для повторения Расскажите о средствах, облегчающих процесс создания презентаций. Каких правил следует придерживаться, чтобы добиться
- 24. Анимация – иллюзия движения объектов Пользователь может задать: Анимацию объектов на слайде Анимацию при смене слайдов
- 25. Анимация Использует быструю смену кадров, которую глаз человека воспринимает как непрерывное движение
- 26. Программа разработки презентаций позволяет: Выбрать один из типов анимационных эффектов при переходе слайда Выбрать звук, которым
- 27. Диалоговая панель Смена слайдов В списке анимационных эффектов можно выбрать: Тип эффекта Скорость – быстроту смены
- 28. Вопросы для повторения В чем заключается основной принцип создания анимации? Как можно использовать анимационные и звуковые
- 29. Интерактивная презентация Презентация, в которой пользователь управляет порядком появления слайдов
- 30. Гиперссылка Способ перехода на указанный слайд щелчком мыши по слову-ссылке На слайде можно разместить управляющие кнопки
- 31. Демонстрация презентаций Смена слайдов «вручную» - после изложения очередного части доклада выступающий изменяет содержимое слайдов щелчком
- 33. Скачать презентацию













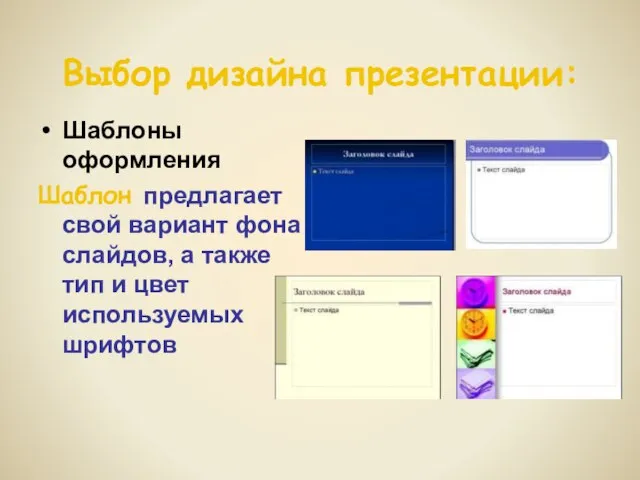
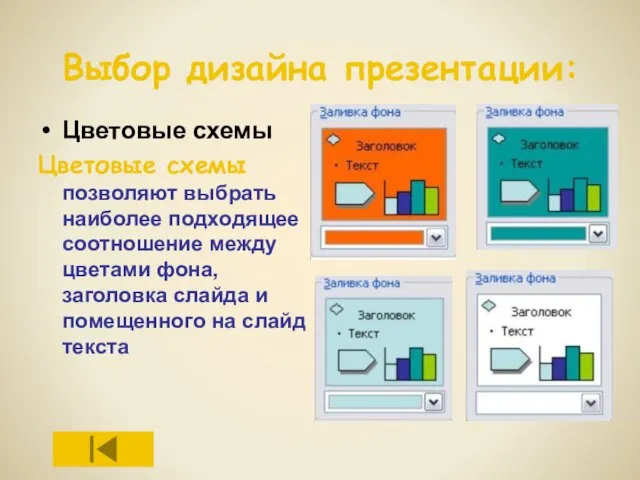










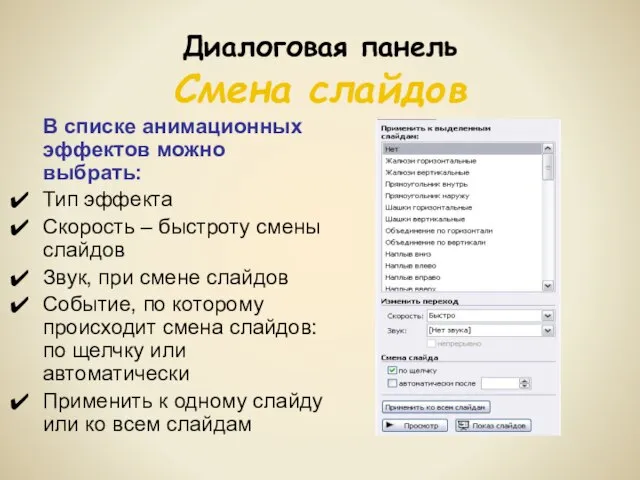




 USB-прошивка для G-Tech X5x
USB-прошивка для G-Tech X5x Алгоритмическая конструкция повторение. Основные алгоритмические конструкции
Алгоритмическая конструкция повторение. Основные алгоритмические конструкции Упражнение Панель инструментов Об авторах
Упражнение Панель инструментов Об авторах Шифрование и хеширование данных в базах данных
Шифрование и хеширование данных в базах данных Категории средств обмена информацией
Категории средств обмена информацией Введение в CSS
Введение в CSS Безопасность общения в социальных сетях
Безопасность общения в социальных сетях Презентация "Взаимодействующие параллельные процессы" - скачать презентации по Информатике
Презентация "Взаимодействующие параллельные процессы" - скачать презентации по Информатике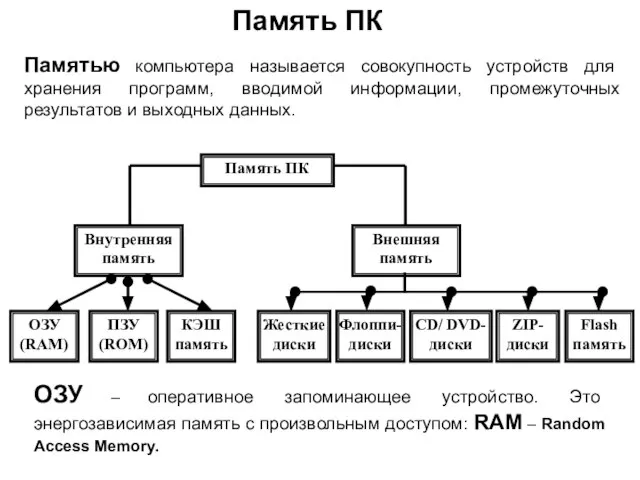 Память ПК
Память ПК Базы Данных (БД)
Базы Данных (БД) Cабақта қолданылатын стратегиялар
Cабақта қолданылатын стратегиялар Excel Event
Excel Event Урок по информатике в 9 классе
Урок по информатике в 9 классе Платформа разработки .NET Framework
Платформа разработки .NET Framework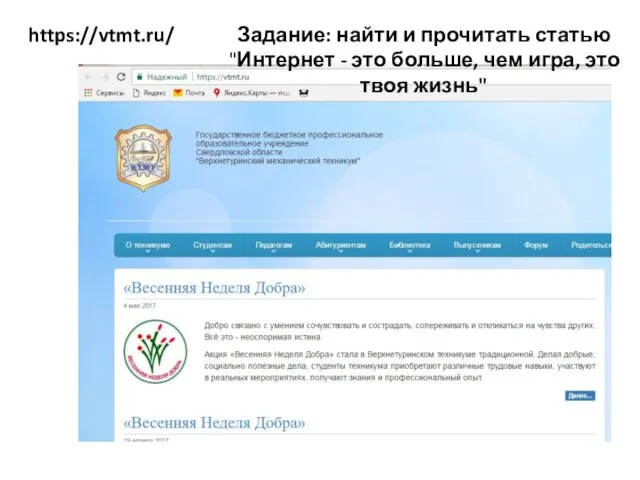 Интернет - это больше, чем игра, это твоя жизнь
Интернет - это больше, чем игра, это твоя жизнь Контент для социальных сетей
Контент для социальных сетей Презентация "Решение задачи оптимального планирования с применением электронных таблиц" - скачать презентации по Информатик
Презентация "Решение задачи оптимального планирования с применением электронных таблиц" - скачать презентации по Информатик Выполнил студент группы АС-31 Бурлаку И.А
Выполнил студент группы АС-31 Бурлаку И.А Аттестационная работа. Формирование и развитие икт-компетенции школьников с использованием оборудования Творческой мастерской
Аттестационная работа. Формирование и развитие икт-компетенции школьников с использованием оборудования Творческой мастерской Информационные ресурсы библиотеки
Информационные ресурсы библиотеки Сравнительный анализ ритмической пульсации стихотворений различных размеров с использованием инструментария информатики
Сравнительный анализ ритмической пульсации стихотворений различных размеров с использованием инструментария информатики Презентация "Кодирование информации с помощью знаковых систем" - скачать презентации по Информатике
Презентация "Кодирование информации с помощью знаковых систем" - скачать презентации по Информатике Александр Шаповал Microsoft
Александр Шаповал Microsoft 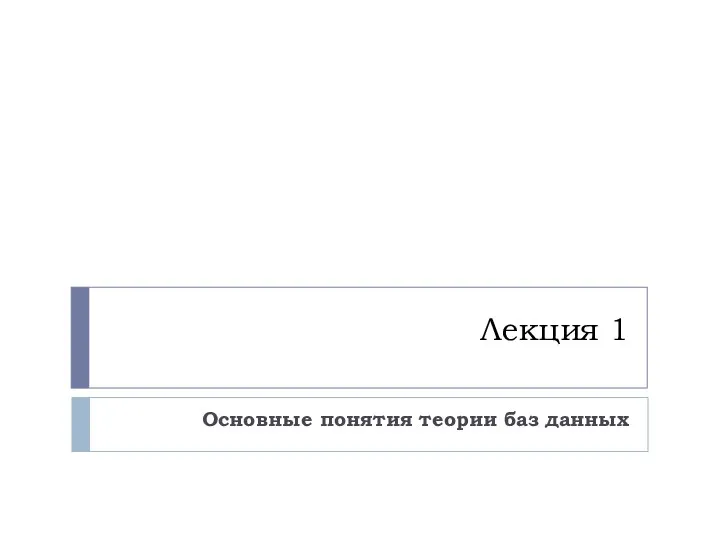 Основные понятия теории баз данных. Лекция 1
Основные понятия теории баз данных. Лекция 1 Кодирование информации. Способы кодирования информации. Метод координат
Кодирование информации. Способы кодирования информации. Метод координат 1С:подпись
1С:подпись Информационные системы
Информационные системы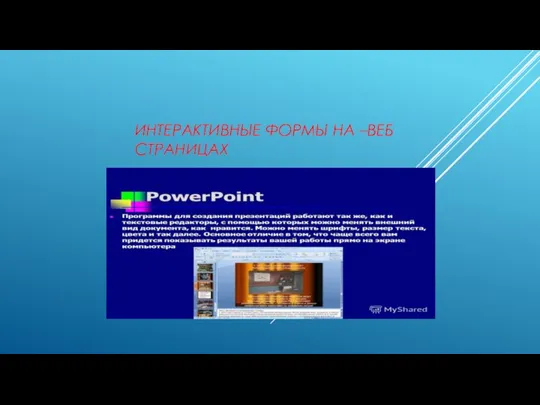 Интерактивные формы на Web-страницах
Интерактивные формы на Web-страницах