Содержание
- 2. C:\Задания\1 к 2016\клавиатура.doc -адрес (путь к файлу), С:- ? Задания - ? 1 к 2016 -
- 3. C:\Задания\1 к 2016\клавиатура.doc -адрес (путь к файлу), С:- ? Задания - ? 1 к 2016 -
- 4. C:\Задания\1 к 2016\клавиатура.doc -адрес (путь к файлу), С:- ? Задания - ? 1 к 2016 -
- 5. C:\Задания\1 к 2016\клавиатура.doc -адрес (путь к файлу), С:- ? Задания - ? 1 к 2016 -
- 6. C:\Задания\1 к 2016\клавиатура.doc -адрес (путь к файлу), С:- ? Задания - ? 1 к 2016 -
- 7. C:\Задания\1 к 2021\клавиатура.doc С:- ? Задания - ? 1 к 2021 - ? клавиатура - ?
- 8. C:\Задания\1 к 2021\клавиатура.doc – адрес (путь к файлу), С:- локальный (жесткий) диск/накопитель на жестком магнитном дике/винчестер-
- 9. Файловая система ПК устроена по библиотечному принципу и имеет иерархическую структуру, которую создает сам пользователь и
- 10. Файл - это поименованная область на диске, в которой может храниться любая информация Имя файла -
- 11. Навигация по файловой системе компьютера Папка (каталог)- это специальное место на диске, в котором хранятся имена
- 12. Дерево папок (иерархическая структура) –и пример Акушерство Сестринскоедело Лечебное дело Стоматология I курс III курс I
- 13. . Символы «*» и «?» в обозначении файлов.(Наложить маску) Cимвол «*» обозначает любое число любых символов
- 14. WINDOWS-ХР Навигация по файловой системе компьютера Файлы и папки можно: создавать открывать закрывать перемещать копировать переименовывать
- 15. Навигация по файловой системе компьютера Создать папку (каталог). 1. Прощелкать мышью меню: Файл-Создать-Папка появится значок: 2.
- 16. Навигация по файловой системе компьютера Создать подкаталог (папку). 1. Открыть нужную папку. 2. Прощелкать мышью меню:
- 17. Навигация по файловой системе компьютера Копирование, перемещение файлов, папок. Выделить файлы; Команда Копировать или Вырезать (любым
- 18. Навигация по файловой системе компьютера Копирование, перемещение путем перетаскивания мышью.. На экране должно быть два окна
- 19. Навигация по файловой системе компьютера Переименование файлов, папок. Выделить файл; В меню прощелкать мышью Файл-Переименовать или
- 20. Навигация по файловой системе компьютера Удаление файлов, папок. Выделить файлы; Выбрать один из способов: Щёлкнуть меню:
- 21. Навигация по файловой системе компьютера Установка программ на локальный диск Открыть папку с нужной программой. Выбрать
- 23. Скачать презентацию
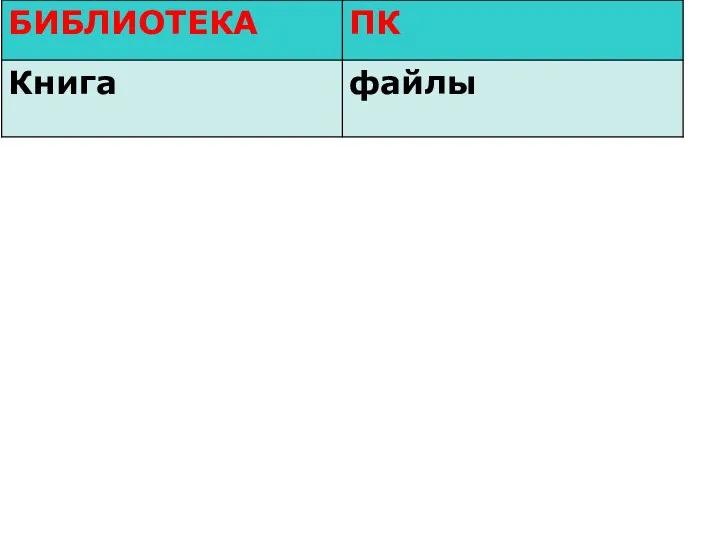
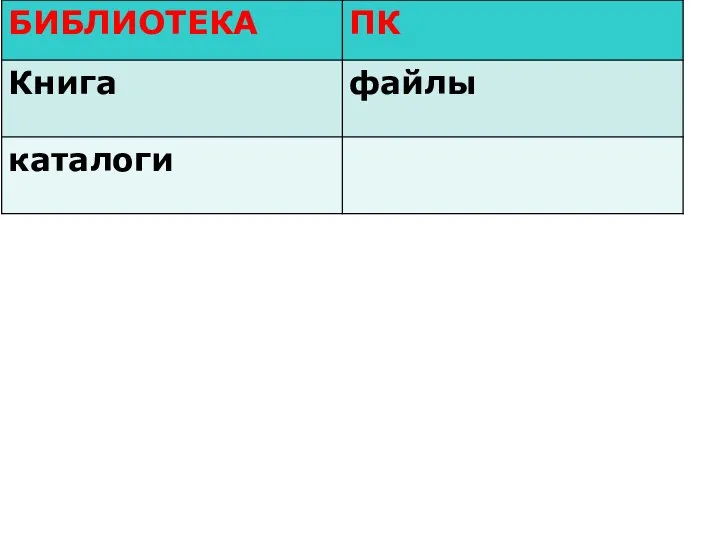
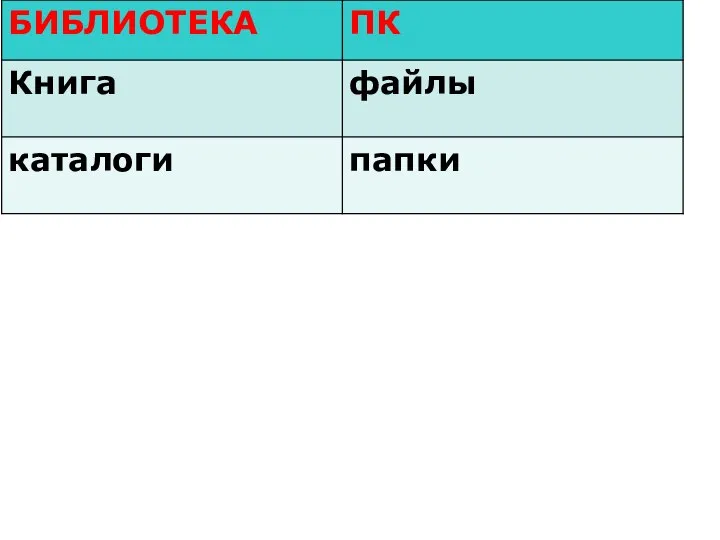
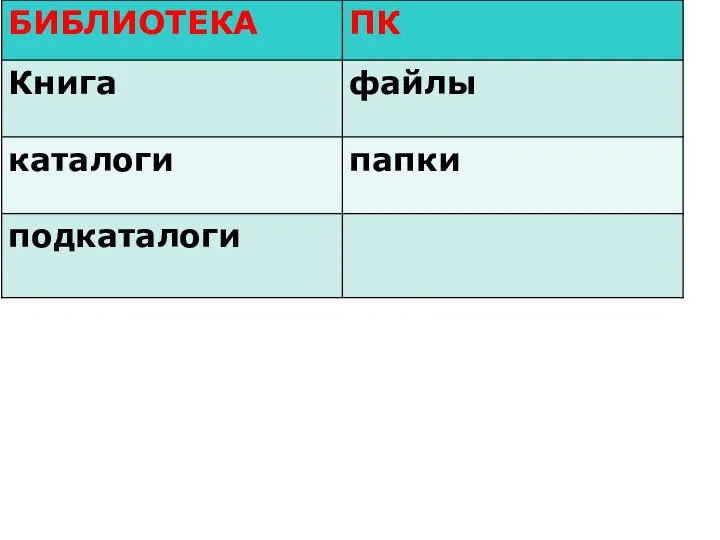
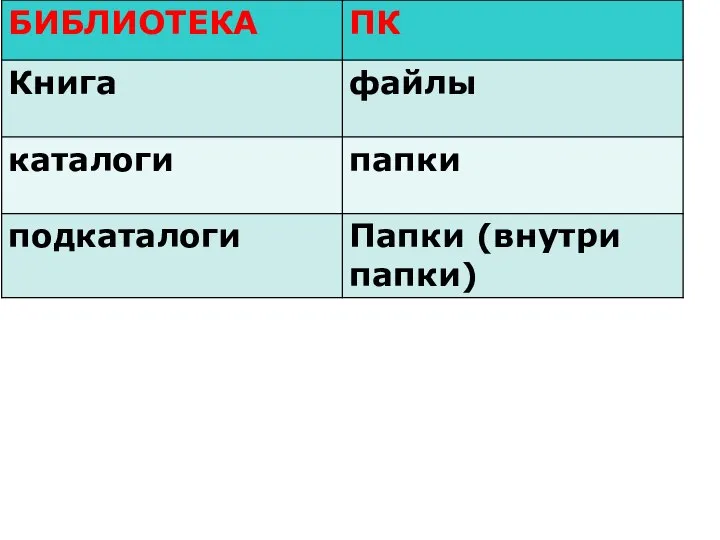
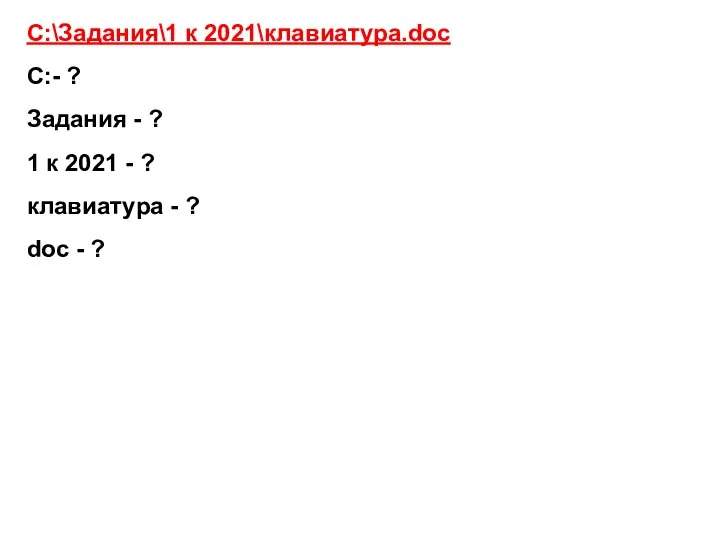

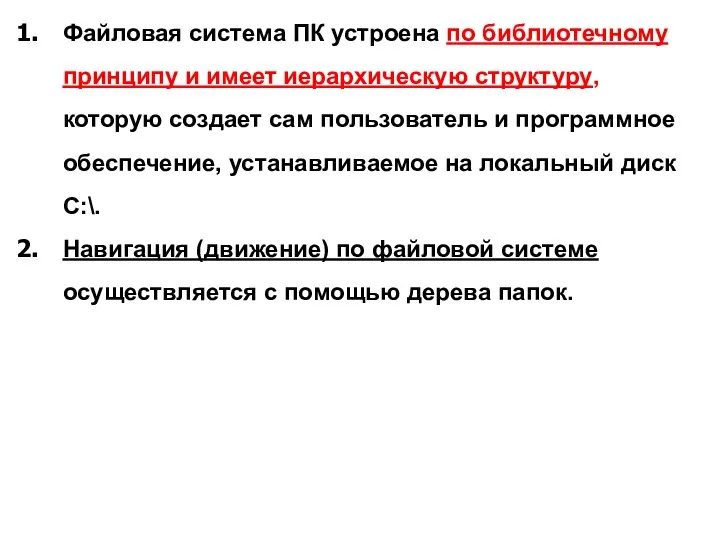


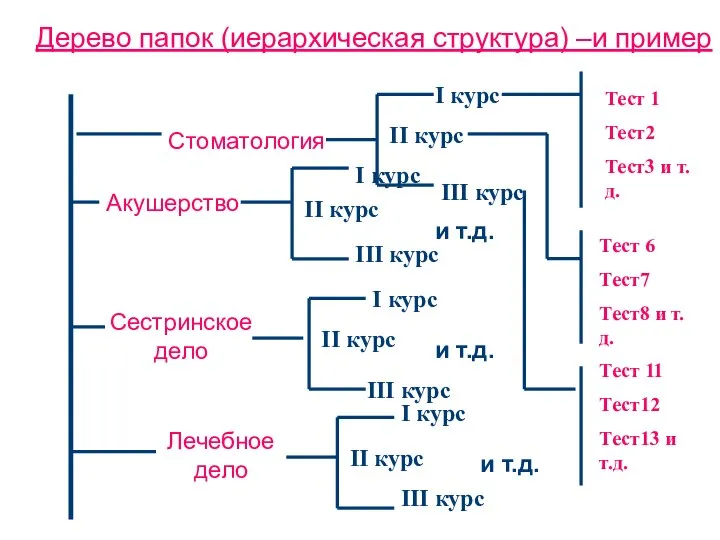
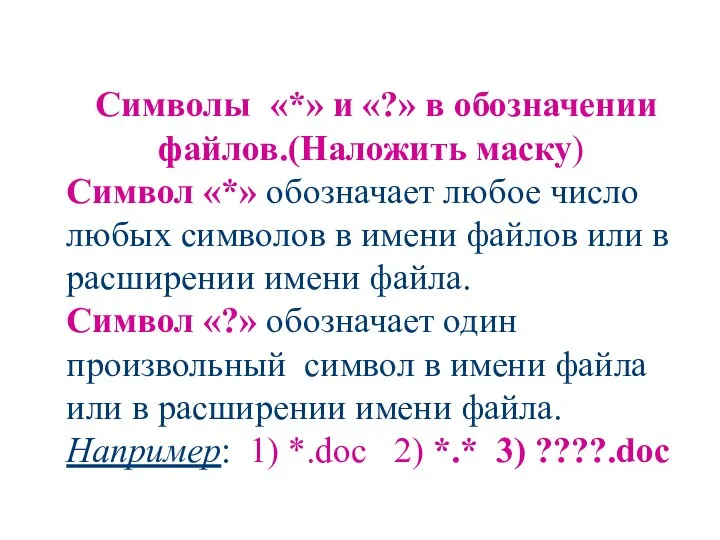


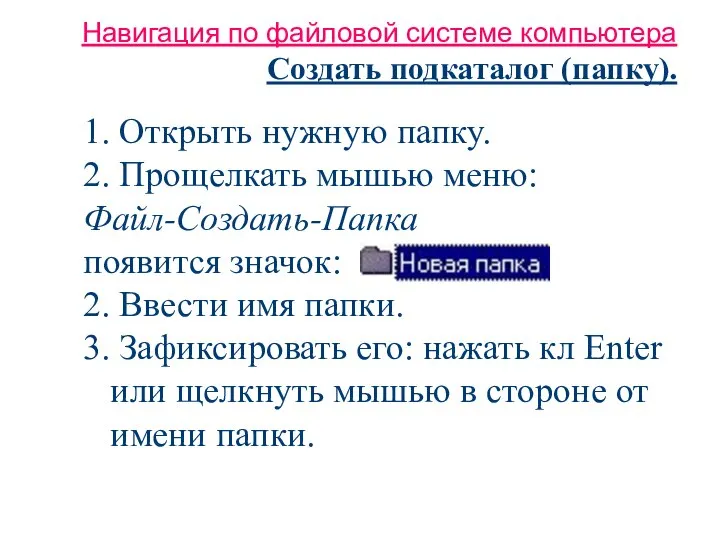





 Компьютер, как исполнитель команд
Компьютер, как исполнитель команд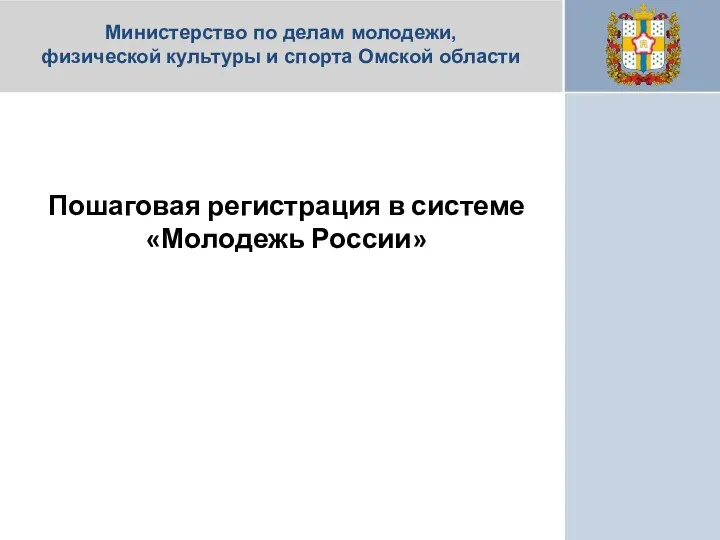 Пошаговая регистрация в системе Молодежь России
Пошаговая регистрация в системе Молодежь России Алгоритм и его свойства
Алгоритм и его свойства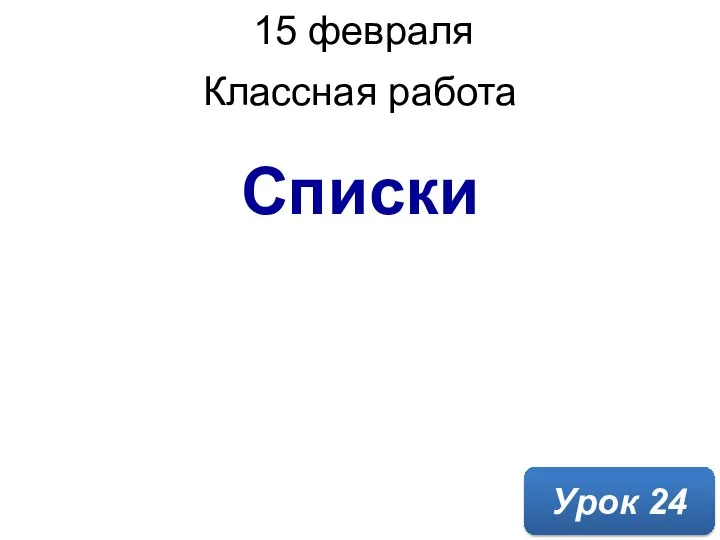 Списки. Урок 24
Списки. Урок 24 Презентация "Практический поиск в Интернете" - скачать презентации по Информатике
Презентация "Практический поиск в Интернете" - скачать презентации по Информатике Linux. Внедрение в учебный процесс
Linux. Внедрение в учебный процесс Навыки облегчающие работу в Excel. Клавиша F4
Навыки облегчающие работу в Excel. Клавиша F4 Язык ASSEMBLER. Команды пересылки данных
Язык ASSEMBLER. Команды пересылки данных Алгоритм RSA
Алгоритм RSA Основы логики
Основы логики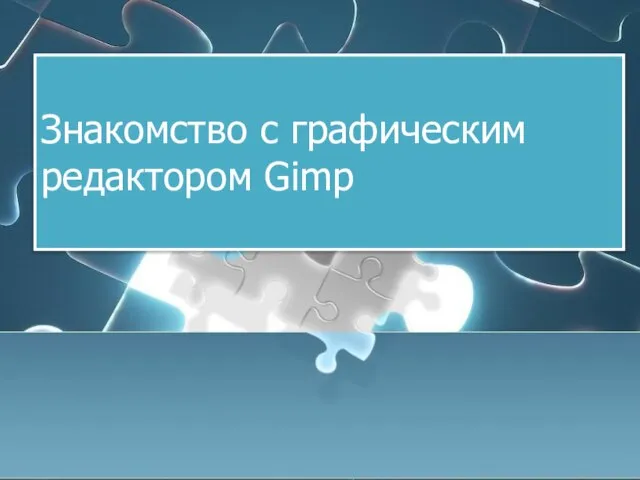 Знакомство с графическим редактором Gimp
Знакомство с графическим редактором Gimp HTML и CSS. Создание сайтов по стандартам W3C
HTML и CSS. Создание сайтов по стандартам W3C Понятие и составляющие информационной системы
Понятие и составляющие информационной системы Система оптического распознавания текстов
Система оптического распознавания текстов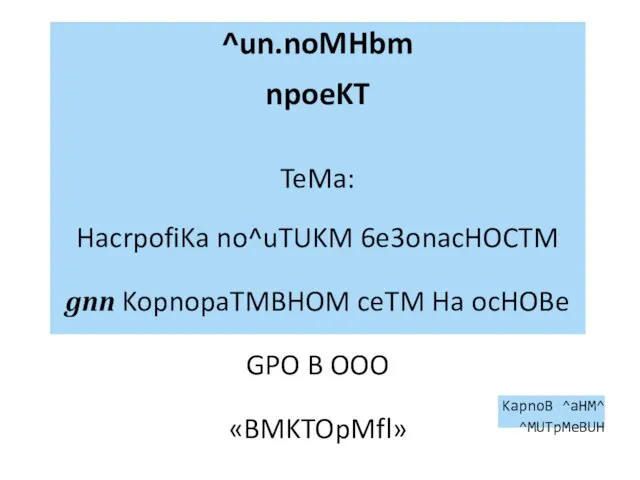 Настройка политики безопасности
Настройка политики безопасности База данных как модель предметной области моделирование и формализация
База данных как модель предметной области моделирование и формализация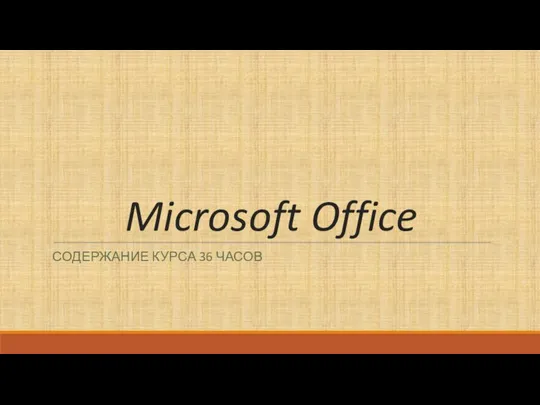 Microsoft Office
Microsoft Office Спарклайндар (ағылшынша sparkline, ағыл. Spark – искра (ұшқын), line – сызық)
Спарклайндар (ағылшынша sparkline, ағыл. Spark – искра (ұшқын), line – сызық)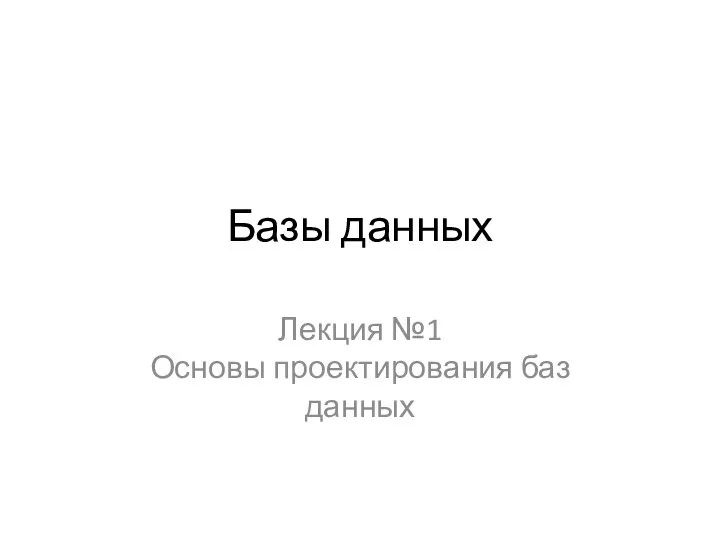 Базы данных. Основы проектирования баз данных. (Лекция 1)
Базы данных. Основы проектирования баз данных. (Лекция 1) Устройство ввода информации. Клавиатура
Устройство ввода информации. Клавиатура Система віддаленого доступу клієнтів Казначейства
Система віддаленого доступу клієнтів Казначейства Решение задачи №11 Анализирование информации, представленной в виде схем
Решение задачи №11 Анализирование информации, представленной в виде схем Использование табличной модели БД. Работа с объектом Запрос
Использование табличной модели БД. Работа с объектом Запрос Метод динамического программирования
Метод динамического программирования Сетикет - этикет электронной почты, или правила написания электронного письма
Сетикет - этикет электронной почты, или правила написания электронного письма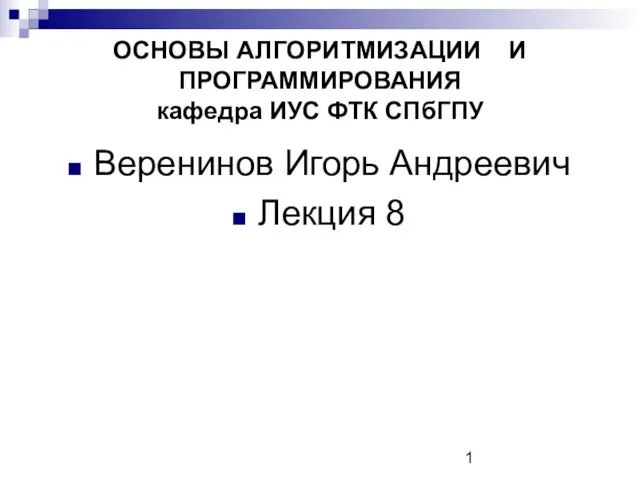 Основы алгоритмизации и программирования. Особенности ввода-вывода массивов
Основы алгоритмизации и программирования. Особенности ввода-вывода массивов Как получить демо-доступ в систему Quik
Как получить демо-доступ в систему Quik Вставка объектов в текстовый документ
Вставка объектов в текстовый документ