Настройка трансформации
Попробуйте сами применить этот переход к двум простым объектам.
Создайте дубликат
слайда: щелкните правой кнопкой эскиз слайда и выберите элемент Дублировать слайд.
На втором из двух одинаковых слайдов измените параметры фигуры (например, положение, размер или цвет), а затем выберите Переходы > Трансформация.
Вернитесь на первый слайд, нажмите кнопку Слайд-шоу и выберите команду Воспроизведение, чтобы увидеть трансформацию круга.
Совет. С помощью функции Параметры эффектов можно настроить больше параметров Трансформация.
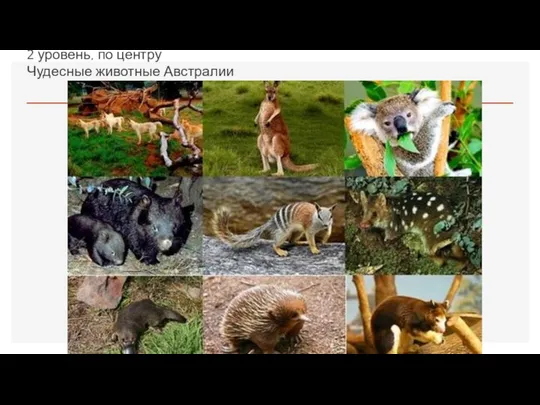
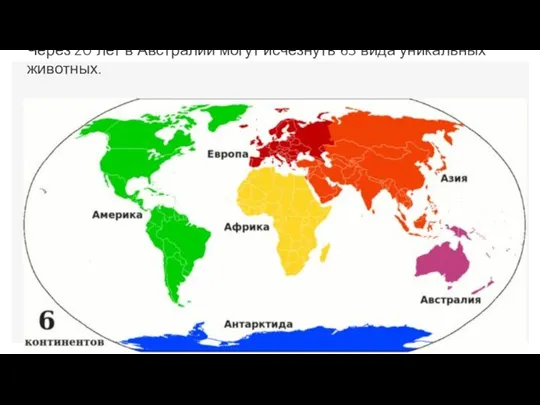

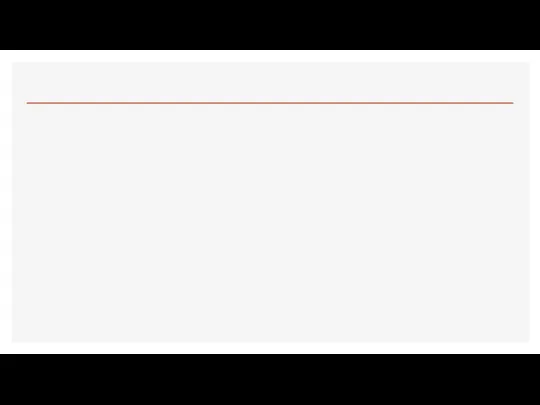
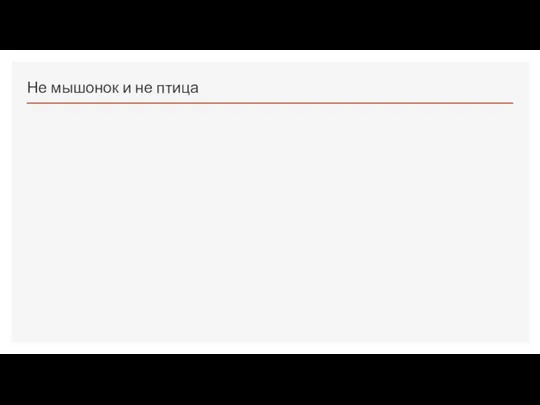
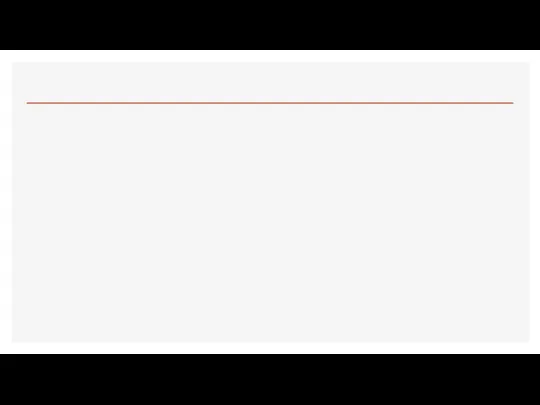

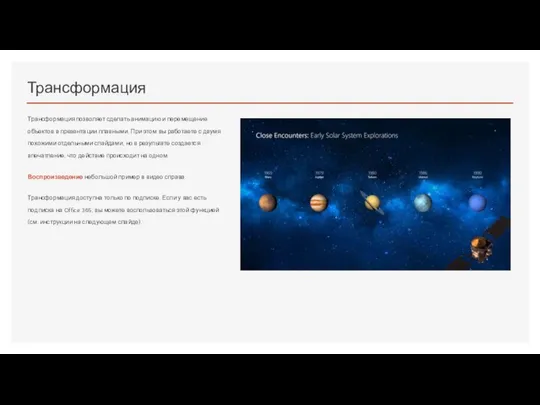
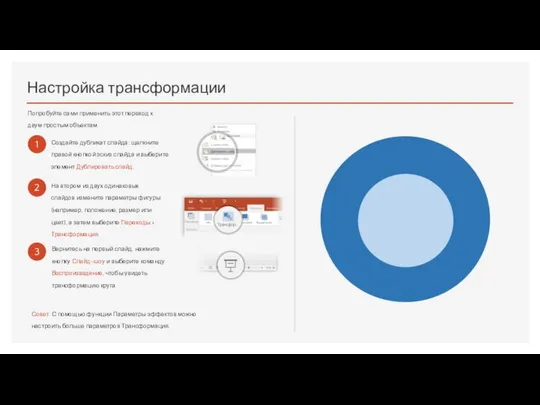
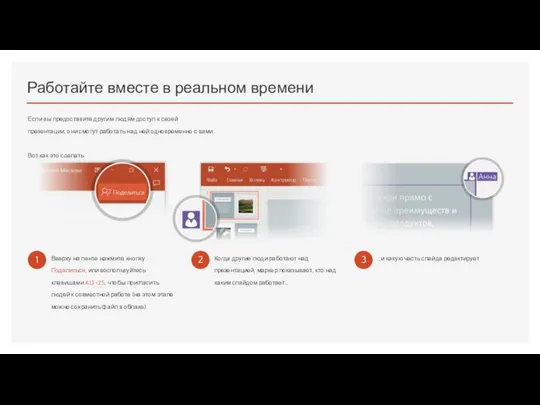
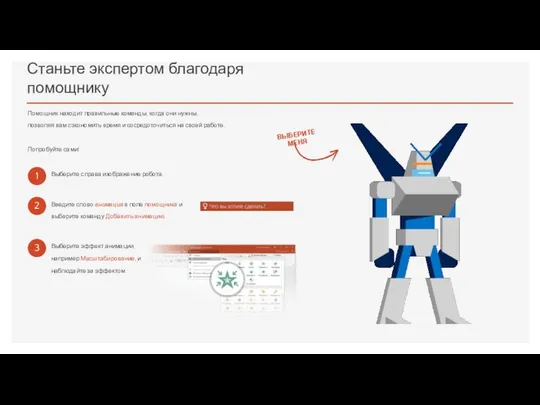
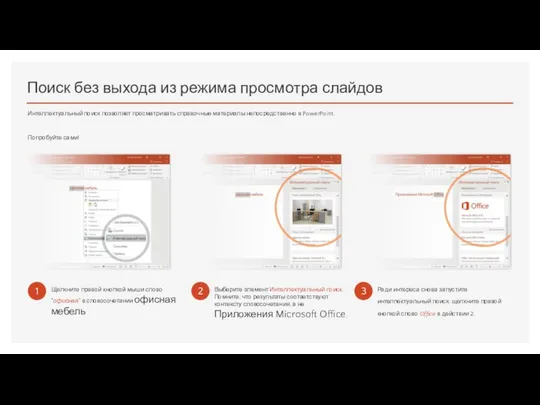
 Информация вокруг нас
Информация вокруг нас QBasic
QBasic Как вырастить F2P проект и не сойти с ума
Как вырастить F2P проект и не сойти с ума Программное обеспечение и технологии программирования
Программное обеспечение и технологии программирования Проектировка и разработка игры в жанре RPG
Проектировка и разработка игры в жанре RPG Поиск и удаление вирусов
Поиск и удаление вирусов AP6003 IP Reader Interface
AP6003 IP Reader Interface Биометрические криптосистемы. Лекция 5
Биометрические криптосистемы. Лекция 5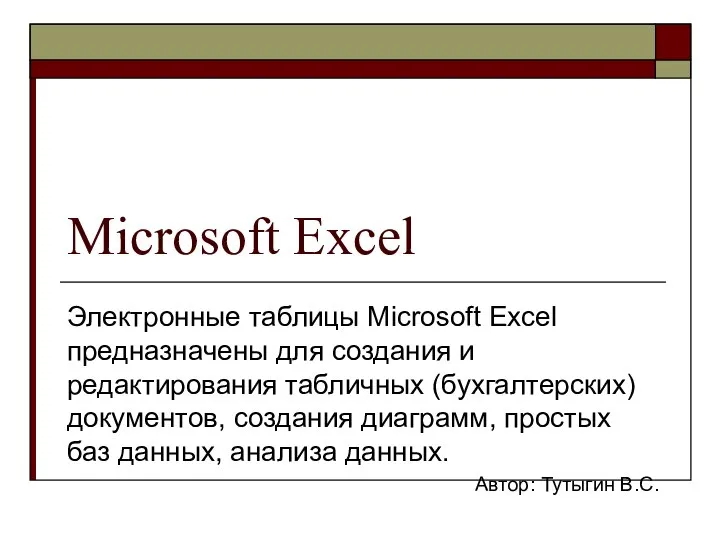 Презентация на тему Microsoft Excel Электронные таблицы Microsoft Excel
Презентация на тему Microsoft Excel Электронные таблицы Microsoft Excel Метод Хоара - Быстрая сортировка (Quick-sort)
Метод Хоара - Быстрая сортировка (Quick-sort) Информационная безопасность и уровни ее обеспечения
Информационная безопасность и уровни ее обеспечения Без чего невозможна работа компьютера? Программное обеспечение
Без чего невозможна работа компьютера? Программное обеспечение  Информатика в современной начальной школе Автор проекта Еремеева И.Н.
Информатика в современной начальной школе Автор проекта Еремеева И.Н. Розподілені інформаційні системи. Територіально - розподілені системи та середовища. Основні поняття. (Лекція 1)
Розподілені інформаційні системи. Територіально - розподілені системи та середовища. Основні поняття. (Лекція 1) Технические средства мультимедиа
Технические средства мультимедиа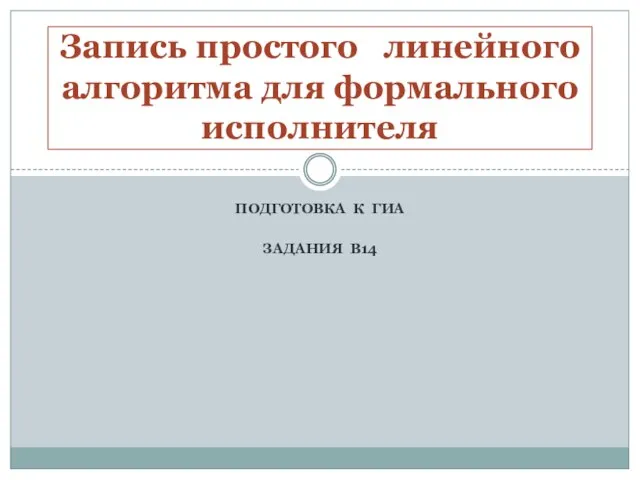 Запись простого линейного алгоритма для формального исполнителя Подготовка к ГИА Задания В14
Запись простого линейного алгоритма для формального исполнителя Подготовка к ГИА Задания В14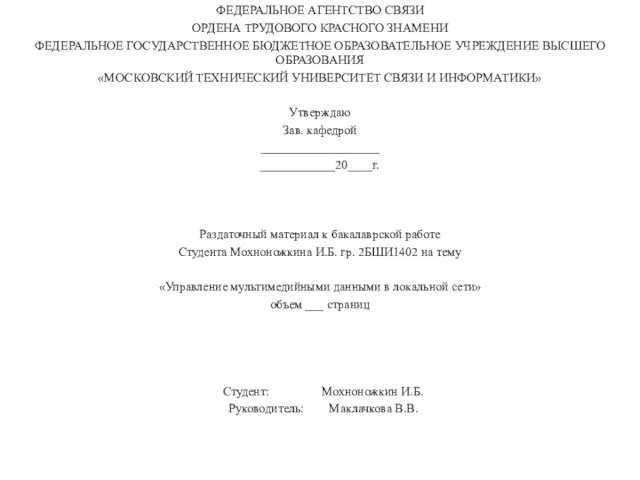 Управление мультимедийными данными в локальной сети
Управление мультимедийными данными в локальной сети Интеграция приложений и информационных систем. Информационные системы предприятия и их подсистемы
Интеграция приложений и информационных систем. Информационные системы предприятия и их подсистемы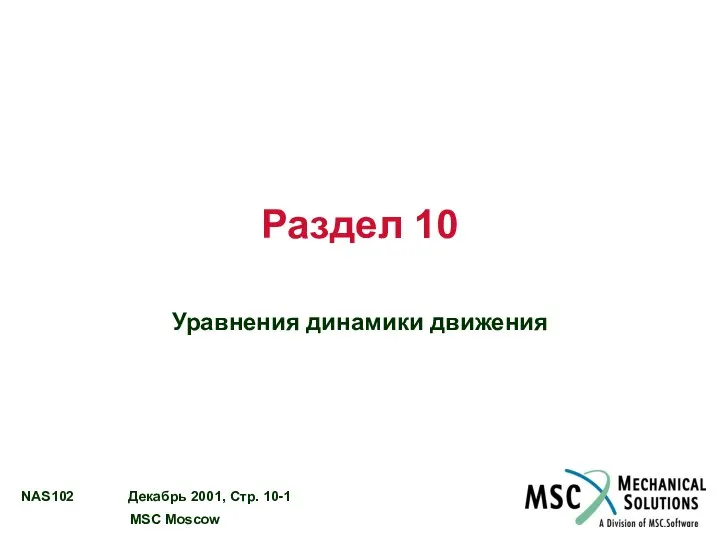 Раздел 10 Уравнения динамики движения
Раздел 10 Уравнения динамики движения  Adobe Photoshop. Рабочее окно и панель инструментов
Adobe Photoshop. Рабочее окно и панель инструментов Аттестационная работа. Аранжировка музыкальных произведений с применением цифровых технологий
Аттестационная работа. Аранжировка музыкальных произведений с применением цифровых технологий Формулы и функции MS Excel
Формулы и функции MS Excel Подготовка к итоговой контрольной. (6 класс)
Подготовка к итоговой контрольной. (6 класс) История развития вычислительной техники от абака до компьютера
История развития вычислительной техники от абака до компьютера Представление информации
Представление информации Художники. База данных
Художники. База данных Архитектура компьютера: выбор комплектующих. 9 класс
Архитектура компьютера: выбор комплектующих. 9 класс Мониторинг, резервирование и обеспечение безопасности внутрикорпоративных каналов связи
Мониторинг, резервирование и обеспечение безопасности внутрикорпоративных каналов связи