Содержание
- 2. ПРАКТИЧЕСКОЕ ЗАДАНИЕ Создать диаграмму о результатах тестирования учащихся 9-х классов по информатике по образцу:
- 3. ПРАКТИЧЕСКОЕ ЗАДАНИЕ Шаг 1 Создайте в среде табличного процессора Excel таблицу с количественными данными. Выделите диапазон
- 4. ПРАКТИЧЕСКОЕ ЗАДАНИЕ Шаг 2 Создайте диаграмму. Команда: Вставка → Диаграммы → Гистограмма → Гистограмма с группировкой
- 5. ПРАКТИЧЕСКОЕ ЗАДАНИЕ Шаг 3 Создайте заголовок диаграммы. Команда: Работа с диаграммами → Макет → Название диаграммы
- 6. ПРАКТИЧЕСКОЕ ЗАДАНИЕ Шаг 4 Добавьте подписи данных над рядами данных. Команда: Работа с диаграммами → Макет
- 7. ПРАКТИЧЕСКОЕ ЗАДАНИЕ Шаг 5 Выполните цветовое оформление рядов данных. Команда: Работа с диаграммами → Формат →
- 8. ПРАКТИЧЕСКОЕ ЗАДАНИЕ Шаг 6 Добавьте на диаграмму легенду. Команда: Работа с диаграммами → Макет → Легенда
- 9. ПРАКТИЧЕСКОЕ ЗАДАНИЕ Шаг 7 Добавьте название оси категорий. Команда: Работа с диаграммами → Макет → Название
- 10. ПРАКТИЧЕСКОЕ ЗАДАНИЕ Шаг 8 Добавьте название оси значений. Команда: Работа с диаграммами → Макет → Название
- 11. ПРАКТИЧЕСКОЕ ЗАДАНИЕ Шаг 9 Выполните цветовое оформление области построения. РЕЗУЛЬТАТ: Команда: Работа с диаграммами → Формат
- 12. ПРАКТИЧЕСКОЕ ЗАДАНИЕ Шаг 10 Измените расстояние (зазор) между рядами данных. Команда: Работа с диаграммами → Формат
- 13. ПРАКТИЧЕСКОЕ ЗАДАНИЕ Шаг 11 Измените положение значений оси категорий. Команда: Работа с диаграммами → Формат →
- 15. Скачать презентацию
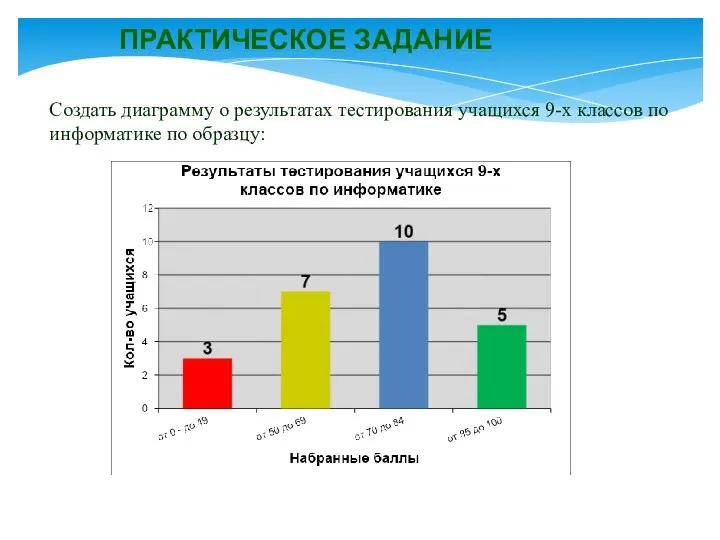











 Презентация "Алгоритмы на графах. Топологическая сортировка поиском в глубину" - скачать презентации по Информатике
Презентация "Алгоритмы на графах. Топологическая сортировка поиском в глубину" - скачать презентации по Информатике Проверочная работа 5 класс Напишите свою фамилию, имя, класс. Поставьте номер варианта.
Проверочная работа 5 класс Напишите свою фамилию, имя, класс. Поставьте номер варианта. Блочные системы шифрования. Криптографическая защита информации. (Лекция 2)
Блочные системы шифрования. Криптографическая защита информации. (Лекция 2) Презентация "Электронные таблицы 9 класс"
Презентация "Электронные таблицы 9 класс" Цифровая железная дорога. Идеи внедрения. Саратовский ИВЦ
Цифровая железная дорога. Идеи внедрения. Саратовский ИВЦ Информационные технологии Определение информационной технологии Цель информационной технологии Инструментарий Характеристик
Информационные технологии Определение информационной технологии Цель информационной технологии Инструментарий Характеристик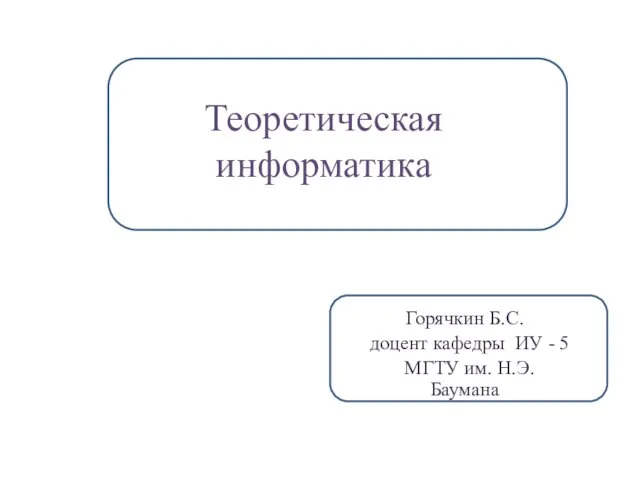 Информатика и информация
Информатика и информация Библиографические основы научных исследований
Библиографические основы научных исследований Обзор современных сетевых технологий
Обзор современных сетевых технологий Компьютерные системы и сети. Основная задача мультисервисных сетей
Компьютерные системы и сети. Основная задача мультисервисных сетей Обработка графической информации
Обработка графической информации Форматирование текста. Обработка текстовой информации
Форматирование текста. Обработка текстовой информации Криптографические протоколы, ранние протоколы согласования ключей
Криптографические протоколы, ранние протоколы согласования ключей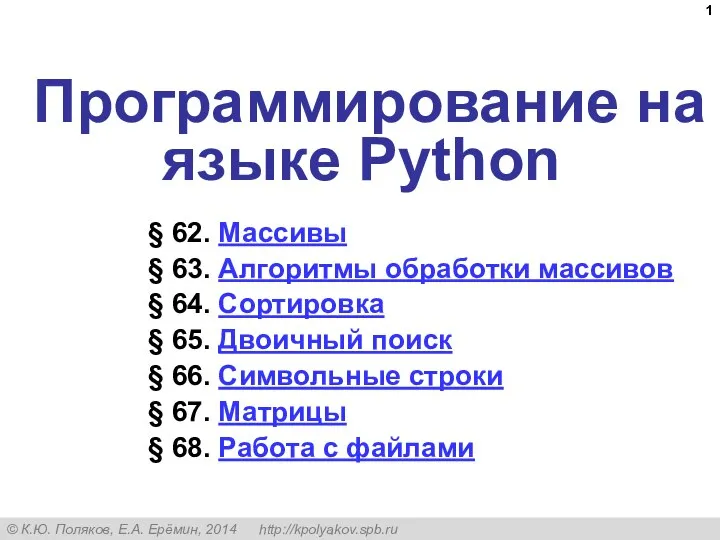 Программирование на языке Python. § 62. Массивы
Программирование на языке Python. § 62. Массивы Запросы в поисковых системах
Запросы в поисковых системах Маски и каналы
Маски и каналы Кодирование текстовой информации
Кодирование текстовой информации Онлайн-навчання
Онлайн-навчання Clustering. DBScan
Clustering. DBScan Средства информационных и коммуникационных технологий. Архитектура компьютеров. Виды программного обеспечения компьютеров
Средства информационных и коммуникационных технологий. Архитектура компьютеров. Виды программного обеспечения компьютеров Интернет технологии в медицине
Интернет технологии в медицине Информационные процессы и системы
Информационные процессы и системы Кабельна система в населенному пункті Боярка, Київської област
Кабельна система в населенному пункті Боярка, Київської област Работа с Lightroom
Работа с Lightroom Текстовый редактор word. 9-10 класс
Текстовый редактор word. 9-10 класс Диаграммы UML Диаграмма вариантов использования языка UML
Диаграммы UML Диаграмма вариантов использования языка UML Интернет-технологии. Лекция. Продолжение
Интернет-технологии. Лекция. Продолжение Глобальная компьютерная сеть Internet
Глобальная компьютерная сеть Internet