Содержание
- 2. Содержание (нажмите на нужный пункт для перехода): Часть 1 – Регистрация-Таксопарк Часть 1.1 – Регистрация-Водитель ИП
- 3. Часть 1 - Регистрация
- 4. Часть 1: Регистрация- Таксопарк Шаг 1: Перейдите по ссылке d-ru.didiglobal.com/fleet , введите номер телефона, примите Условия
- 5. Часть 1: Регистрация- Таксопарк Шаг 2: Наберите код подтверждения, задайте пароль и нажмите «Подтвердить» 1. Наберите
- 6. Часть 1: Регистрация- Таксопарк Шаг 3: Выберите вариант сотрудничества «Таксопарк (ООО/ИП)», нажмите «Далее». Подтвердите информацию ,
- 7. Часть 1: Регистрация- Таксопарк Шаг 4: Выберите тип компании (ООО или ИП) , укажите название, ИНН,
- 8. Часть 1: Регистрация- Таксопарк Шаг 5: Подтвердите вашу информацию, нажав кнопку «ОК» , далее проверьте ваш
- 9. Часть 1: Регистрация- Таксопарк Шаг 6: После получения СМС-уведомление о одобрении ваших данных, можете войти в
- 10. Часть 1: Регистрация- Таксопарк Шаг 7: Ознакомьтесь с условиями использования сервиса для таксопарков и нажмите «Подтвердить»
- 11. Часть 1: Регистрация- Таксопарк Шаг 8: Заполните реквизиты расчетного счета, для выберите пункт «Информация» и нажмите
- 12. Часть 1: Регистрация- Таксопарк Шаг 9: Укажите данные расчетного счета и нажмите «Отправить». 2. Нажмите «Отправить»
- 13. Часть 1.1: Регистрация- Водитель ИП Шаг 1: Повторите шаг 1-2 из регистрации как Таксопарк, при выборе
- 14. Часть 1.1: Регистрация- Водитель ИП Шаг 2: Укажите данные ИП, выберите город и нажмите «Далее» 1.
- 15. Часть 1.1: Регистрация- Водитель ИП Шаг 3: Загрузите ваши документы и нажмите «Далее» 1. Нажмите на
- 16. Часть 1.1: Регистрация- Водитель ИП Шаг 4: Пример загрузки водительского удостоверения, оборотная сторона загружается аналогично 2.
- 17. Шаг 5: Пример загрузки паспорт Часть 1.1: Регистрация- Водитель ИП 1. Нажмите «Загрузить» и сделайте фото
- 18. Шаг 6: Пример загрузки селфи с ВУ Часть 1.1: Регистрация- Водитель ИП 1. Нажмите «Загрузить» и
- 19. Шаг 7: Пример загрузки СТС – лицевая и обратная сторона Часть 1.1: Регистрация- Водитель ИП 1.
- 20. Часть 1.1: Регистрация- Водитель ИП Шаг 8: Проверка документов может занят до 48 часов. После получения
- 21. Часть 2 - Добавление Водителей
- 22. Часть 2: Добавление водителей Шаг 1: Введите номер телефона и ваш пароль для входа в систему
- 23. Шаг 2: Выберите "Водители« и нажмите «Добавить» Часть 2: Добавление водителей 1. Нажмите «Водители» 2. Нажмите
- 24. Шаг 3: Укажите номер телефона водителя, примите Условия сервиса и нажмите «Подтвердить» Часть 2: Добавление водителей
- 25. Шаг 4: Заполните личные данные водителя (все пункты) и загрузите фото водительского удостоверения (обе стороны) Часть
- 26. Шаг 5: Заполните паспортные данные водителя и загрузите фотографию паспорта (разворот с фотографией) Часть 2: Добавление
- 27. Шаг 7: Нажмите «Отправить» Часть 2: Добавление водителей Нажмите «Отправить»
- 28. Шаг 8: Водителю необходимо открыть сообщения от DiDi в телефоне, перейти по ссылке, набрать номер телефона
- 29. Шаг 9: Водителю нужно ввести код подтверждения из сообщения в телефоне Часть 2: Добавление водителей Ввести
- 30. Шаг 9.2: Водителю нужно нажать «Принять звонок» и ответить на вызов Часть 2: Добавление водителей Шаг
- 31. Шаг 10: Водителю необходимо придумать и подтвердить пароль к своему аккаунту Часть 2: Добавление водителей Придумать
- 32. Шаг 11: Водителю нужно принять приглашение от вашего таксопарка, набрать повторно номер телефона, принять Условия пользовательского
- 33. Шаг 12: Водителю нужно ввести свой пароль, который был задан им на шаге 9, и нажать
- 34. Шаг 13: Водителю нужно указать адрес электронной почты и нажать «Далее» Часть 2: Добавление водителей Ввести
- 35. Шаг 14: Водителю необходимо загрузить фотографию «Селфи с водительским удостоверением» Часть 2: Добавление водителей 1. Нажать
- 36. Шаг 15: Документы отправлены на проверку, водитель получит сообщение с уведомлении о статусе проверки Часть 2:
- 37. Шаг 16: Проверьте статусы водителей после добавление Часть 2: Добавление водителей Тест Вкладка «Подключено»: Отклоненные документы
- 38. Шаг 16.1: Статусы водителей Часть 2: Добавление водителей Вкладка «Не подключено»: Ожидание ответа – водитель еще
- 39. Шаг 17: Если статус водителя «Отклоненные документы», нажмите «Изменить» Часть 2: Добавление водителей Нажмите «Изменить» Тест
- 40. Шаг 18: Проверьте какие документы не прошли проверку и по какой причине Часть 2: Добавление водителей
- 41. Шаг 19: Перезагрузите нужные документы и нажмите «Отправить» Часть 2: Добавление водителей 1. Нажмите «Удалить» 2.
- 42. Шаг 1: Выберите «Водители» и нажмите «Добавить» Часть 2.1: Добавление зарегистрированных водителей 1. Нажмите «Водители» 2.
- 43. Шаг 2: Укажите номер телефона водителя, примите Условия сервиса и нажмите «Подтвердить» Часть 2.2: Добавление зарегистрированных
- 44. Часть 2.2: Добавление зарегистрированных водителей Шаг 3: Выставите условия работы для данного водителя 1. Выберите «Комиссия»
- 45. Шаг 4: Водителю необходимо открыть уведомления в приложении DiDi водитель Часть 2.2: Добавление зарегистрированных водителей 1.
- 46. Часть 2.2: Добавление зарегистрированных водителей Шаг 5: Водителю нужно принять нажать «Принять приглашение» 2. Нажать «Принять
- 47. Часть 3 - Отвязка водителей
- 48. Часть 3: Отвязка водителей Шаг 1: Выберите пункт «Водители» и нажмите кнопку «Далее» Тест Тест 1.
- 49. Шаг 2: Нажмите «Отвязать водителя» Часть 3: Отвязка водителей Тест Тест Нажмите «Отвязать водителя»
- 50. Часть 3: Отвязка водителей Шаг 3: Подтвердите отвязку, нажав кнопку «ОК» Нажмите «ОК»
- 51. Часть 3: Отвязка водителей Шаг 4: После отвязки аккаунт переходит в пункт «Отключено». Если необходимо полностью
- 52. Часть 3: Отвязка водителей Шаг 5: Нажмите «Удалить водителя» Нажмите «Удалить водителя»
- 53. Часть 3: Отвязка водителей Шаг 6: Подтвердите удаление, нажав кнопку «ОК» Нажмите «ОК»
- 54. Часть 4 - Добавление Автомобилей
- 55. Шаг 1: Выберите "Водители« и нажмите «Добавить» Часть 4: Добавление нового автомобиля совместно с добавлением нового
- 56. Шаг 2: После добавления личных данных водителя и выставления условии работы нажмите "Добавить новый автомобиль" Часть
- 57. Шаг 3: Укажите номерной знак, загрузите фотографии лицевой и оборотной стороны СТС, нажмите «Отправить» Часть 4:
- 58. Шаг 1: Выберите пункт «Автомобили» и нажмите «Добавить» Часть 4.1: Добавлении нового автомобиля 1. Нажмите «Автомобили»
- 59. Шаг 3: Проверьте статусы автомобилей после загрузки Часть 4.1: Добавлении нового автомобиля Статусы автомобилей: выполняется проверка
- 60. Шаг 4: Если статус автомобиля «Отклоненные документы», проверьте причину отклонения Часть 4.1: Добавлении нового автомобиля Нажмите
- 61. Часть 4.1: Добавлении нового автомобиля Шаг 5: Проверьте причину отклонения документа, нажмите «СТС – лицевая сторона»
- 62. Часть 5 – Выбрать автомобиль для водителя
- 63. Шаг 1: Выберите «Водители» и нажмите «Добавить» Часть 5: Выбрать автомобиль совместно с добавлением нового водителя
- 64. Шаг 2: После добавления личных данных водителя и выставления условии работы нажмите «Выбрать автомобиль» Часть 5:
- 65. Шаг 3: Выберите автомобиль и нажмите «Подтвердить» Часть 5: Выбрать автомобиля совместно с добавлением нового водителя
- 66. Шаг 1: Выберите пункт «Водители» и нажмите «Далее» Часть 5.1: Выбрать автомобиль для одобренного водителя Тест
- 67. Шаг 2: Нажмите «Привязать автомобили» Часть 5.1: Выбрать автомобиль для одобренного водителя Нажмите «Привязать автомобили»
- 68. Шаг 3: Выберите автомобиль и нажмите «Привязать» Часть 5.1: Выбрать автомобиль для одобренного водителя Нажмите «Привязать»
- 69. Шаг 4: Подтвердите выбор автомобиля, для этого нажмите «Да» Часть 5.1: Выбрать автомобиль для одобренного водителя
- 70. Часть 6 - Изменение условия работы для водителей
- 71. Шаг 1: Выберите пункт «Водители» и нажмите «₽- Условия работы» Часть 6: Изменение условия работы для
- 72. Шаг 2: Нажмите «Изменить» Часть 6: Изменение условия работы для водителей Тест Нажмите «Изменить»
- 73. Шаг 3: Выберите «Комиссия» или «Фиксированная сумма», при желании установите верхний лимит суммы, которую водитель будет
- 74. Шаг 4: Если вы хотите добавить дополнительные списания, выберите пункт «Водители», нажмите «₽- Условия работы», далее
- 75. Шаг 5: Выберите название дополнительного списания Часть 6: Изменение условия работы для водителей Выберите название
- 76. Шаг 6: Укажите сумму, периодичность, дату начала списаний и нажмите «Сохранить» Часть 6: Изменение условия работы
- 77. Часть 7 – Корректировка баланса водителя
- 78. Шаг 1: Если нужно скорректировать баланс водителя, выберите пункт «Водители», нажмите «₽- Условия работы», далее нажмите
- 79. Шаг 2: Выберите действие (списание или пополнение баланса), название элемента, укажите сумму и нажмите «Подтвердить» Часть
- 80. Часть 8 – Выгрузка отчета по балансу водителя
- 81. Часть 8: Выгрузка отчета по балансу водителя Шаг 1: Выберите пункт «Водители» , наведите курсор мыши
- 82. Часть 8: Выгрузка отчета по балансу водителя Шаг 2: Выберите часовой пояс (UTC+3 MSK), задайте нужный
- 83. Часть 8: Выгрузка отчета по балансу водителя Шаг 3: Откройте скачанный файл (в Google Chrome по
- 84. Часть 8: Выгрузка отчета по балансу водителя Шаг 4: Файл откроется в таком формате, инструкция по
- 85. Часть 8: Выгрузка отчета по балансу водителя Шаг 5: Нажмите «Данные», далее «Получение внешних данных» и
- 86. Часть 8: Выгрузка отчета по балансу водителя Шаг 6: В загрузках найдите скачанный отчет, выберите его
- 87. Часть 8: Выгрузка отчета по балансу водителя Шаг 7: Выберите формат данных «с разделителями» и нажмите
- 88. Часть 8: Выгрузка отчета по балансу водителя Шаг 8: Выберите символы-разделители и нажмите «Далее» 1. Выберите
- 89. Часть 8: Выгрузка отчета по балансу водителя Шаг 9: Выберите формат данных столбца и нажмите «Готово»
- 90. Часть 8: Выгрузка отчета по балансу водителя Шаг 10: Укажите куда хотите выгрузить новую таблицу и
- 91. Часть 9 – Выгрузка отчета по таксопарку
- 92. Часть 9: Выгрузка отчета по таксопарку Шаг 1: Выберите пункт «Водители», нажмите «Скачать отчет» , укажите
- 93. Часть 9: Выгрузка отчета по таксопарку Шаг 2: Откройте отчет и преобразуйте его, как было описано
- 94. Часть 9: Выгрузка отчета по таксопарку Шаг 3: Пример отчета таксопарка 1 2 3 5 4
- 95. Часть 9: Выгрузка отчета по таксопарку Шаг 3: Ознакомьтесь с информацией о перечислении денежных средств и
- 96. Часть 10 – Контактные данные таксопарка
- 97. Шаг 1: Выберите пункт «Информация», нажмите «Мои объявления» , заполните все обязательные данные и нажмите «Сохранить
- 98. Часть 11 – Добавление менеджера
- 99. Шаг 1: Выберите пункт «Информация», нажмите «Сведения о менеджере» и «Добавить» Часть 11: Добавление менеджера 1.
- 100. Шаг 2: Укажите ФИО менеджера, номер телефона и нажмите «Отправить» Часть 11: Добавление менеджера 1. Укажите
- 101. Шаг 3: Подтвердите приглашение менеджера в свой парк, нажав кнопку «Да» Часть 11: Добавление менеджера Примечание:
- 102. Шаг 4: Пока менеджер не принял ваше приглашение, его статус будет указан , как «Ожидание подтверждения»
- 103. Шаг 5: Менеджеру нужно перейти по ссылке в смс-приглашении, ввести номер телефона, принять Условия соглашения и
- 104. Шаг 5: Менеджеру нужно задать пароль, указать ФИО и нажать «Принять приглашение» Часть 11: Добавление менеджера
- 105. Часть 12 – Платежный API
- 106. Шаг 1: Выберите пункт «Информация», нажмите «Платежный API», выберите и зарегистрируйтесь в одной из платежных систем,
- 108. Скачать презентацию
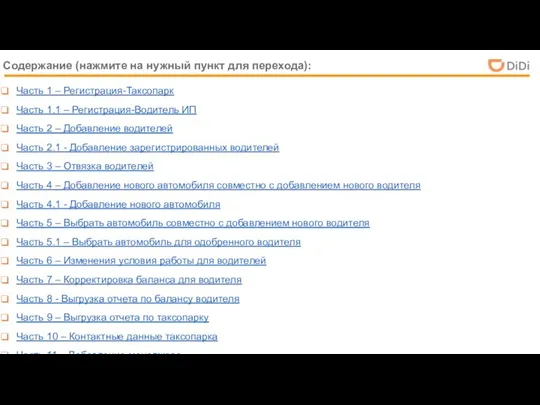




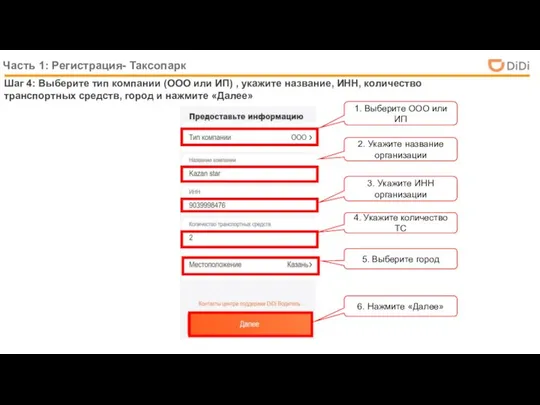
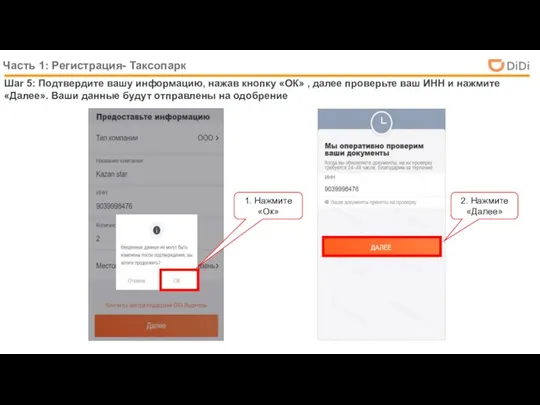
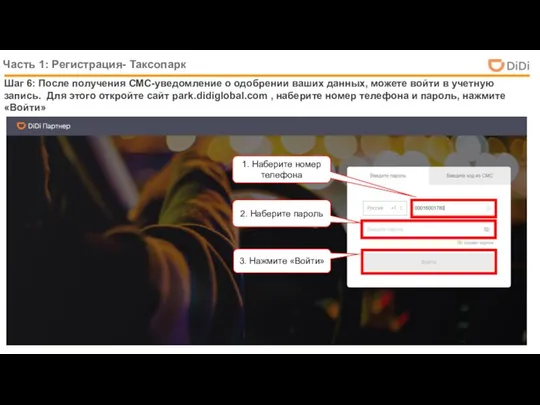
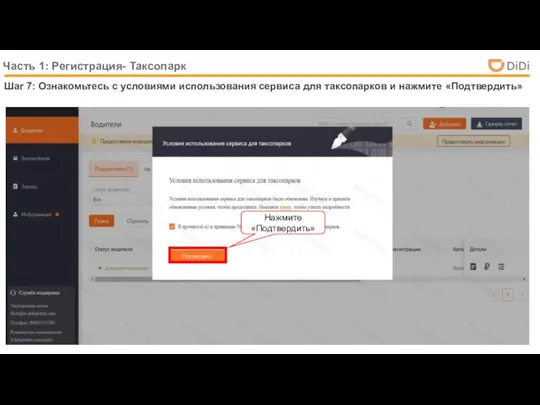

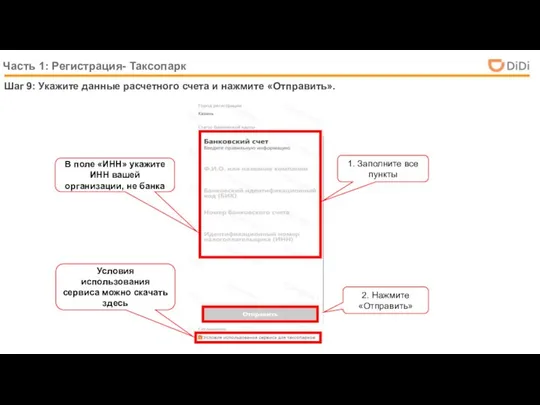

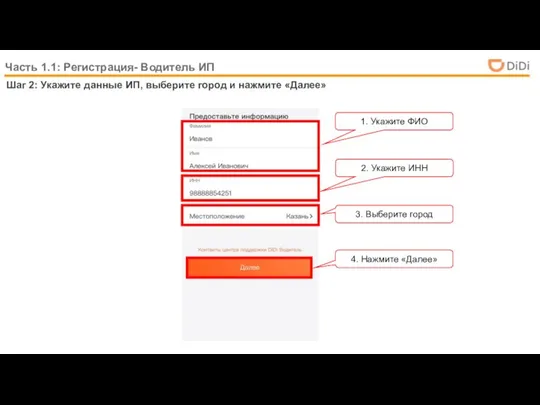





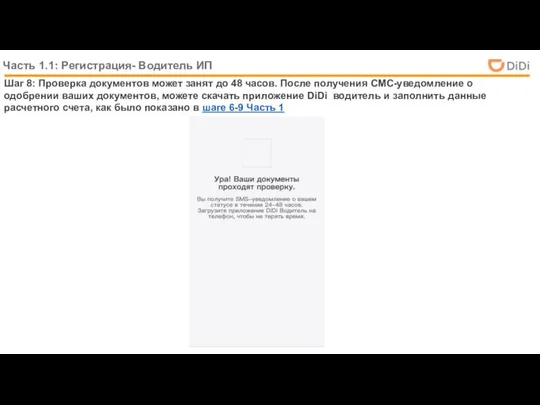

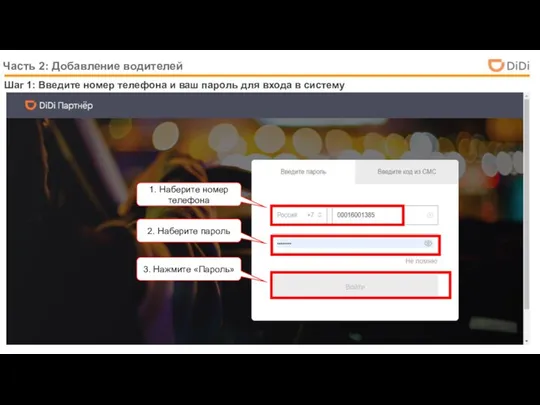



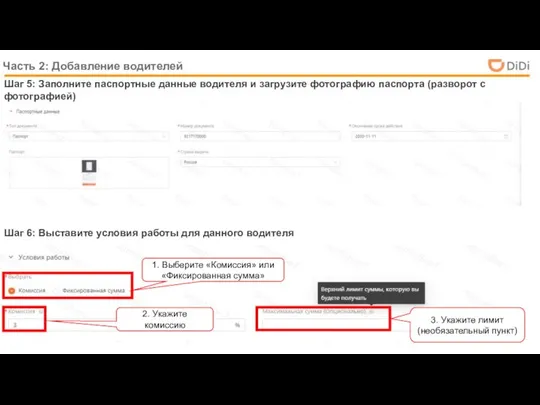


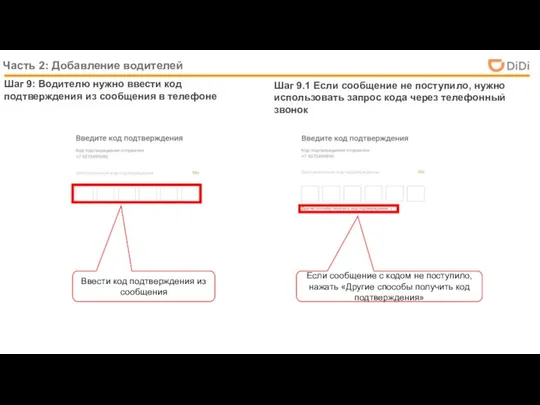
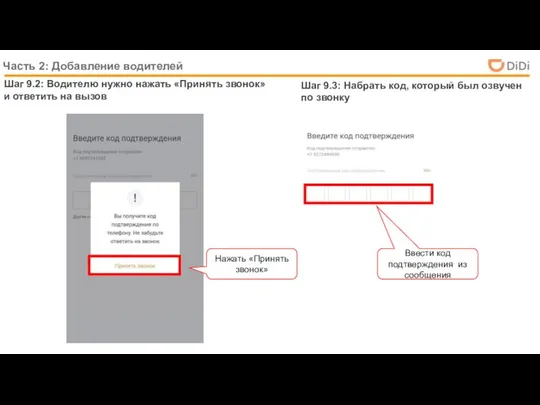
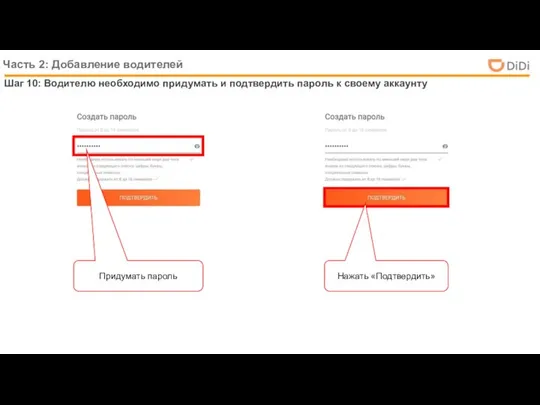
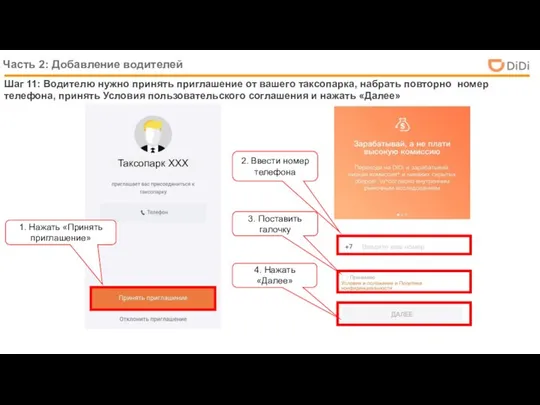
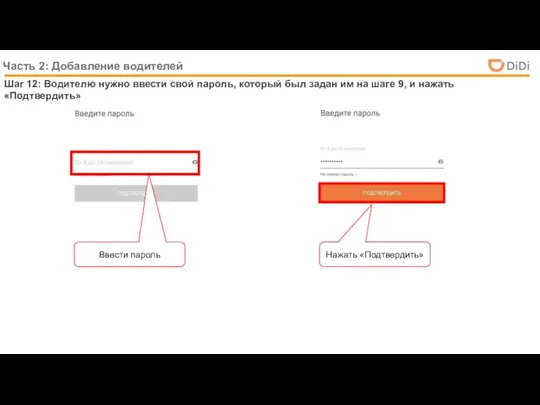




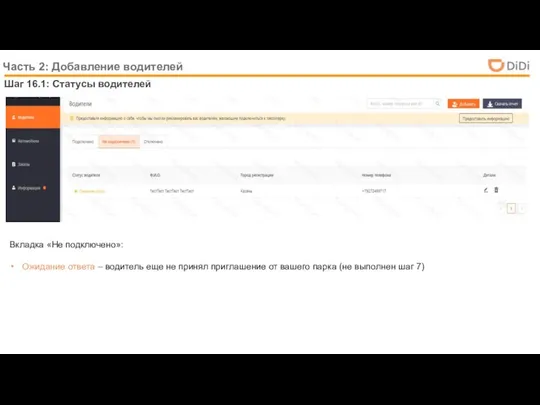
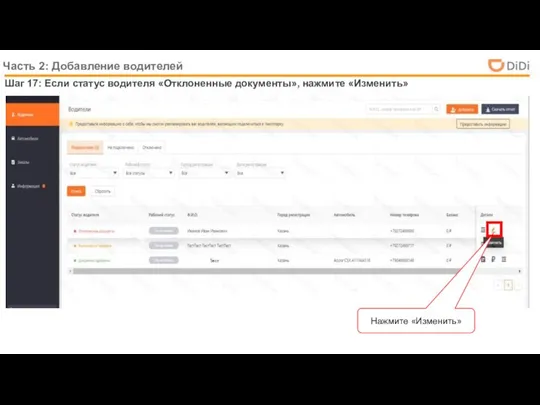
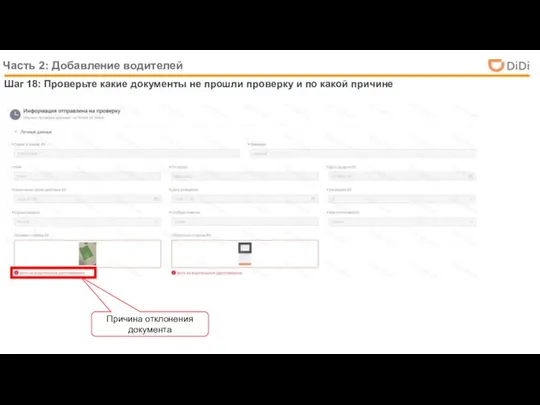
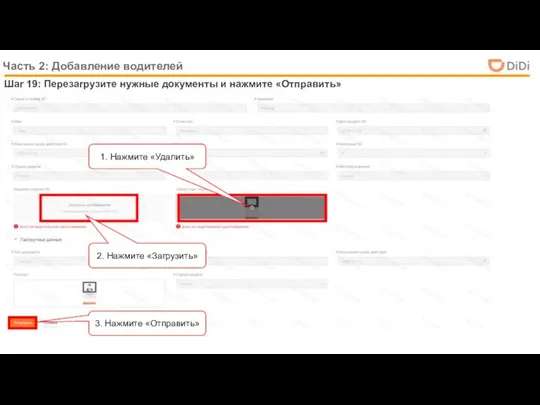

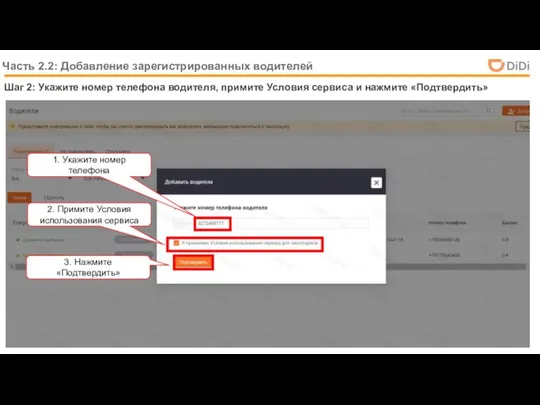





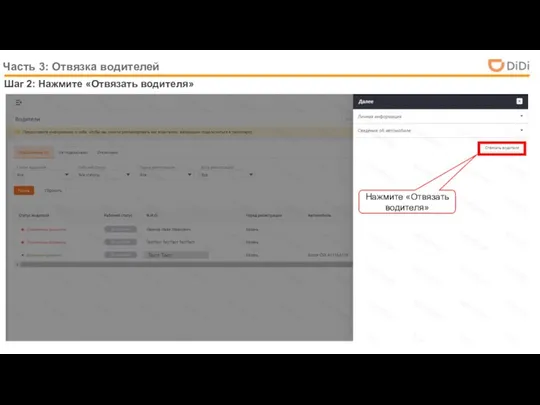

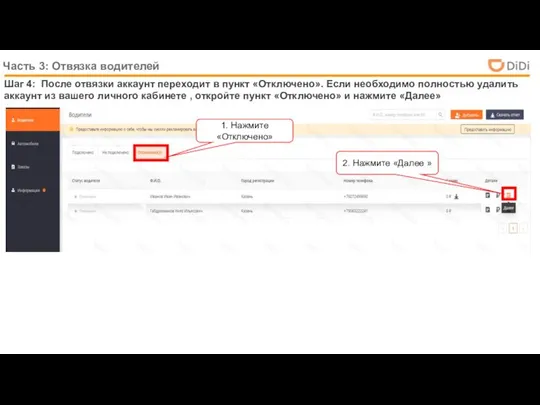
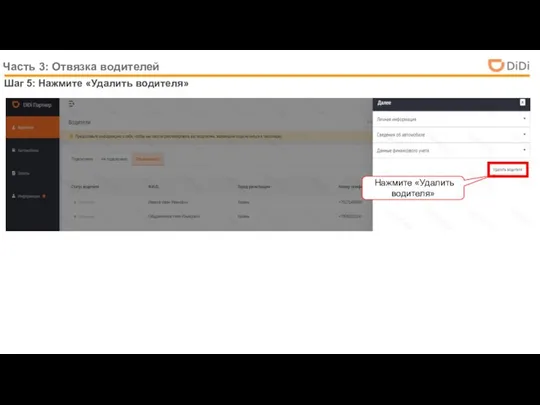
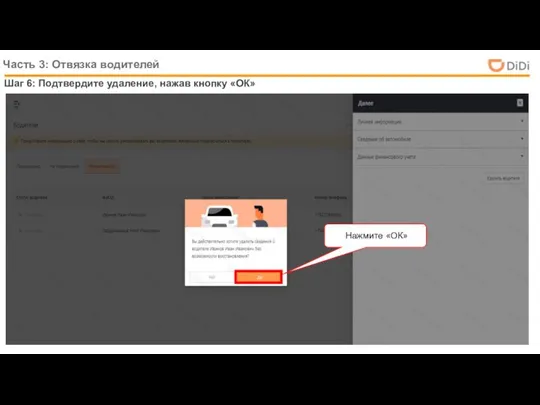



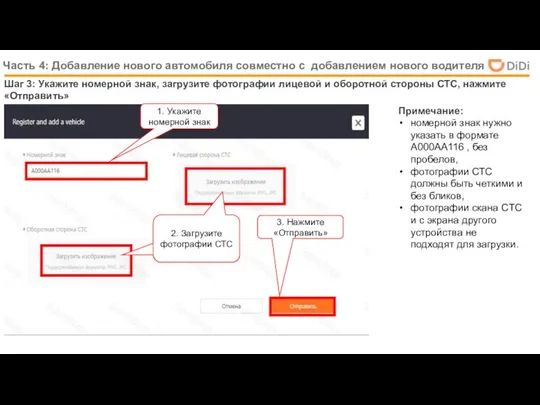

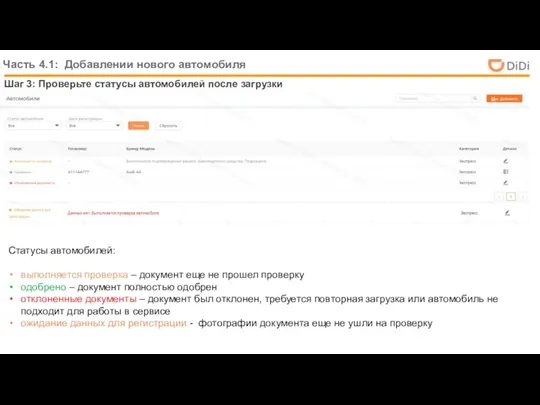

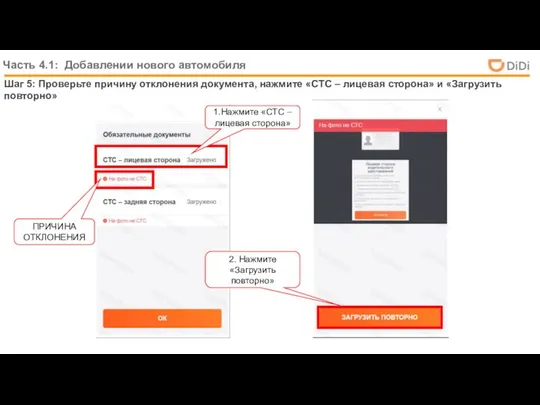

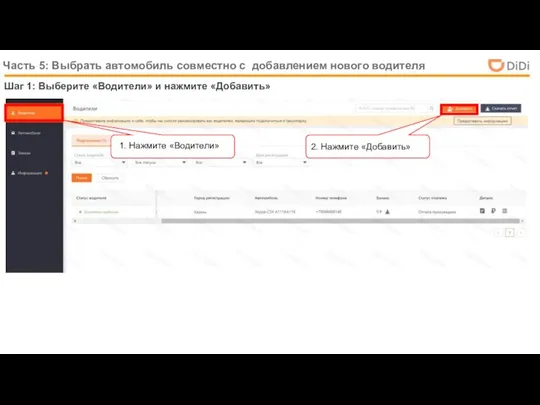
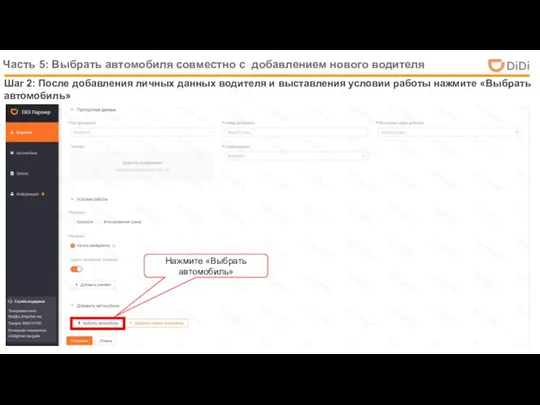
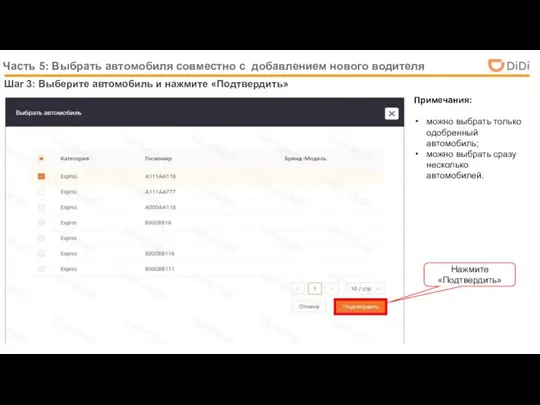



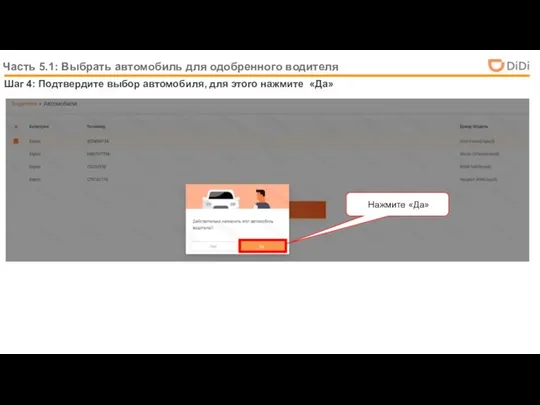


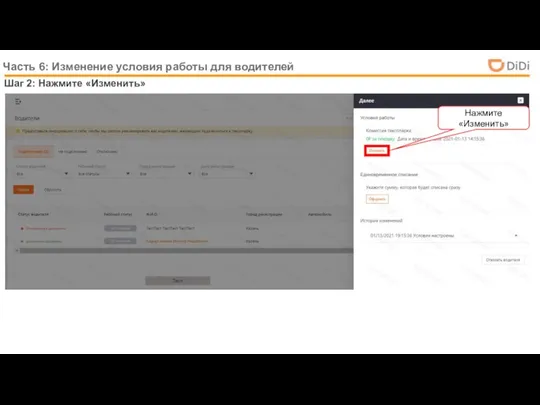
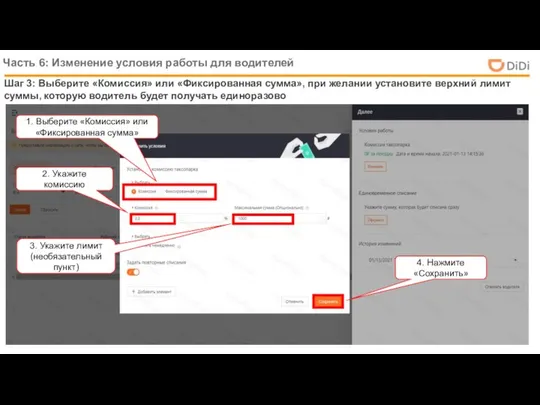


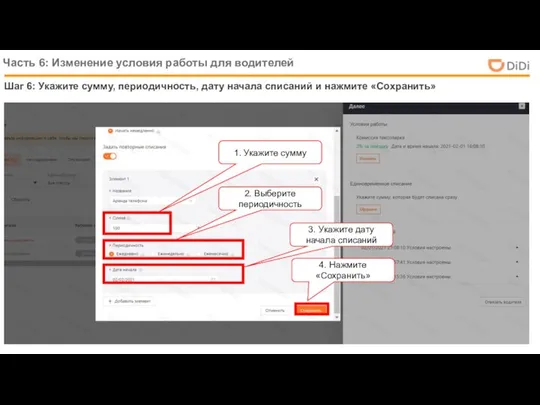


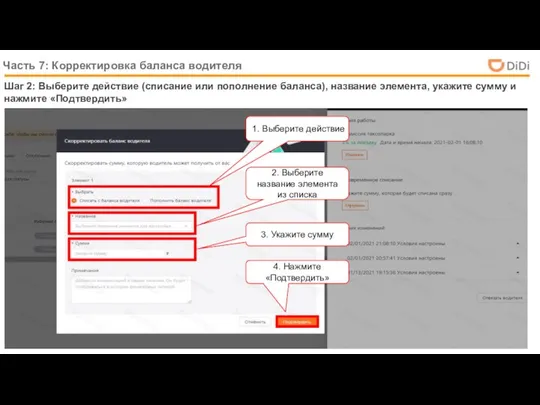

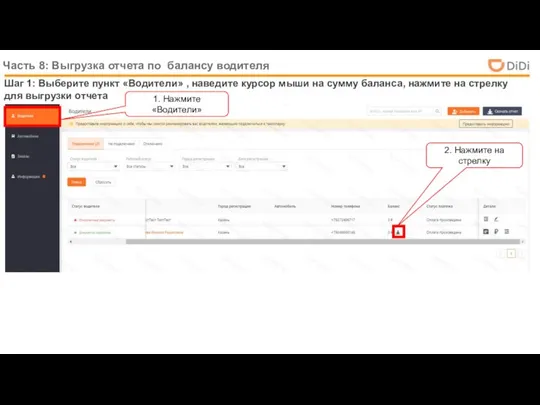
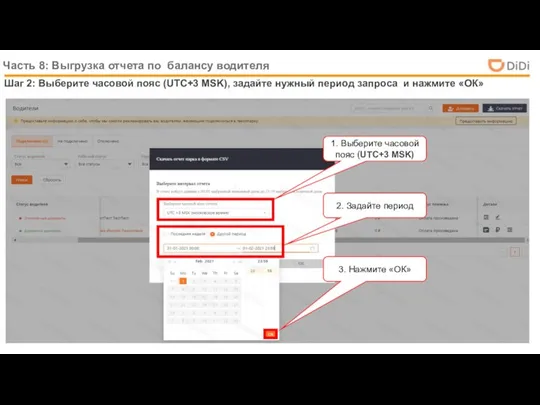

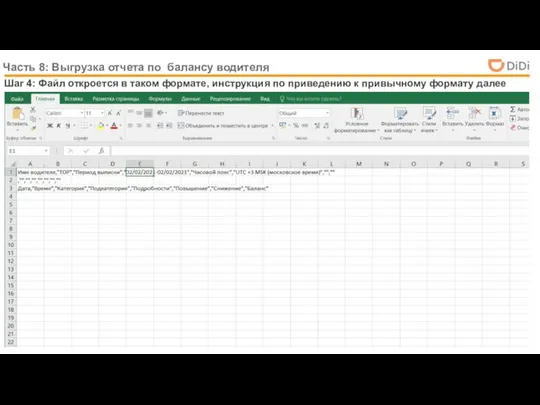
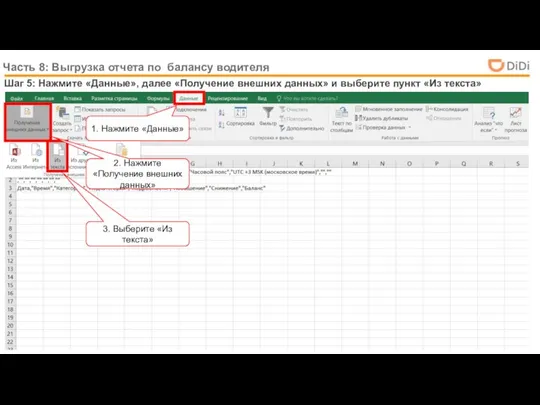

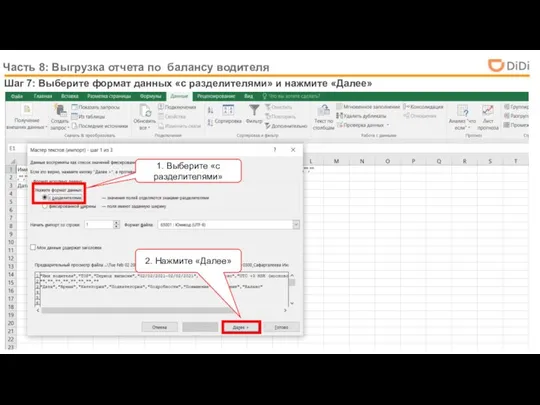
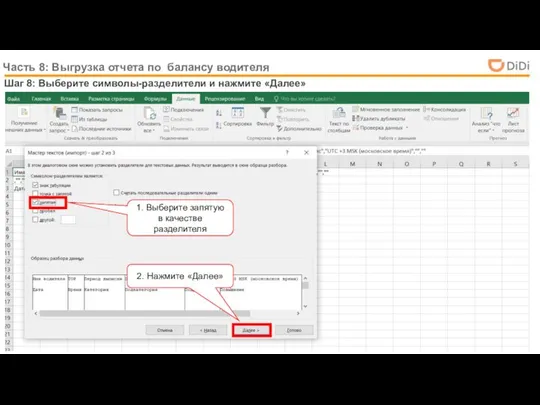
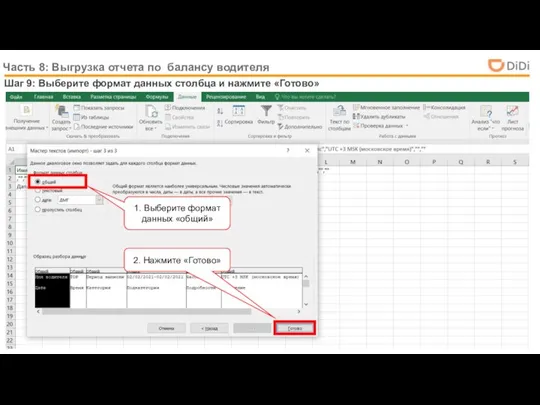



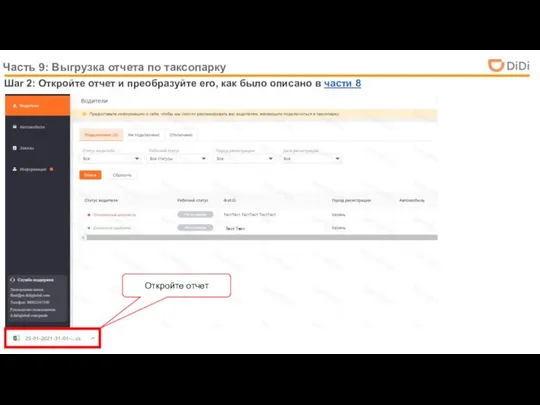
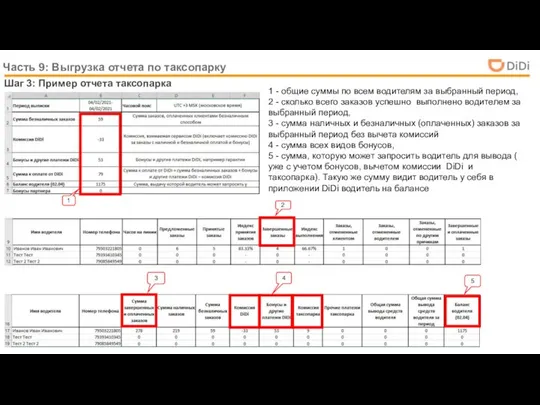


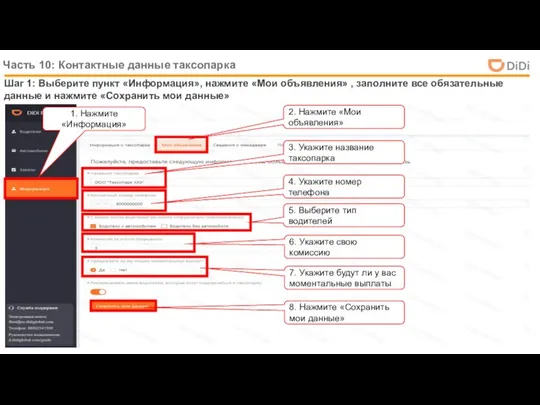


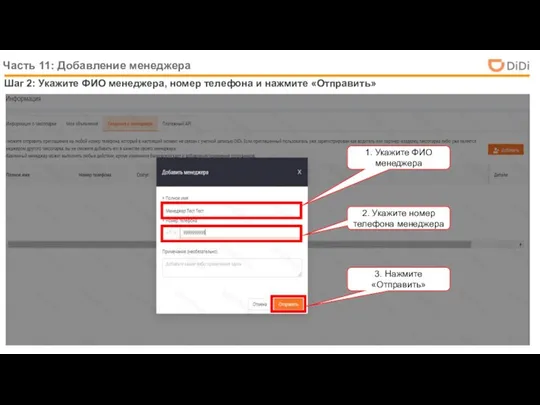
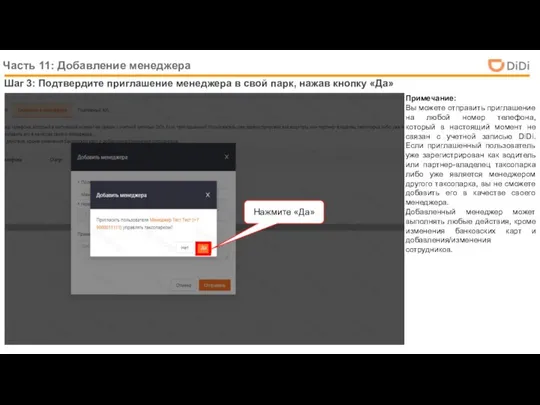

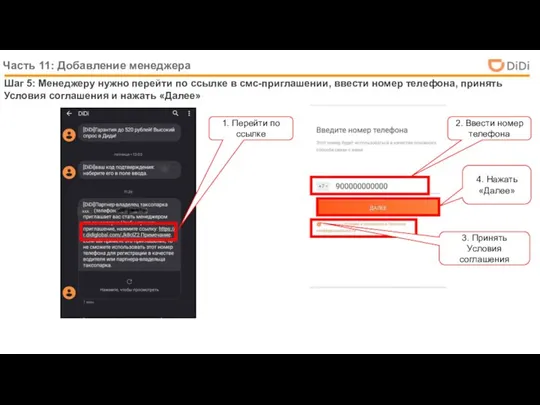
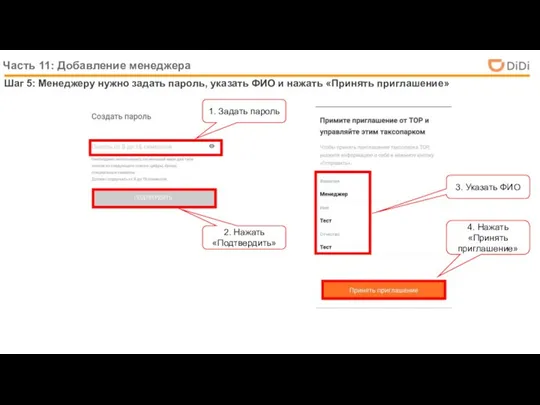


 Компьютерный инжиниринг
Компьютерный инжиниринг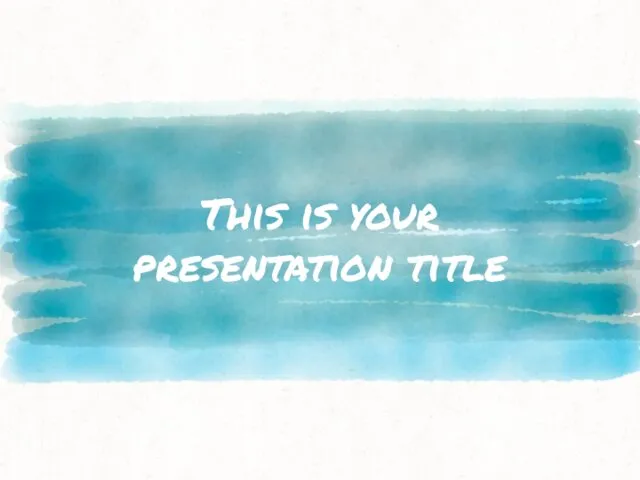 Timon SlidesCarnival
Timon SlidesCarnival Адресация IPv6
Адресация IPv6 Bitrix. Техническое задание ов/ох
Bitrix. Техническое задание ов/ох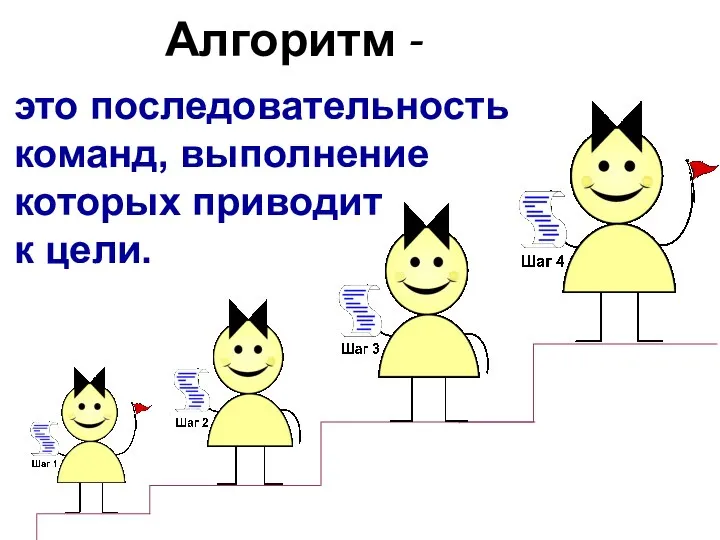 Свойства алгоритма. Способы записи алгоритмов
Свойства алгоритма. Способы записи алгоритмов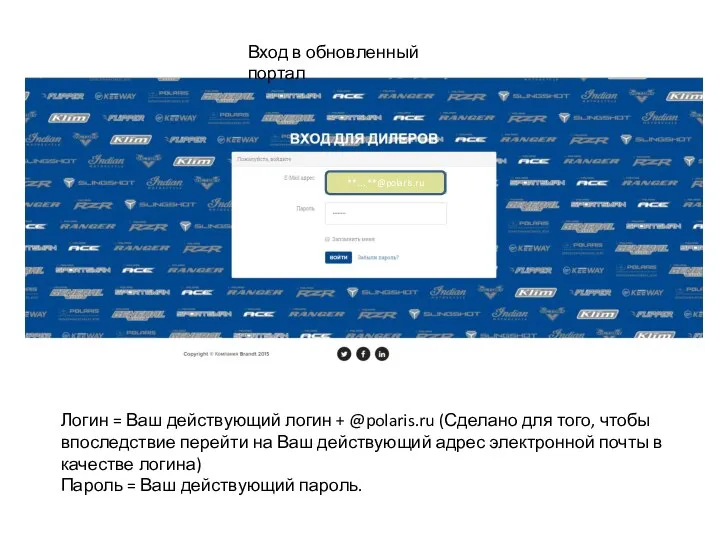 Вход в обновленный портал
Вход в обновленный портал Создание контента публикации
Создание контента публикации Кодирование информации Prezentacii.com
Кодирование информации Prezentacii.com 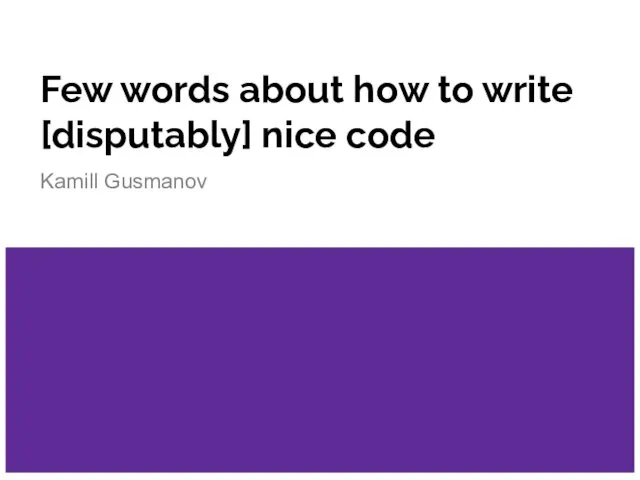 Few words about how to write [disputably] nice code
Few words about how to write [disputably] nice code Методы защиты от компьютерных вирусов
Методы защиты от компьютерных вирусов Способы изучения языков с помощью компьютера
Способы изучения языков с помощью компьютера Персональная презентация Студента группы 01-207, Сафаровой Алии
Персональная презентация Студента группы 01-207, Сафаровой Алии Компьютерная графика. Обработка графической информации
Компьютерная графика. Обработка графической информации Программирование компьютерной игры “Red Square” на игровом движке Game Maker Studio
Программирование компьютерной игры “Red Square” на игровом движке Game Maker Studio Представление о базе данных
Представление о базе данных Fi̇zyoloji̇k si̇nyalleri̇n kaydedi̇lmesi̇
Fi̇zyoloji̇k si̇nyalleri̇n kaydedi̇lmesi̇ Онлайн-доступ из сетевых версий
Онлайн-доступ из сетевых версий Вычислительная техника
Вычислительная техника Организация администрирования компьютерных сетей. Контейнеры Docker
Организация администрирования компьютерных сетей. Контейнеры Docker Видеохостинг Youtube. История, функции, особенности
Видеохостинг Youtube. История, функции, особенности Строим Россию. Создание ведущего ресурса строительной отрасли России
Строим Россию. Создание ведущего ресурса строительной отрасли России Концепции гипертекста
Концепции гипертекста Звуковые карты.
Звуковые карты.  Аппаратная реализация компьютера
Аппаратная реализация компьютера Студенческие информационные ресурсы
Студенческие информационные ресурсы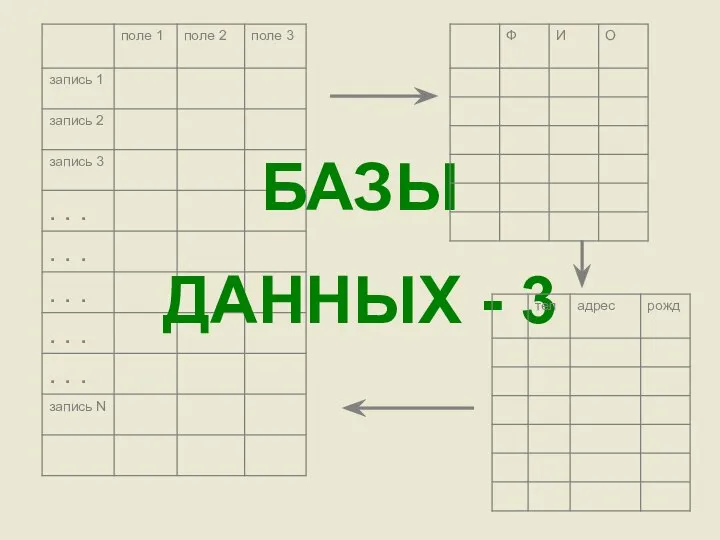 Базы данных-3
Базы данных-3 Основні етапи підготовки заявок на отримання фінансування від міжнародних наукових фондів
Основні етапи підготовки заявок на отримання фінансування від міжнародних наукових фондів Основные характеристики компьютера
Основные характеристики компьютера