Содержание
- 2. Интерфейс MS WORD В состав пакета Microsoft Office 2007 входит текстовый процессор Microsoft Word, который позволяет
- 3. Интерфейс MS WORD Кнопка "Office" В левом верхнем углу окна расположена Кнопка "Office" . При нажатии
- 4. Интерфейс MS WORD Лента Главный элемент пользовательского интерфейса Microsoft Word 2007 представляет собой ленту, которая идет
- 5. Интерфейс MS WORD В меню выберите команду Свернуть ленту. Лента будет скрыта, названия вкладок останутся (рис.
- 6. Интерфейс MS WORD Вкладки По умолчанию в окне отображается семь постоянных вкладок: Главная,Вставка, Разметка страницы, Ссылки,
- 7. Интерфейс MS WORD Элементы управления Элементы управления на лентах вкладках объединены в группы, связанные с видом
- 8. Электронные таблицы Microsoft Excel Microsoft Excel – средство для работы с электронными таблицами, намного превышающее по
- 9. Возможности табличного процессора MS Excel 2007 1. Создание таблиц со сложным форматированием, включающих автоматический расчет данных
- 10. Интерфейс MS EXCEL В строке заголовка отображается название программы (Microsoft Excel) и имя документа. Документ Excel
- 11. Интерфейс MS EXCEL Кнопка "Office" В левом верхнем углу окна расположена Кнопка "Office". При нажатии кнопки
- 12. Интерфейс MS EXCEL Лента Главный элемент пользовательского интерфейса Microsoft Excel 2007 представляет собой ленту, которая идет
- 13. Интерфейс MS EXCEL Лента Отображение ленты: Удалить ленту также нельзя. Однако чтобы увеличить рабочую область, ленту
- 14. Интерфейс MS EXCEL Внешний вид ленты зависит от ширины окна: чем больше ширина, тем подробнее отображаются
- 15. Интерфейс MS EXCEL Вкладки По умолчанию в окне отображается семь постоянных вкладок: Главная, Вставка, Разметка страницы,
- 16. Интерфейс MS EXCEL Элементы управления Элементы управления на лентах вкладках объединены в группы, связанные с видом
- 17. Интерфейс MS EXCEL Панель быстрого доступа Панель быстрого доступа по умолчанию расположена в верхней части окна
- 18. Интерфейс MS EXCEL Для добавления на панель любого элемента из любой вкладки можно также щелкнуть по
- 19. Интерфейс MS EXCEL Мини-панель инструментов Мини-панель инструментов содержит основные наиболее часто используемые элементы для оформления данных.
- 20. Интерфейс MS EXCEL Строка формул Под панелями инструментов окна Excel расположена строка формул. В левой части
- 21. Интерфейс MS EXCEL Строка формул Если и в этом случае отображается не все содержимое ячейки, можно
- 22. Интерфейс MS EXCEL Рабочая область Рабочая область каждого листа представляет собой таблицу. Столбцы таблицы озаглавлены латинскими
- 23. Интерфейс MS EXCEL Рабочая область Рабочая область каждого листа представляет собой таблицу. Столбцы таблицы озаглавлены латинскими
- 24. Интерфейс MS EXCEL Рабочая область Сделать активной другую ячейку (переместить курсорную рамку) можно несколькими способами: щелкнуть
- 25. Интерфейс MS EXCEL Уровни (свойства) ячеек EXCEL: Адрес: Ссылка в Microsoft Excel — адрес ячейки или
- 26. Интерфейс MS EXCEL Уровни (свойства) ячеек EXCEL: Адрес: Ссылка в Microsoft Excel — адрес ячейки или
- 27. Интерфейс MS EXCEL б)Формат обрамления и заполнения ячеек: Формат ячеек – Выравнивание, Шрифт, Граница, Заливка
- 28. Интерфейс MS EXCEL в) Защита – защита ячеек от форматирования: Формат ячеек – Защита – Защищаемая
- 29. Интерфейс MS EXCEL 5. Формулы в Microsoft Excel MS Excel - программируемый табличный калькулятор. Все расчеты
- 30. ЛАБОРАТОРНАЯ РАБОТА №1 “СОЗДАНИЕ ТАБЛИЦ В MS EXCEL” Задание: Создать и отформатировать таблицу, внести формулы для
- 31. ЛАБОРАТОРНАЯ РАБОТА №2 “ВЫЧИСЛЕНИЕ ФУНКЦИЙ В EXCEL ” Задание: Используя мастер функций, вычислить следующие выражения: a)
- 32. ЛАБОРАТОРНАЯ РАБОТА №2 “ВЫЧИСЛЕНИЕ ФУНКЦИЙ В EXCEL ”
- 33. ЛАБОРАТОРНАЯ РАБОТА №2
- 34. ЛАБОРАТОРНАЯ РАБОТА №3 “ПОСТРОЕНИЕ ГРАФИКОВ ФУНКЦИЙ В ДЕКАРТОВОЙ СИСТЕМЕ КООРДИНАТ” Задание: Используя мастер диаграмм, построить графики
- 35. Для построения графиков функции, так же как и для построения различных типов диаграмм в MS EXCEL
- 36. ЛАБОРАТОРНАЯ РАБОТА №3 “ПОСТРОЕНИЕ ГРАФИКОВ ФУНКЦИЙ В ДЕКАРТОВОЙ СИСТЕМЕ КООРДИНАТ” Для форматирования осей диаграмм требуется выполнить
- 37. ЛАБОРАТОРНАЯ РАБОТА №3 “ПОСТРОЕНИЕ ГРАФИКОВ ФУНКЦИЙ В ДЕКАРТОВОЙ СИСТЕМЕ КООРДИНАТ”
- 38. ЛАБОРАТОРНАЯ РАБОТА №4 “ОБРАБОТКА ЭКСПЕРИМЕНТАЛЬНЫХ ДАННЫХ В MS EXCEL С ПОМОЩЬЮ ЛИНИЙ ТРЕНДА” Задание: a) Имеется
- 39. ЛАБОРАТОРНАЯ РАБОТА №4 “ОБРАБОТКА ЭКСПЕРИМЕНТАЛЬНЫХ ДАННЫХ В MS EXCEL С ПОМОЩЬЮ ЛИНИЙ ТРЕНДА” Построение линий тренда
- 40. ЛАБОРАТОРНАЯ РАБОТА №4
- 41. ЛАБОРАТОРНАЯ РАБОТА №5 “ПОСТРОЕНИЕ В MS EXCEL ПОВЕРХНОСТЕЙ ВТОРОГО ПОРЯДКА В ТРЕХМЕРНОМ ПРОСТРАНСТВЕ” Задание: Построить поверхности
- 42. ЛАБОРАТОРНАЯ РАБОТА №5 Формулы для всех поверхностей второго порядка с относительными адресациями ячеек, соответствующая формула заполняется
- 43. ЛАБОРАТОРНАЯ РАБОТА №5
- 44. ЛАБОРАТОРНАЯ РАБОТА №5
- 45. ЛАБОРАТОРНАЯ РАБОТА №6 “ЭЛЕМЕНТЫ ЛИНЕЙНОЙ АЛГЕБРЫ В MS EXCEL ” Задание: Даны матрицы: Вычислить матрицу B=6*A;
- 47. Скачать презентацию
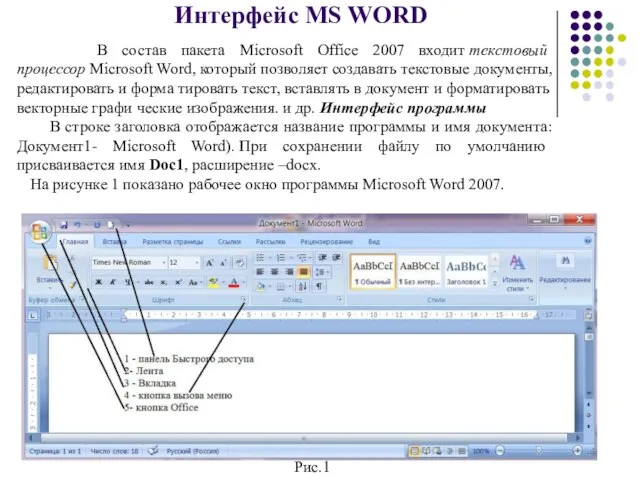
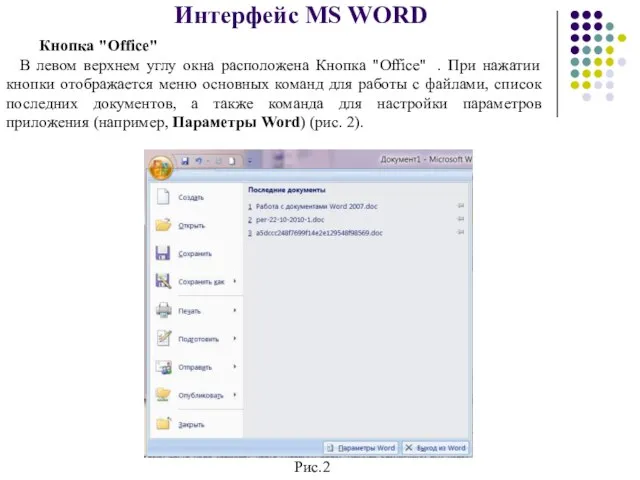
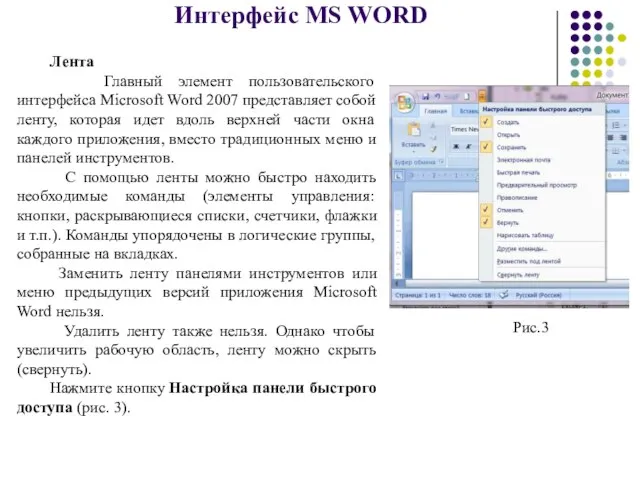
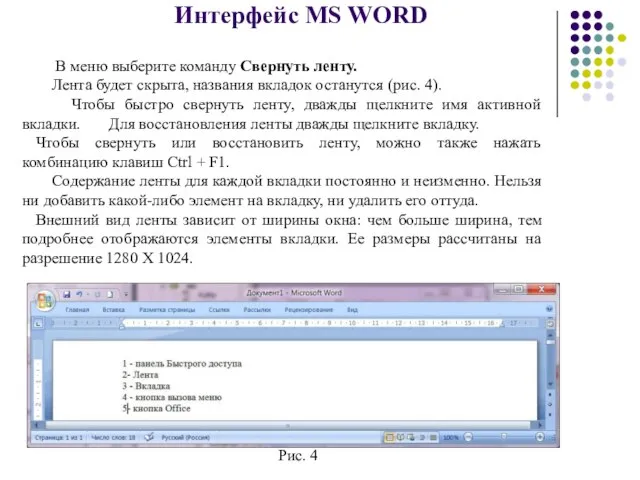
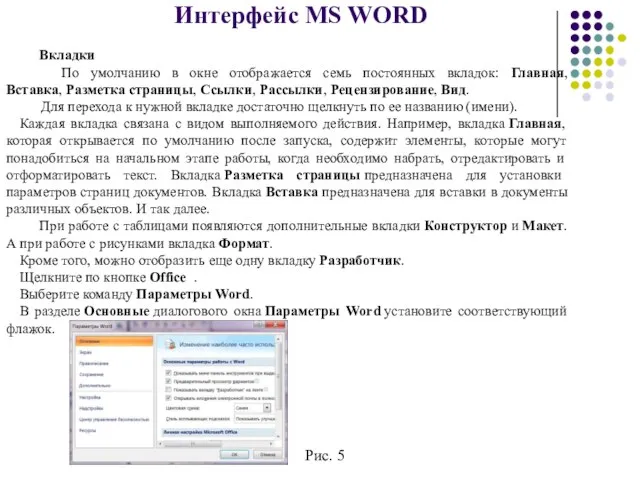
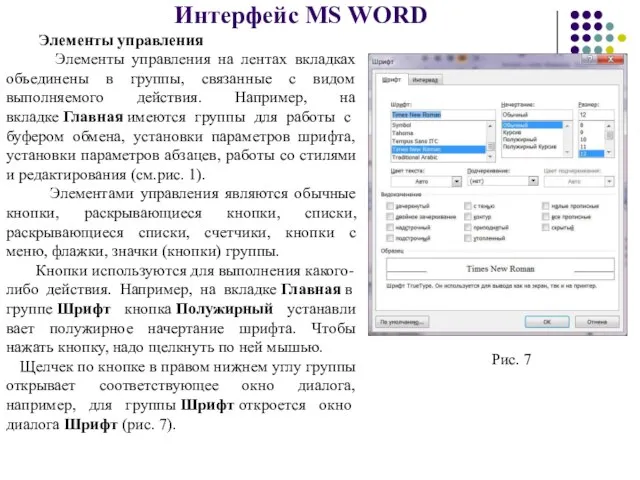
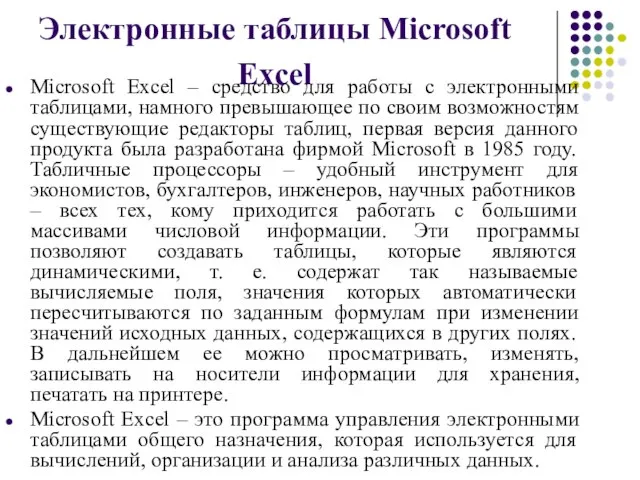

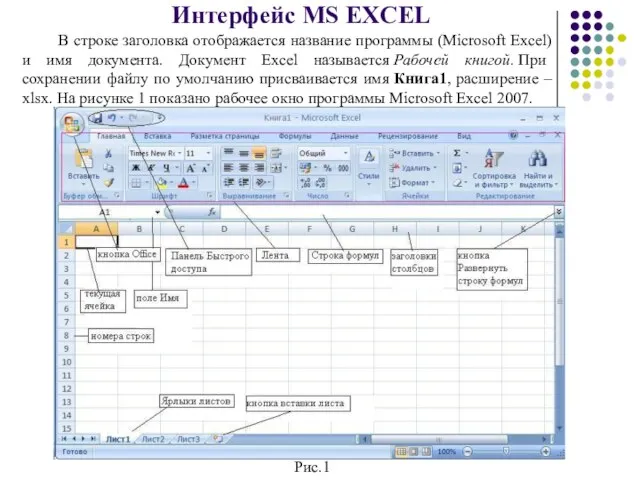

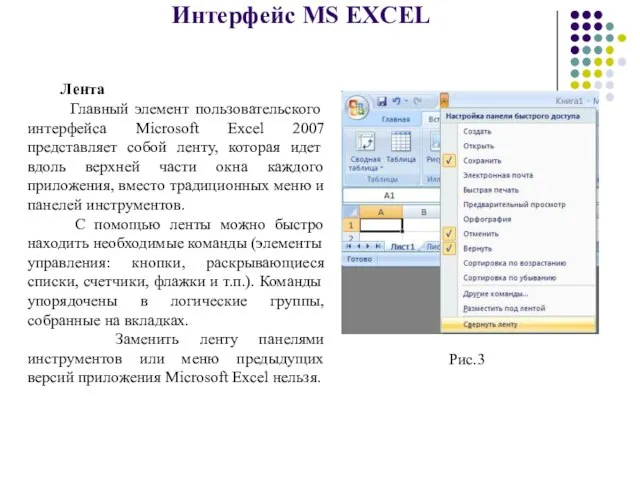
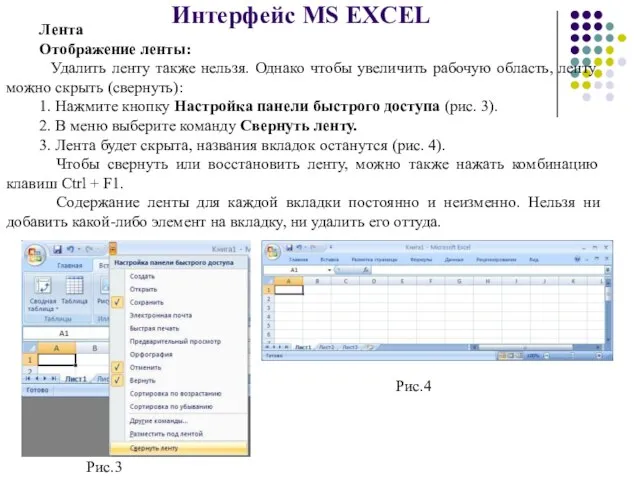
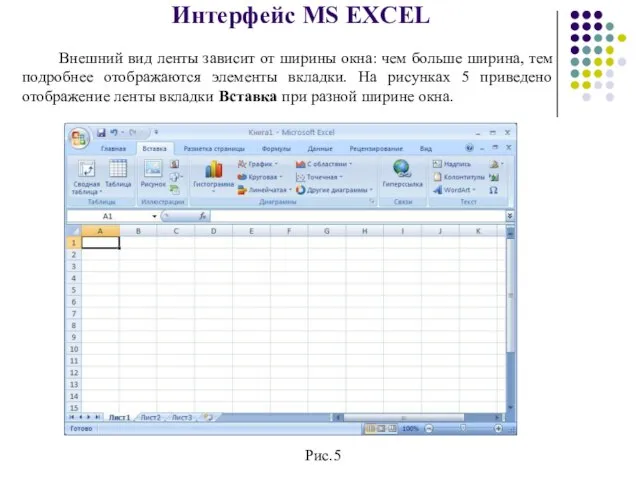

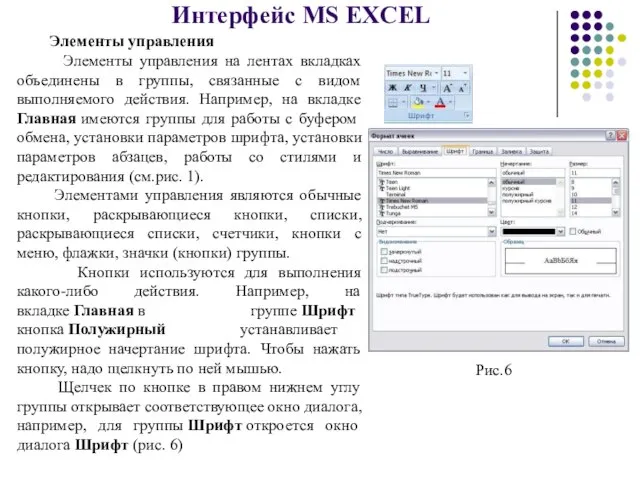
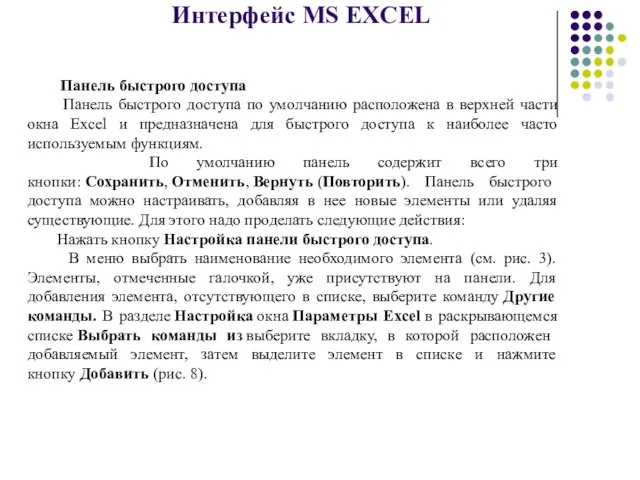

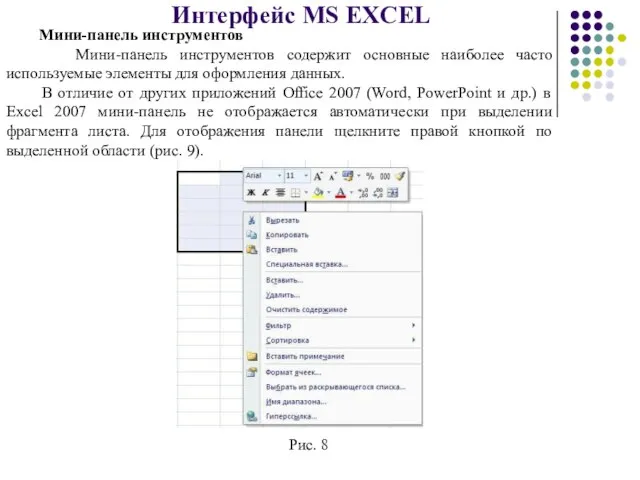

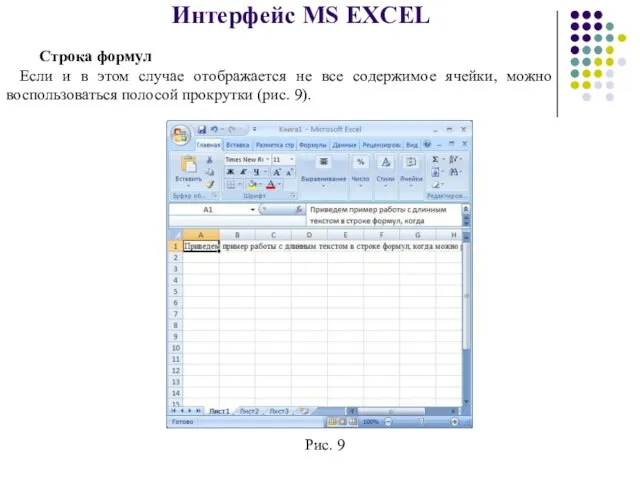




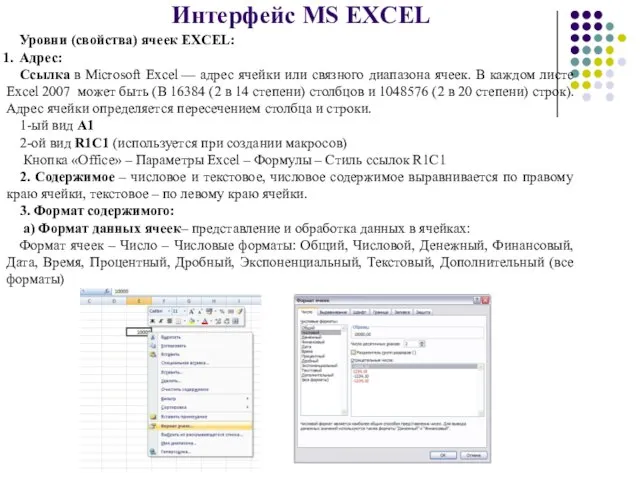
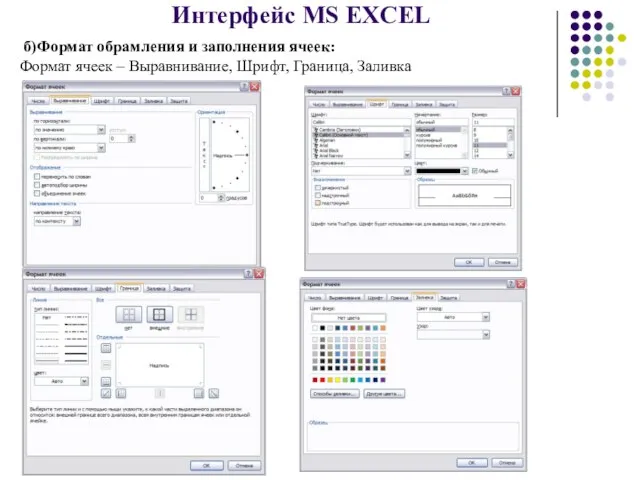
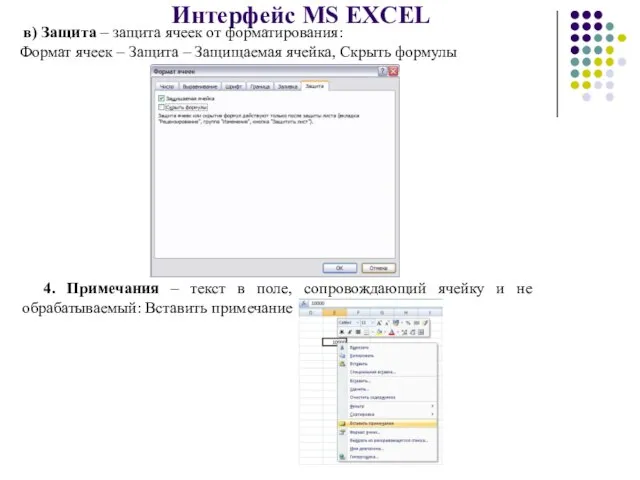
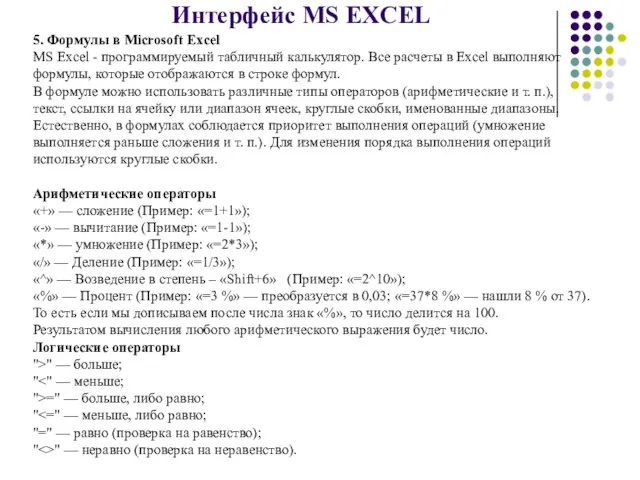
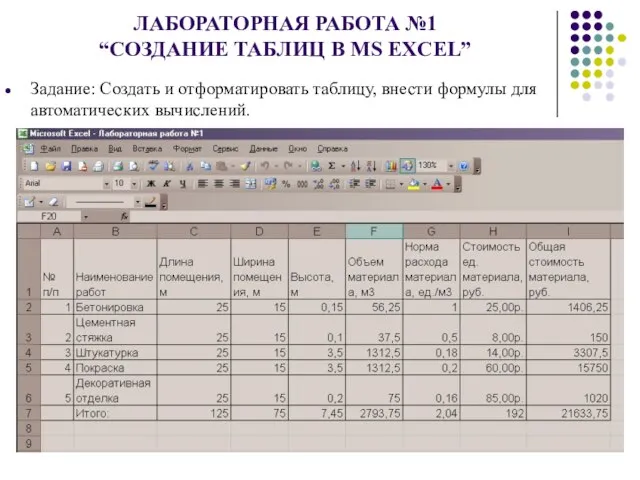
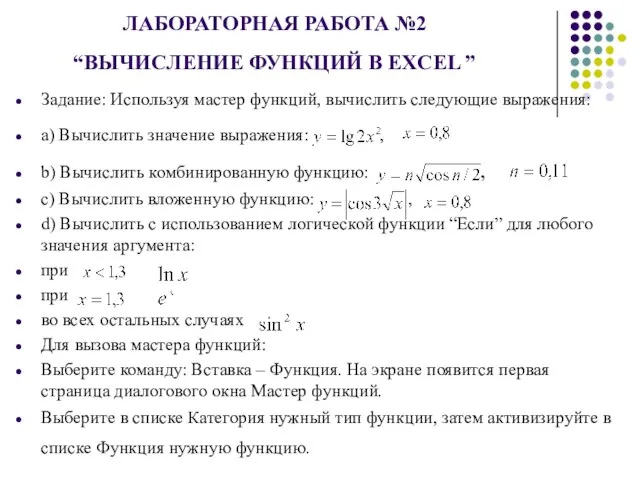
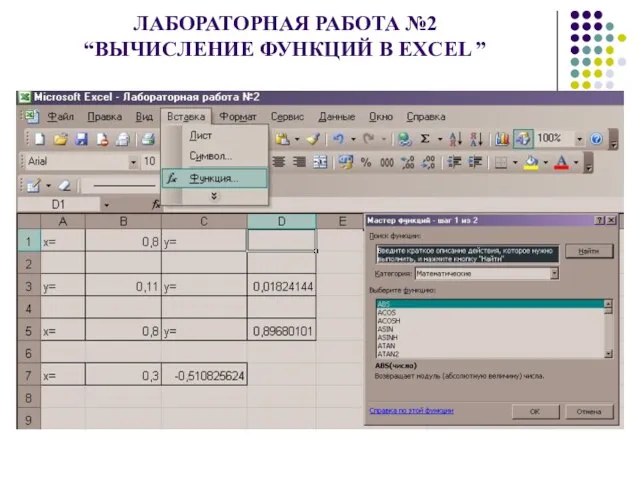
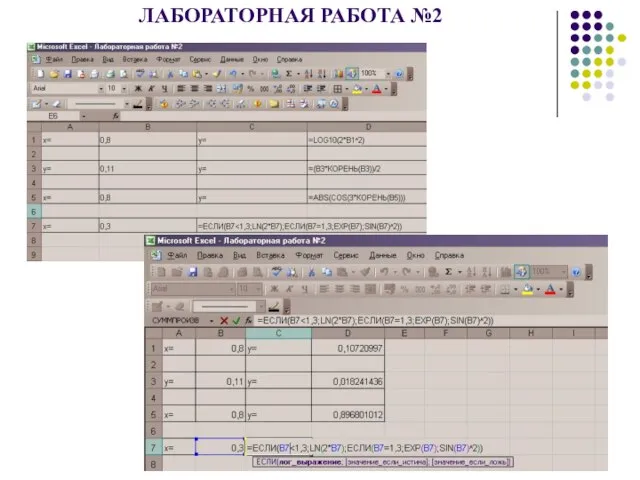

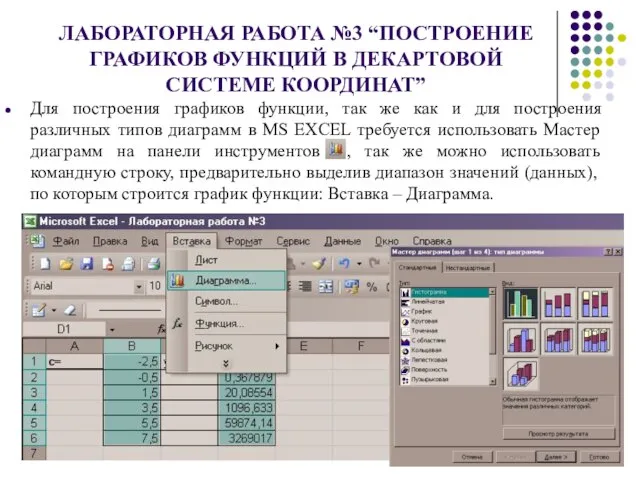

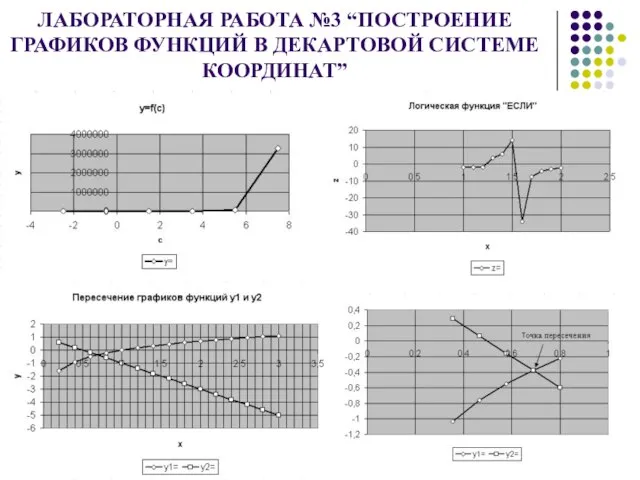




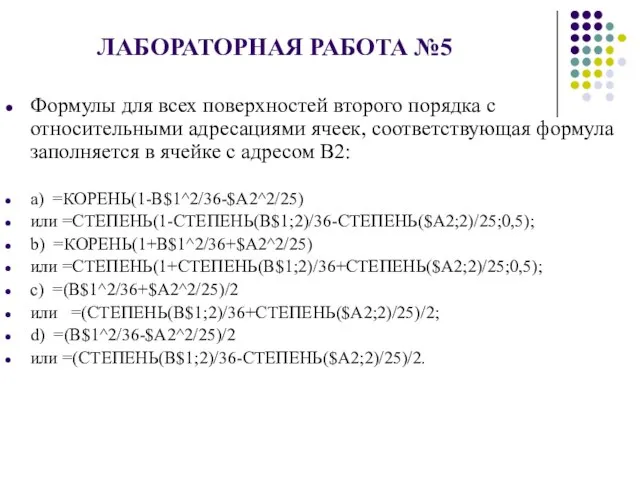

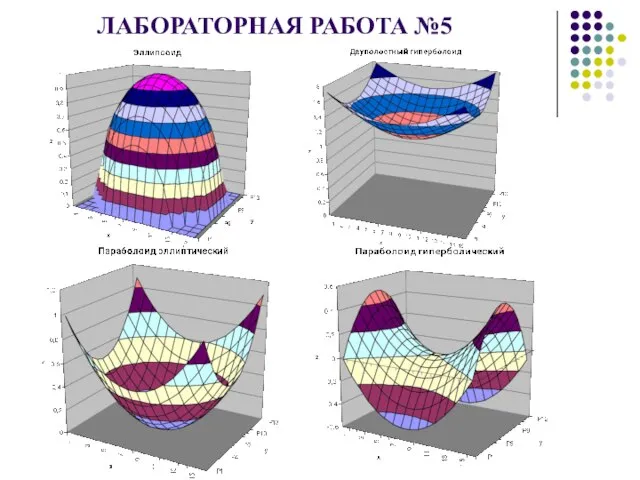
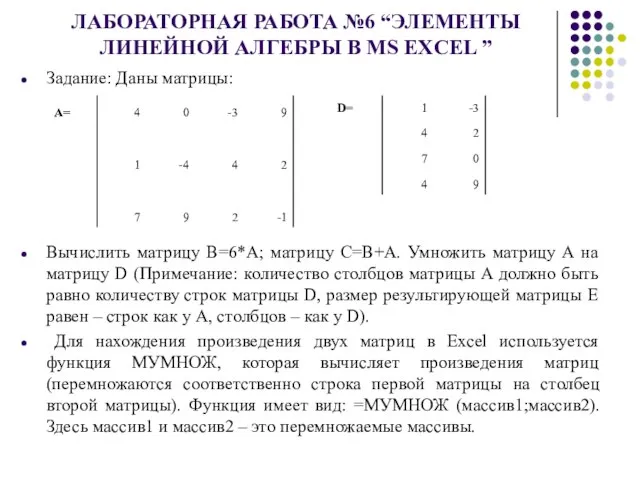
 Работа за компьютером
Работа за компьютером Интернет в работе переводчика: мой опыт
Интернет в работе переводчика: мой опыт Вещественный тип данных, указатели, функции
Вещественный тип данных, указатели, функции Управление слухами
Управление слухами Презентация "«Алгебра логики (3)»" - скачать презентации по Информатике
Презентация "«Алгебра логики (3)»" - скачать презентации по Информатике Резервное копирование и восстановление базы данных (Microsoft SQL Server 2008)
Резервное копирование и восстановление базы данных (Microsoft SQL Server 2008) Начала С/C++: переменная, программа и ввод-вывод. С / С++. Тема 02
Начала С/C++: переменная, программа и ввод-вывод. С / С++. Тема 02 Разработка API и сопроводительная документация
Разработка API и сопроводительная документация Язык программирования JAVA. 2 занятие. Целые типы. Вещественные типы. Символы
Язык программирования JAVA. 2 занятие. Целые типы. Вещественные типы. Символы Cybersport
Cybersport Бизнес-система Топ-24
Бизнес-система Топ-24 Стандартные программы в составе ОС Windows: назначение и возможность. Лекция №18
Стандартные программы в составе ОС Windows: назначение и возможность. Лекция №18 Портфолио учителя. Учимся создавать электронное портфолио
Портфолио учителя. Учимся создавать электронное портфолио Основы операционных систем. Сети и сетевые операционные системы
Основы операционных систем. Сети и сетевые операционные системы Файловые архивы
Файловые архивы Презентация "Знакомство со средой ЛогоМиры" - скачать презентации по Информатике
Презентация "Знакомство со средой ЛогоМиры" - скачать презентации по Информатике Редактирование текста. Поиск информации
Редактирование текста. Поиск информации Графический редактор PAINT
Графический редактор PAINT урок №6 Создание презентации, состоящей из нескольких слайдов.
урок №6 Создание презентации, состоящей из нескольких слайдов.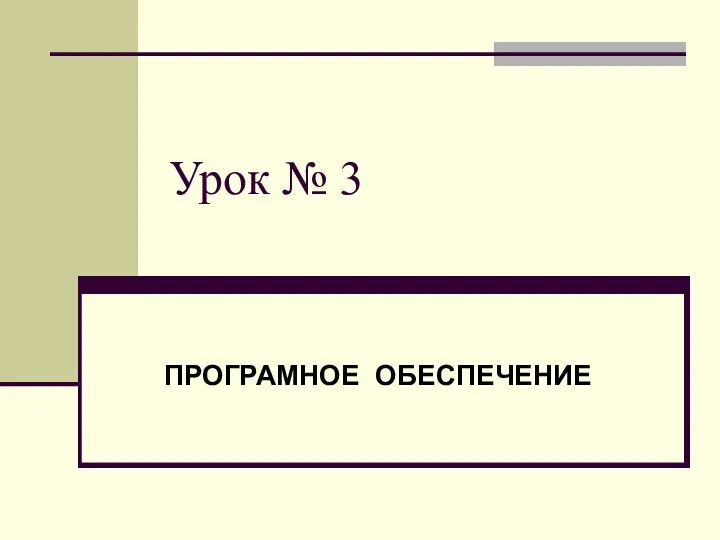 Програмное обеспечение
Програмное обеспечение Технология поиска информации
Технология поиска информации Обработка исключений
Обработка исключений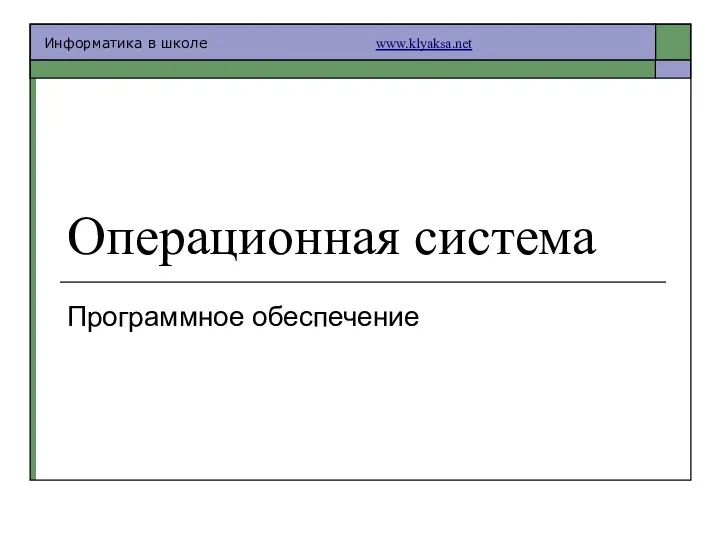 Операционная система Программное обеспечение
Операционная система Программное обеспечение Программирование на языке высокого уровня. Битовые операции
Программирование на языке высокого уровня. Битовые операции Работа с конструктором презентаций в MS-PowerPoint
Работа с конструктором презентаций в MS-PowerPoint Базовые информационные технологии: технология автоматизированного офиса, технологии баз данных
Базовые информационные технологии: технология автоматизированного офиса, технологии баз данных Строки. Инициализация строки
Строки. Инициализация строки DOI и ORCID и их важность в распространении научной информации
DOI и ORCID и их важность в распространении научной информации