Содержание
- 2. План 1. Создание сводной таблицы 2. Структура и редактирование сводной таблицы
- 3. 1. Создание сводной таблицы Обрабатывать большие объемы информации и составлять сложные многоуровневые отчеты достаточно непросто без
- 4. Сводная таблица используется для: выявления взаимосвязей в большом наборе данных; группировки данных по различным признакам и
- 5. Перед тем как создавать отчет сводной таблицы, определимся, что будет использоваться в качестве источника данных. Для
- 6. 2. На вкладке «Вставка» выбрать из раздела «Таблицы» инструмент «Сводная таблица». Если вместе со сводной таблицей
- 8. 4. Далее нужно указать, где размещать отчет сводной таблицы. Удобнее всего это делать на новом листе.
- 10. Расположением полей можно управлять – делать их названиями строк или столбцов, перетаскивая в соответствующие окна, а
- 12. Чтобы применить этот способ, следует сделать доступным инструмент, который по умолчанию на ленте не отображается: 1.
- 14. Кликниуть по иконке мастера в панели быстрого допуска. В диалоговом окне поставить переключатель на нужный пункт
- 15. 2. После этого выбирается вид создаваемого отчета – «сводная таблица» или «сводная диаграмма (с таблицей)». Если
- 16. При выборе «Создать поля страницы» прежде всего придется указать диапазоны источников данных: выделите первый диапазон, нажмите
- 17. 2. Структура и редактирование сводной таблицы Сводная таблица состоит из четырех областей. В зависимости от того,
- 18. Область значений В этой области происходят все расчеты исходных данных. Как правило, в это поле перетаскиваются
- 19. Область строк Исходные данные перенесенные в это поле, размешаются в левой части сводной таблицы и представляют
- 20. Область столбцов Область столбцов содержит заголовки, которые находятся в верхней части сводной таблицы Область столбцов идеально
- 21. Область фильтров В верхней части сводной таблицы находится необязательная область фильтров с одним или более полем.
- 22. Область значений Область строк Область столбцов Область фильтров
- 23. Можно добавлять необходимые поля в сводную таблицу простым перетаскиванием диапазонов с названиями в одну из четырех
- 24. *Если ставить галочки напротив полей с текстовыми значениями, Еxcel по умолчанию помещает эти значения в область
- 25. Использование фильтров в сводной таблице Часто возникает необходимость создать отчет для разных типов данных (к примеру,
- 26. Со временем исходные данные изменяются, к ним добавляются новые строки и колонки. Для обновления сводной таблицы
- 27. Бывают ситуации, когда структура исходных данных меняется, к примеру, вам необходимо добавить новые строки в таблицу
- 28. Щелкаем левой кнопкой мыши в любом месте сводной таблицы. Во вкладке Работа со сводными таблицами ->
- 30. Скачать презентацию





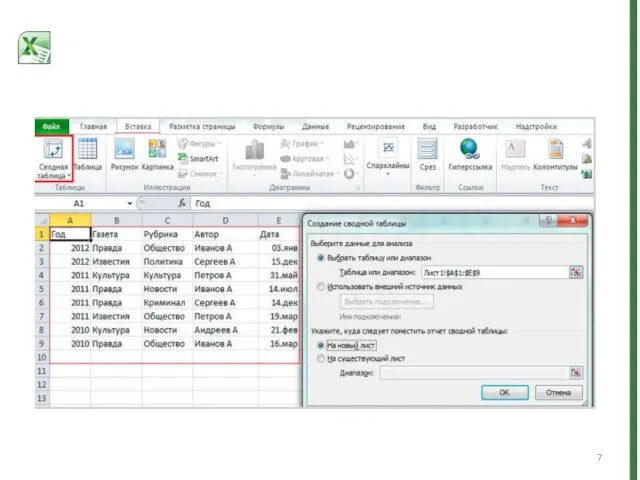

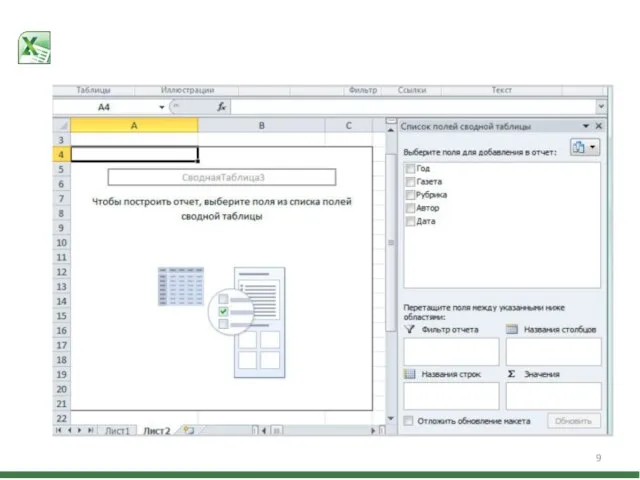
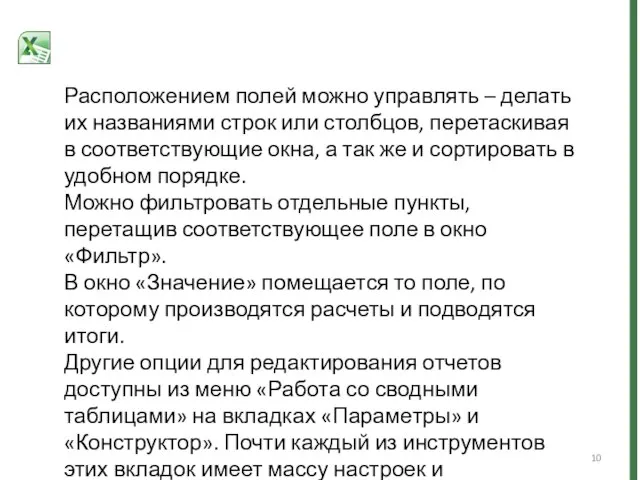
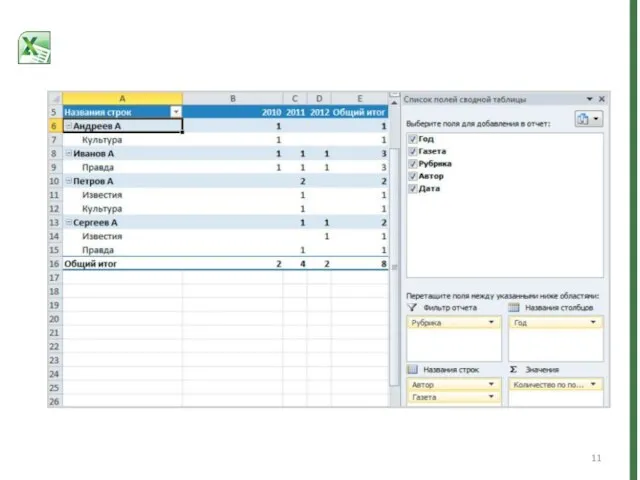

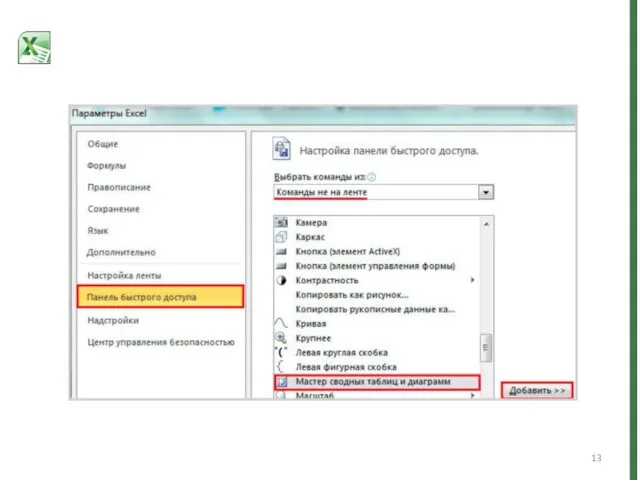






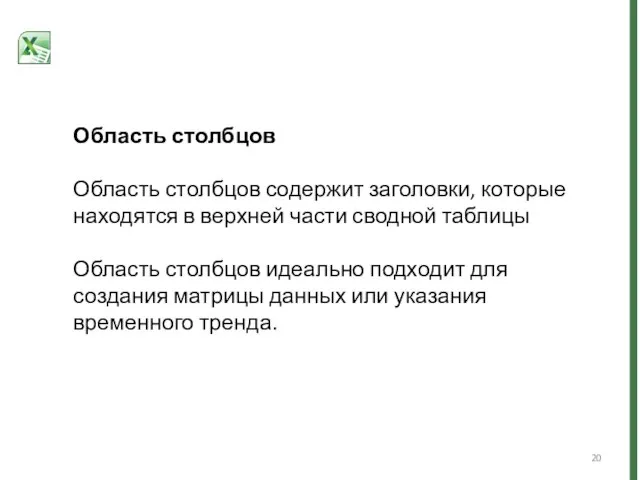

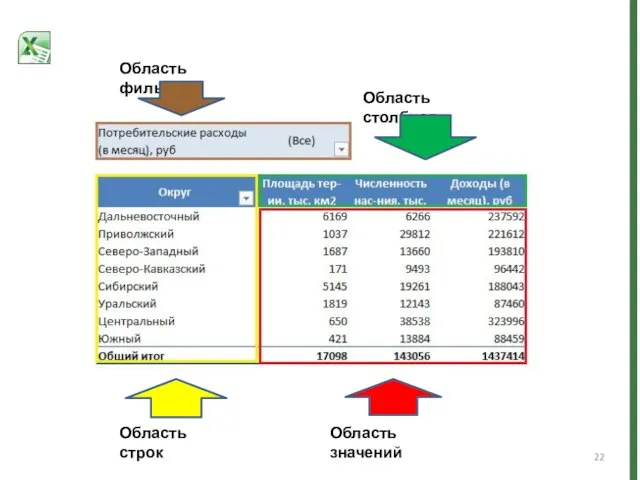



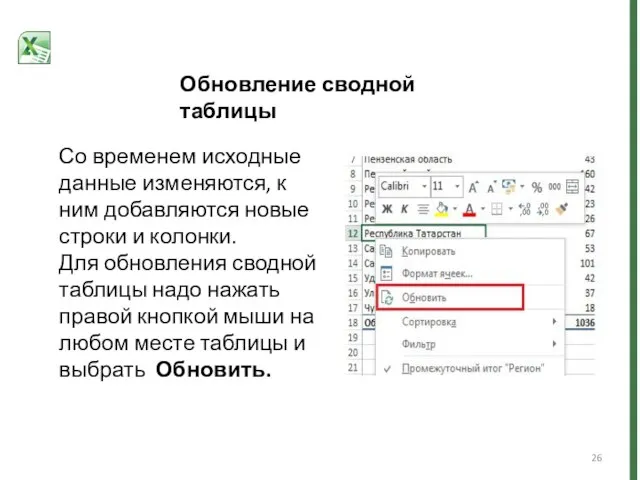


 Introduction au .NET FrameWork
Introduction au .NET FrameWork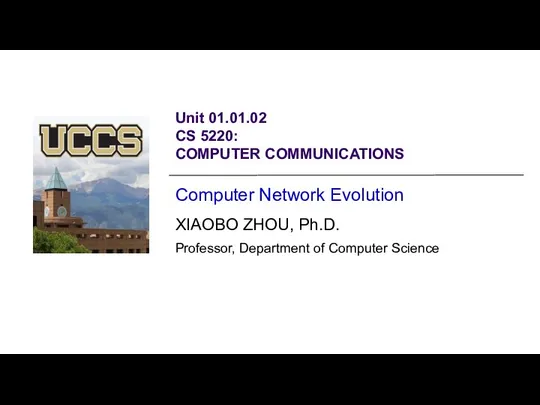 Cs 5220: computer communications
Cs 5220: computer communications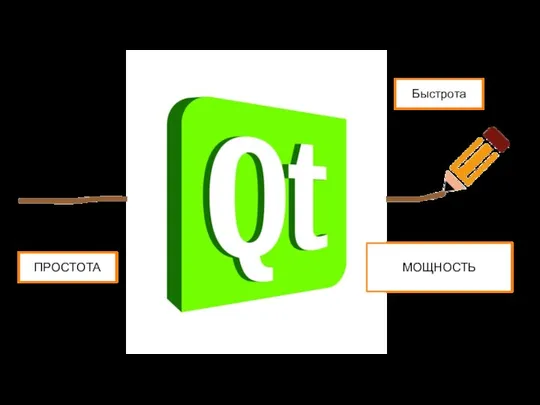 Быстрота. QT. Простота. Мощность
Быстрота. QT. Простота. Мощность Кодирование графической информации
Кодирование графической информации Статистиканың даму кезеңдері
Статистиканың даму кезеңдері Представление чисел в компьютере
Представление чисел в компьютере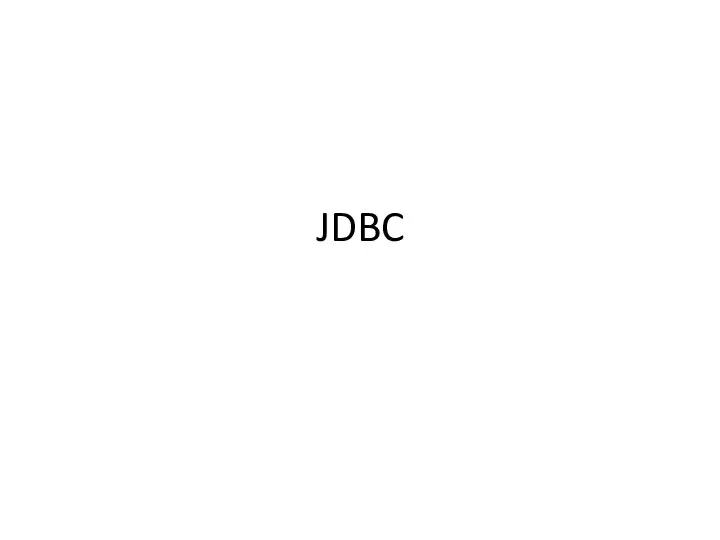 JDBC
JDBC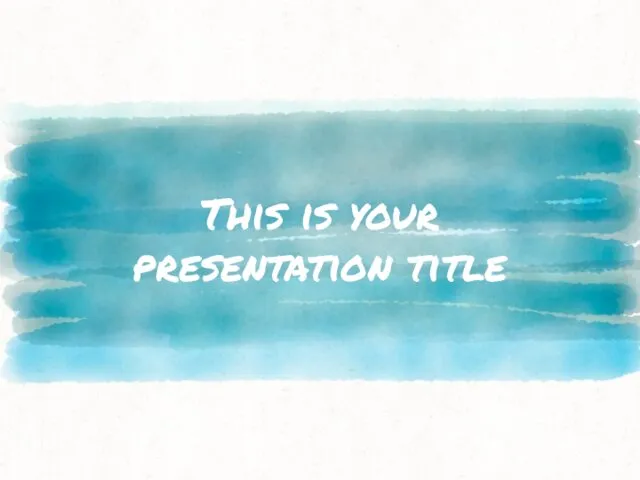 Timon SlidesCarnival
Timon SlidesCarnival Презентация "Форматы графических файлов" - скачать презентации по Информатике__
Презентация "Форматы графических файлов" - скачать презентации по Информатике__ Комп’ютерні віруси та антивірусні програми
Комп’ютерні віруси та антивірусні програми Информация и её кодирование. Способы измерения информации
Информация и её кодирование. Способы измерения информации Пирамидальная сортировка. Лекция 8
Пирамидальная сортировка. Лекция 8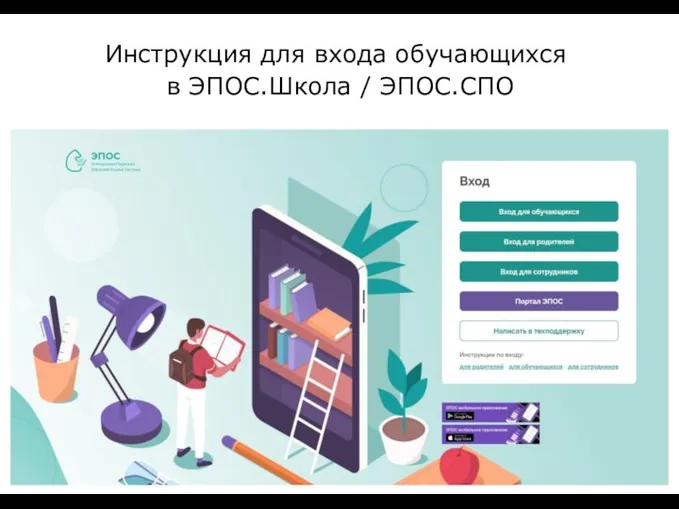 Инструкция для входа обучающихся в ЭПОС.Школа / ЭПОС.СПО
Инструкция для входа обучающихся в ЭПОС.Школа / ЭПОС.СПО Яндекс
Яндекс Презентация "Этапы решения задач на компьютере. Алгоритмизация и программирование" - скачать презентации по Информатике
Презентация "Этапы решения задач на компьютере. Алгоритмизация и программирование" - скачать презентации по Информатике Основы защиты информации
Основы защиты информации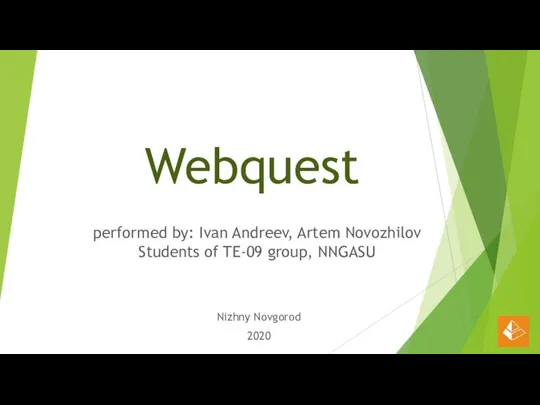 Webqest
Webqest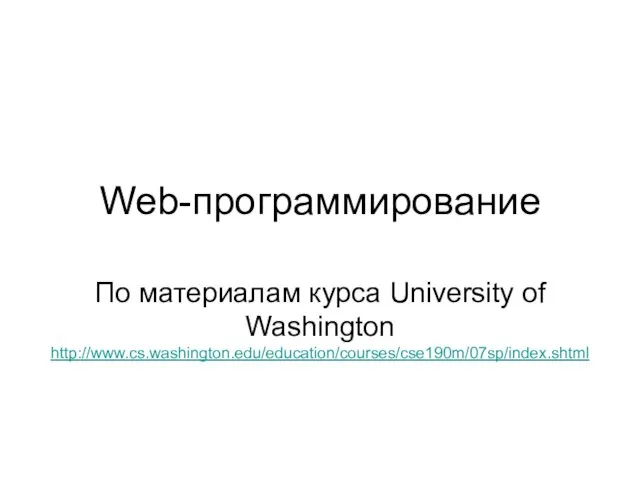 Web-программирование
Web-программирование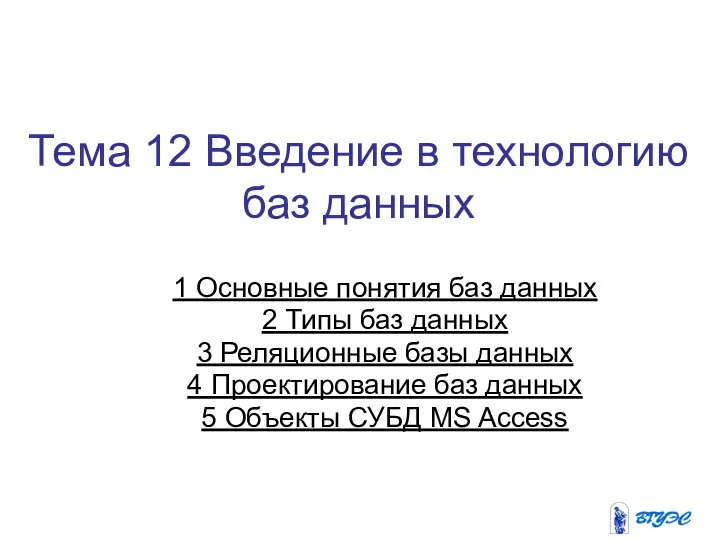 Тема 12 Введение в технологию баз данных 1 Основные понятия баз данных 2 Типы баз данных 3 Реляционные базы данных 4 Проектирова
Тема 12 Введение в технологию баз данных 1 Основные понятия баз данных 2 Типы баз данных 3 Реляционные базы данных 4 Проектирова Eva-приложение для оценки объектов недвижимости
Eva-приложение для оценки объектов недвижимости Методы разработки алгоритмов. Метод Разделяй и властвуй
Методы разработки алгоритмов. Метод Разделяй и властвуй Name of presentation
Name of presentation Web-сервистік клиент-серверлік қосымшаларды жобалау
Web-сервистік клиент-серверлік қосымшаларды жобалау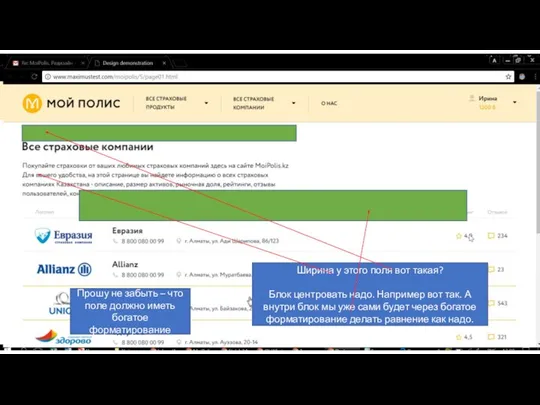 Комментарии по дизайну. Мой Полис
Комментарии по дизайну. Мой Полис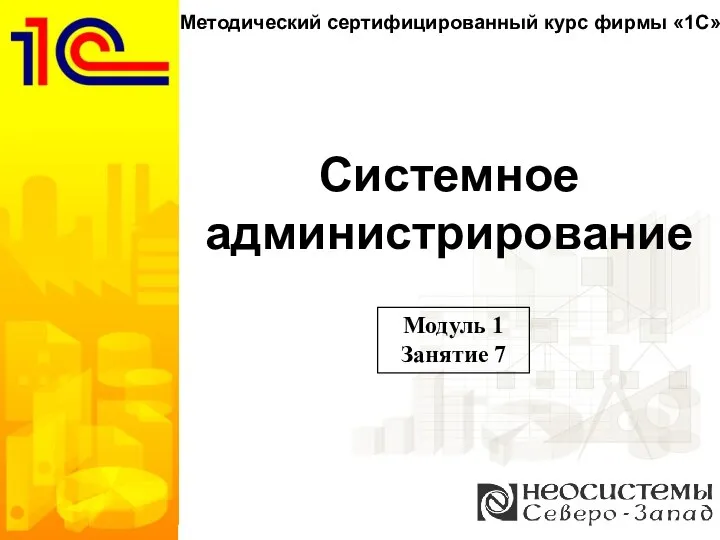 SA7
SA7 Информационные технологии в управлении
Информационные технологии в управлении База данных
База данных Качественная презентация учебного назначения © В.Е. Фрадкин, к.п.н., СПб АППО, 2004 - 2007_
Качественная презентация учебного назначения © В.Е. Фрадкин, к.п.н., СПб АППО, 2004 - 2007_