Содержание
- 2. Google Meet – это один из лучших бесплатных онлайн сервисов видеоконференций, который к тому же поддерживает
- 3. Платформа Google Meet поддерживает большинство операционных систем. Без проблем работает в браузерах: Chrome. Mozilla Firefox Microsoft
- 4. УСТАНОВКА Для запуска сервиса с ПК не понадобиться скачивать Google Meet на компьютер, достаточно одного браузера.
- 15. Создание встречи в Гугл Мит Для того, чтобы начать работать необходимо воспользоваться одним из вариантов создания
- 16. Создать встречу Гугл Мит на телефоне или присоединиться к ней достаточно просто. Для этого в открывшимся
- 17. Настройка камеры и звука При создании конференции в Google Meet система автоматически настраивает аппаратуру. Во время
- 18. Чтобы в Google Meet отключить камеру или микрофон достаточно нажать на соответственный значок в нижней панели.
- 19. Добавление людей в конференцию При входе в конференцию Google Meeting сразу всплывает окно с предложением пригласить
- 22. Скачать презентацию
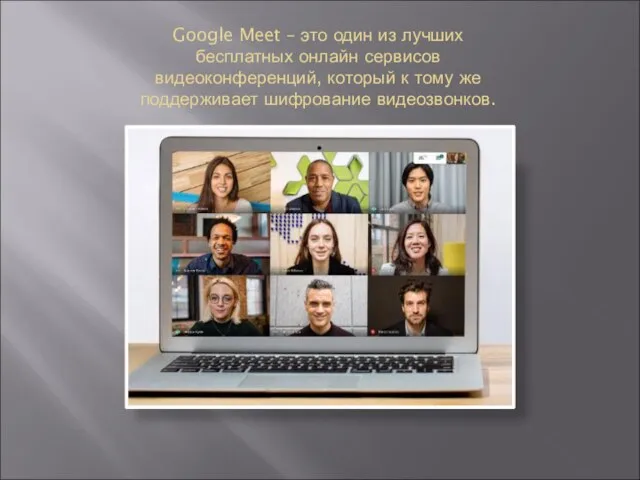
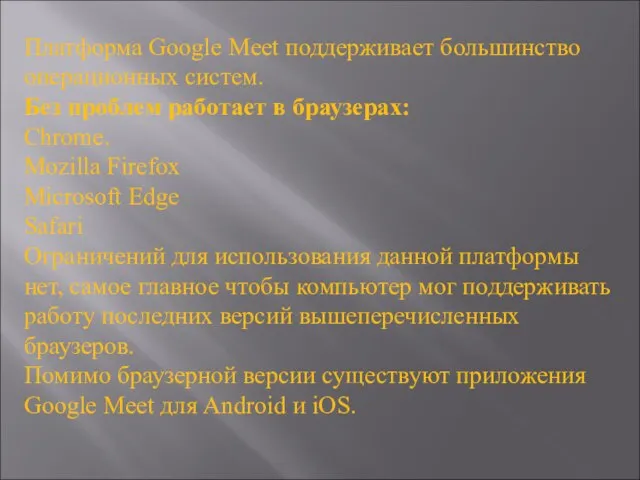
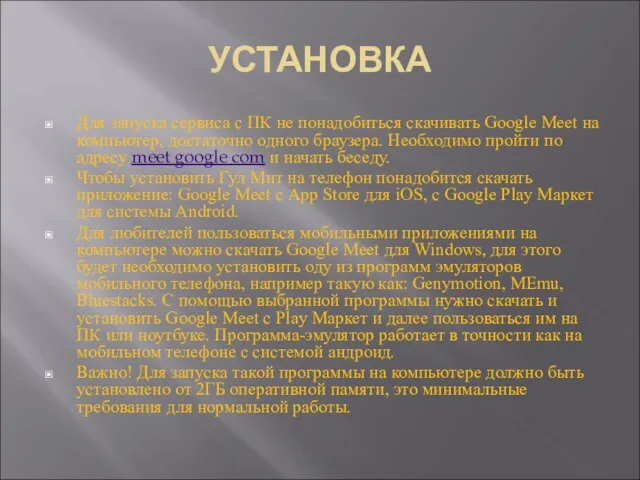
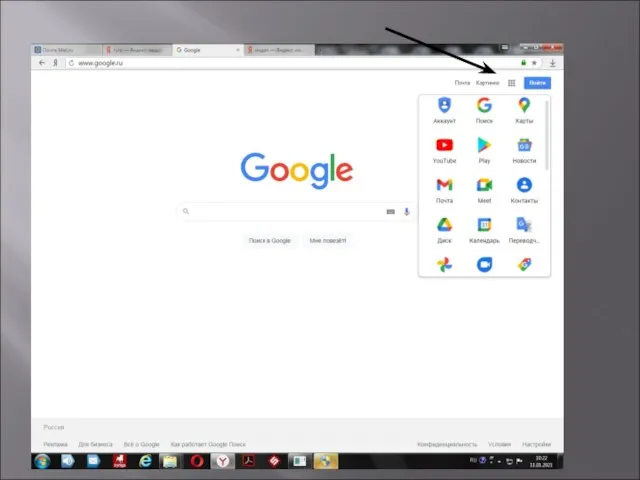
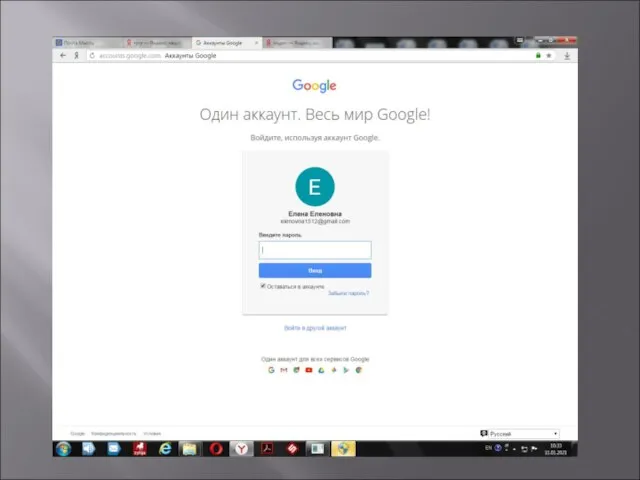
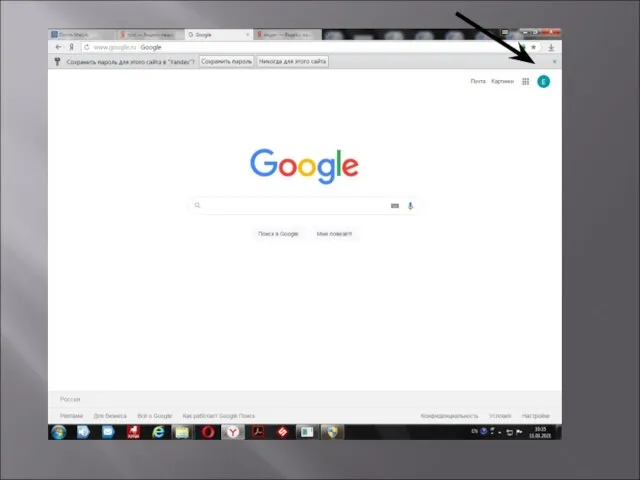
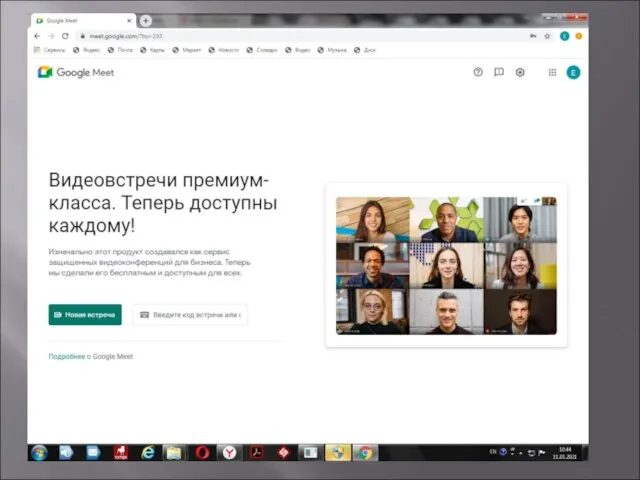
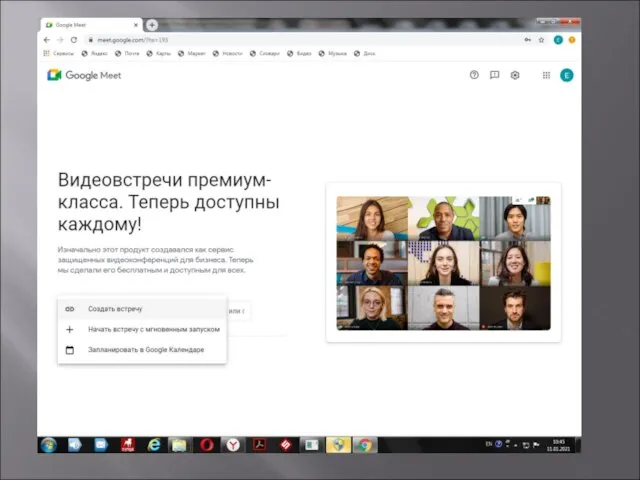
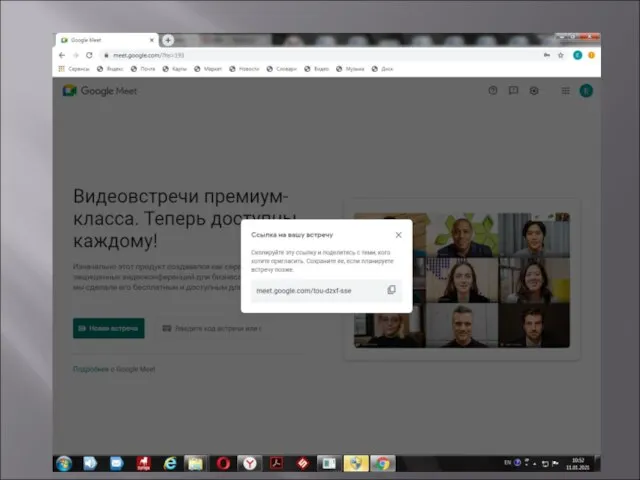
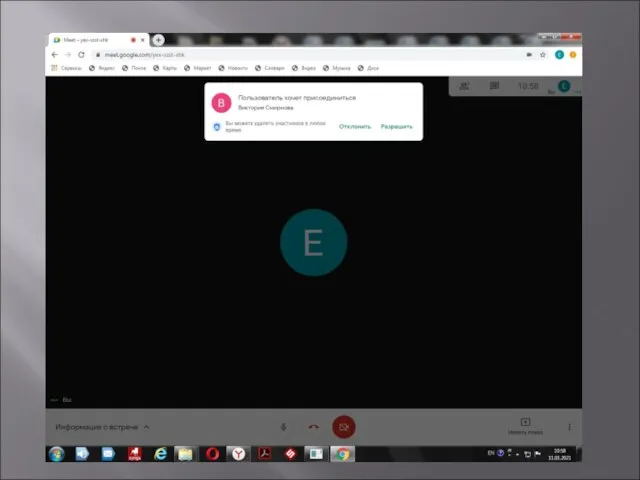
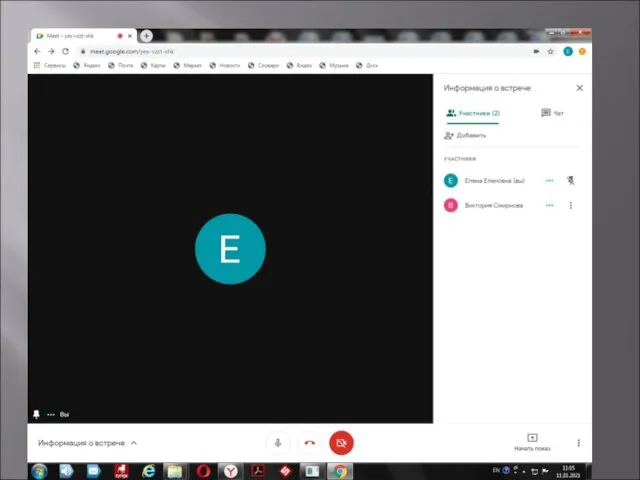
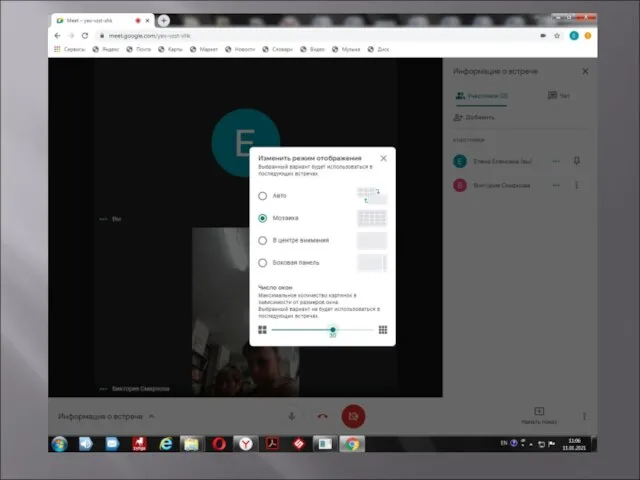
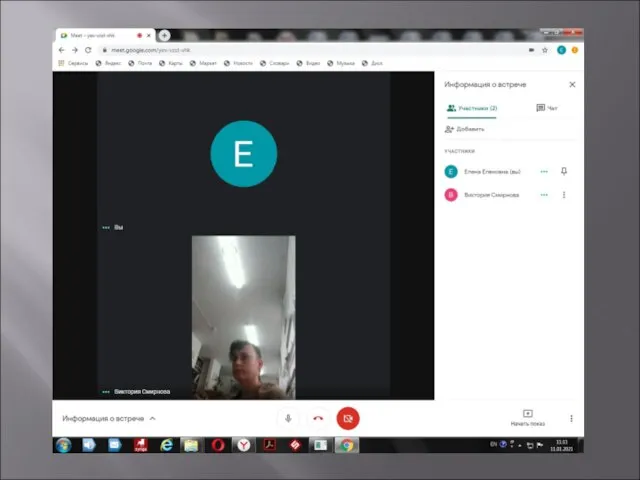



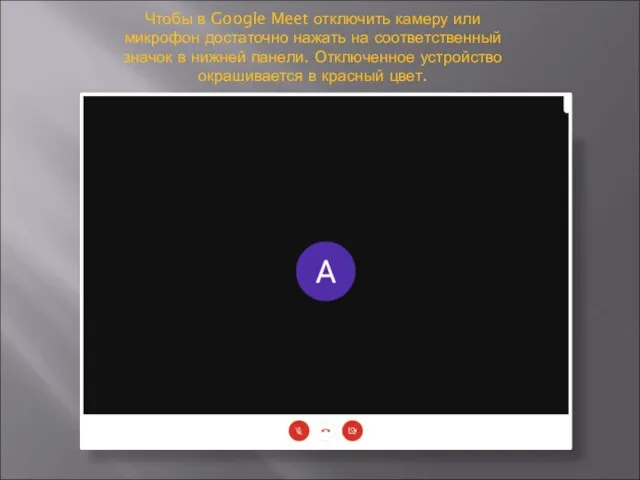

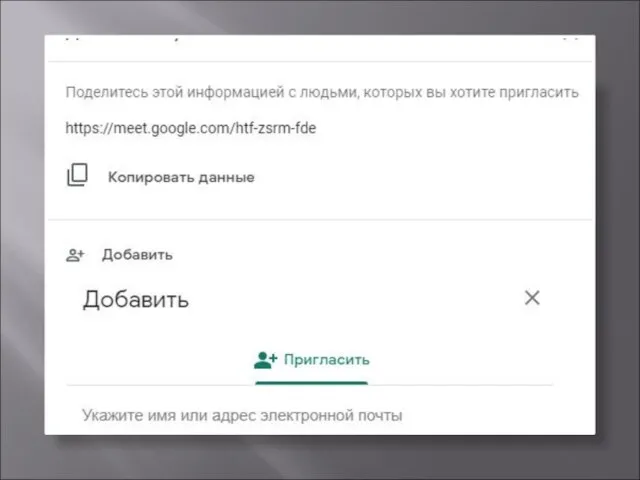
 Работа с объектами в векторных графических редакторах
Работа с объектами в векторных графических редакторах Git – система контроля версий
Git – система контроля версий Презентация "ЗНАКОМСТВО ГРАФИЧЕСКИМ РЕДАКТОРОМ KOLOURPAINT" - скачать презентации по Информатике
Презентация "ЗНАКОМСТВО ГРАФИЧЕСКИМ РЕДАКТОРОМ KOLOURPAINT" - скачать презентации по Информатике Создание видео Безопасность детей в интернете
Создание видео Безопасность детей в интернете Зручне опрацювання заяв громадян
Зручне опрацювання заяв громадян Автор : Гавиловский Влад 10 б Руководитель : Антонова Е.П. 2011 год
Автор : Гавиловский Влад 10 б Руководитель : Антонова Е.П. 2011 год SQL түсінігі
SQL түсінігі Информационные и коммуникационные технологии (ИКТ) в образовательном процессе
Информационные и коммуникационные технологии (ИКТ) в образовательном процессе HotReload кода C# другим кодом C#
HotReload кода C# другим кодом C# Роль СМИ в предвыборной компании
Роль СМИ в предвыборной компании Горячие клавиши
Горячие клавиши Презентация "Ввод, вывод, хранение, преобразование" - скачать презентации по Информатике
Презентация "Ввод, вывод, хранение, преобразование" - скачать презентации по Информатике Защита информации
Защита информации  Логические основы компьютеров. Логические задачи
Логические основы компьютеров. Логические задачи Testovaya_dokumentatsia
Testovaya_dokumentatsia Информационные процессы в системах
Информационные процессы в системах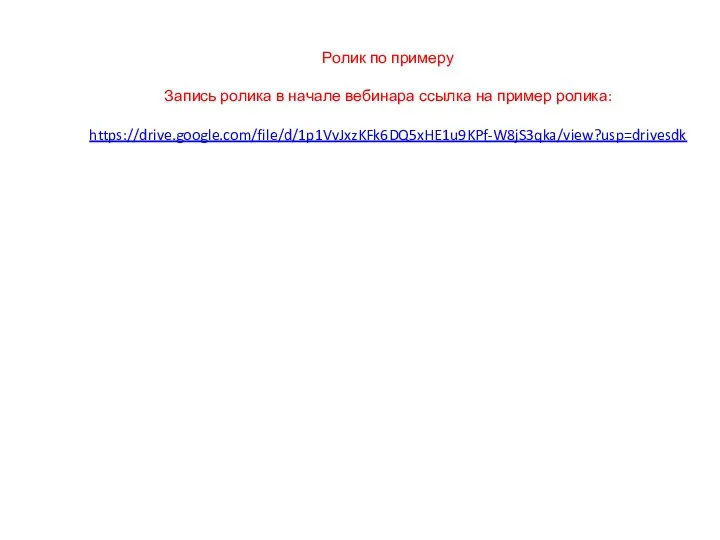 Ролик по примеру
Ролик по примеру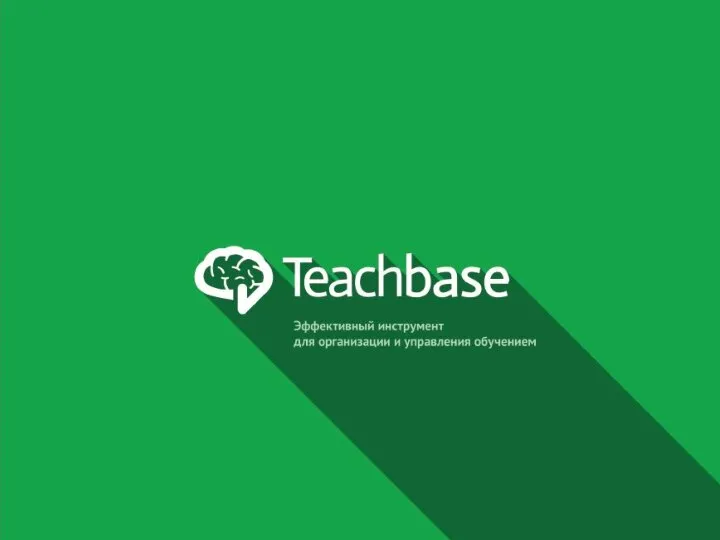 Teachbase
Teachbase Многопользовательские компьютерные игры как инструмент развития и поддержания межличностных отношений
Многопользовательские компьютерные игры как инструмент развития и поддержания межличностных отношений Табличные информационные модели
Табличные информационные модели Архитектура Персонального компьютера
Архитектура Персонального компьютера Лекция 33. Полиморфизм
Лекция 33. Полиморфизм Магистрально- модульное построение компьютера
Магистрально- модульное построение компьютера Этапы жизненного цикла
Этапы жизненного цикла Основные понятия урока: Основные понятия урока: Формула Хартли. Равновероятные события. Требования к знаниям и умениям: У
Основные понятия урока: Основные понятия урока: Формула Хартли. Равновероятные события. Требования к знаниям и умениям: У Культура общения в сети. Зарождение сетевой этики
Культура общения в сети. Зарождение сетевой этики Алгоритмы с ветвлением. Создание и исполнение алгоритмов с ветвлением в определенной среде программирования
Алгоритмы с ветвлением. Создание и исполнение алгоритмов с ветвлением в определенной среде программирования Верстка. Основы построения лэйаута
Верстка. Основы построения лэйаута