Графические возможности языка Visual Basic 5.0 11 класс по программе Н.Угриновича для общеобразовательных классов
Содержание
- 2. Рисовать можно На форме (Form) В графическом окне (PictureBox)
- 3. Используемые методы: Scale позволяет задать систему координат и масштаб для формы или графического окна
- 4. Как использовать? Picture1.Scale(x1,y1)-(x2,y2) объект метод
- 5. Используемые методы: Pset установка точки с заданными координатами и цветом
- 6. Как использовать? Picture1.Pset(x,y) объект метод
- 7. Используемые методы: Line рисование линии, прямоугольника или окрашенного прямоугольника заданного цвета
- 8. Как использовать для линий? Picture1.Line(x1,y1)-(x2,y2) объект метод
- 9. Как задать цвет линии? Picture1.Line(x1,y1)-(x2,y2) [,color] Значение аргумента Color можно задать различными способами
- 10. Первый способ: С помощью одного из восьми слов, обозначающих цвет vbBlack vbBlue vbGreen vbCyan vbRed vbMagenta
- 11. Пример использования Picture1.Line(x1,y1)-(x2,y2),vbMagenta При помощи такого способа можно задать 8 различных цветов
- 12. Второй способ: С помощью функции QBColor (номер) QBColor (2) QBColor (5) QBColor (15) QBColor (12) QBColor
- 13. Пример использования Picture1.Line(x1,y1)-(x2,y2),QBColor(10) При помощи такого способа можно задать 16 различных цветов
- 14. Третий способ: С помощью функции RGB(число1,число2,число3) целые числа в диапазоне от 0 до 255, характеризующих интенсивность
- 15. Пример использования Picture1.Line(x1,y1)-(x2,y2),RGB(110,0,115) При помощи такого способа можно задать 16 777 215 различных цветов
- 16. Как использовать LINE для рисования прямоугольника? Picture1.Line(x1,y1)-(x2,y2),,B Флажок, который является сигналом
- 17. Как закрасить прямоугольник? Picture1.Line(x1,y1)-(x2,y2),,BF Флажок, который является сигналом для закрашивания
- 18. Используемые методы: Circle позволяет рисовать окружности, овалы и дуги
- 19. Как использовать? Picture1.Circle(x,y),r радиус Координаты центра окружности
- 20. Как закрасить замкнутую область? Picture1.FillColor = vbBlue
- 21. Пример использования Picture1.Circle(20,30),50 Добавляем цвет Picture1.Circle (20,30),50,QBColor(10)
- 22. Как использовать Circle для рисования дуг? Picture1.Circle(x,y),r,c,a1,a2,k Начальный угол конечный Коэффициент сжатия
- 23. Угол указывается в радианах Как перевести градусы в радианы? Aрад. = Aгр.* П/180 Коэффициент сжатия –
- 24. Коэффициент сжатия > 1 Коэффициент сжатия
- 25. Пример использования Picture1.Circle (30, 50), 50, QBColor(1), 0, 3.14 * 90 / 180, 0.5 Координаты центра
- 26. Практическая работа №1 Форма перед началом После выполнения программы
- 27. Фрагмент программного кода: Picture1.scale (0,50)-(100,0) Picture1.Line (25,10)-(75,25),QBcolor(10),BF Picture1.Line (25,25)-(50,40),QBcolor(3) Picture1.Line (50,40)-(75,25),QBcolor(3) Picture1.Line (30,15)-(50,20),vbBlue,BF Picture1.Circle (50,30),5,QBcolor(5)
- 29. Скачать презентацию







![Как задать цвет линии? Picture1.Line(x1,y1)-(x2,y2) [,color] Значение аргумента Color можно задать различными способами](/_ipx/f_webp&q_80&fit_contain&s_1440x1080/imagesDir/jpg/1204461/slide-8.jpg)
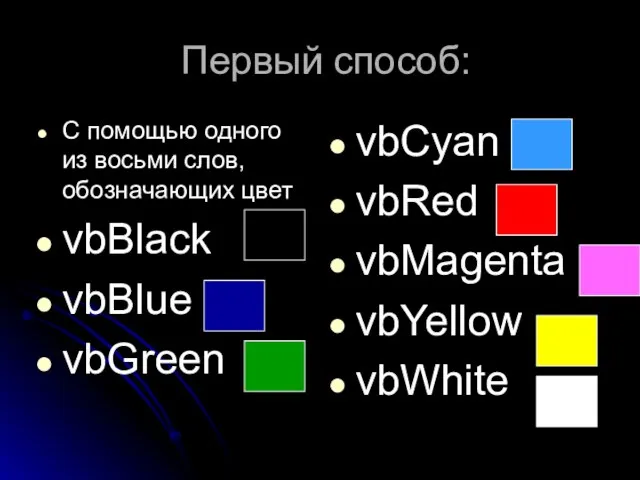

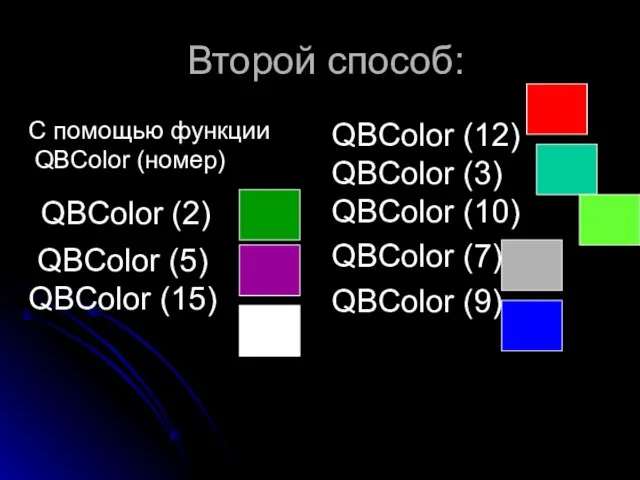




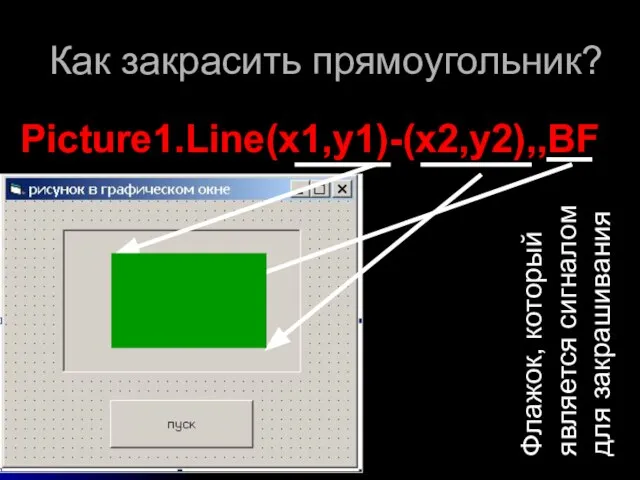




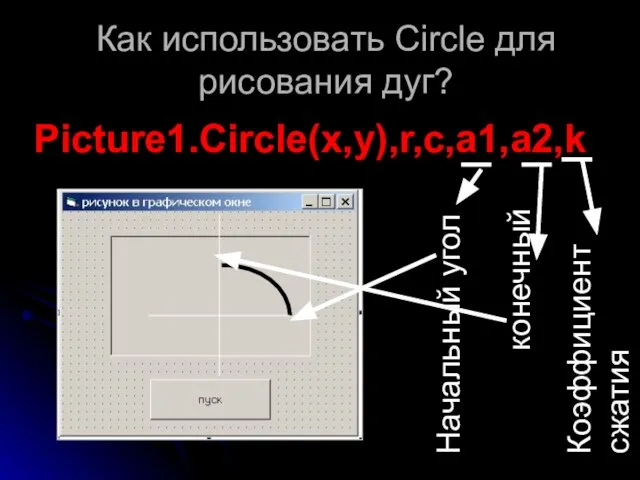

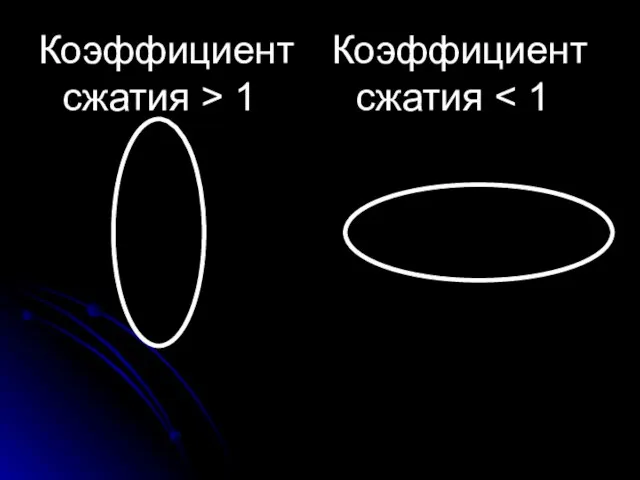
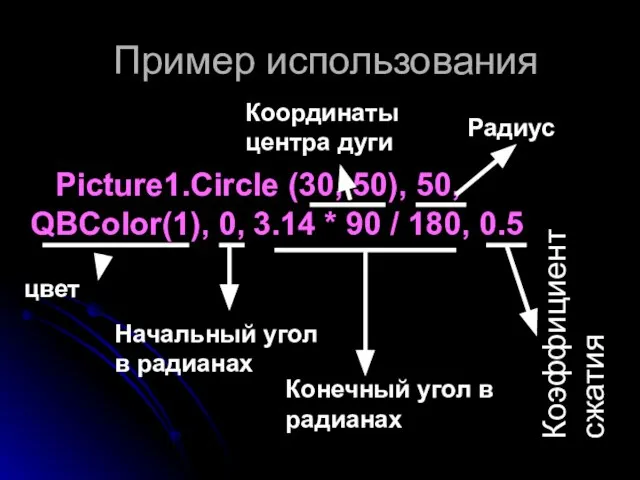
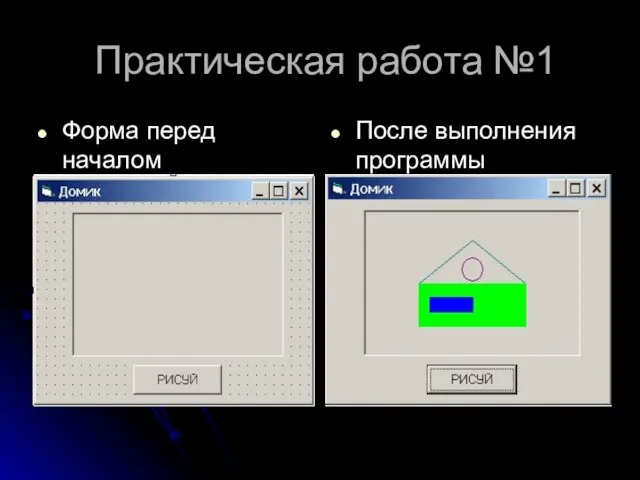

 Аппаратные и программные средства организации компьютерных сетей
Аппаратные и программные средства организации компьютерных сетей Программное обеспечение компьютера
Программное обеспечение компьютера Представление числовой информации с помощью систем счисления
Представление числовой информации с помощью систем счисления Функції фізичного рівня
Функції фізичного рівня Форматирование текста – теги <pre>, <br>, <p>, <font>. Лекция 6
Форматирование текста – теги <pre>, <br>, <p>, <font>. Лекция 6 Информационные технологии
Информационные технологии Великие информатики
Великие информатики Компьютер – универсальная машина для работы с информацией
Компьютер – универсальная машина для работы с информацией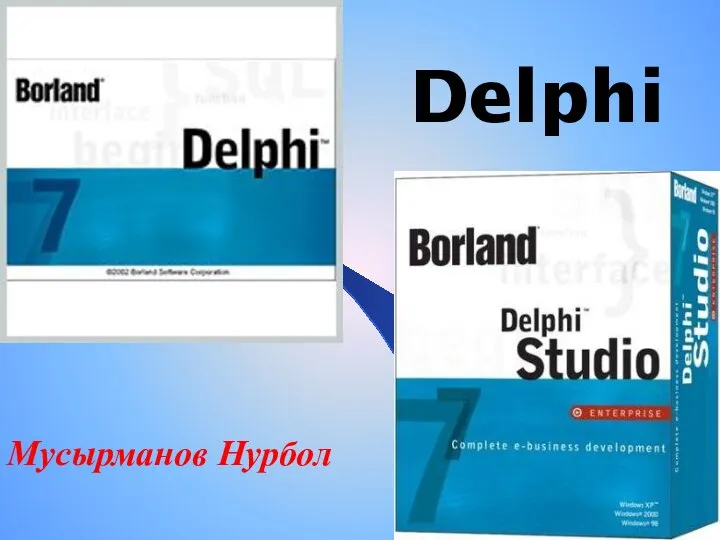 Приложение Delphi
Приложение Delphi Базы данных. Реляционная база данных MS Access
Базы данных. Реляционная база данных MS Access Презентация "Умозаключение как форма мышления" - скачать презентации по Информатике
Презентация "Умозаключение как форма мышления" - скачать презентации по Информатике Структуры. Объединения. Поля битов в структурах и объединениях. (Лекция 17)
Структуры. Объединения. Поля битов в структурах и объединениях. (Лекция 17) Основные понятия баз данных
Основные понятия баз данных Компьютер – универсальная машина для работы с информацией
Компьютер – универсальная машина для работы с информацией Постапокалипсис в компьютерных играх
Постапокалипсис в компьютерных играх Компонент флажок CheckBox
Компонент флажок CheckBox Оптимизация систем электроснабжения. Анализ результатов компенсации реактивной мощности
Оптимизация систем электроснабжения. Анализ результатов компенсации реактивной мощности Продажа авиабилетов на все направления
Продажа авиабилетов на все направления opoib_1_1x
opoib_1_1x Операторы для работы с наборами: типы и указания
Операторы для работы с наборами: типы и указания Архитектура операционных систем. Лекция 1.8
Архитектура операционных систем. Лекция 1.8 Понятие информации и ее свойства. Неопределенность и количество информации
Понятие информации и ее свойства. Неопределенность и количество информации Правила питч-презентации для стартапа
Правила питч-презентации для стартапа Презентация "Процесс создания анимированного новогоднего аватара" - скачать презентации по Информатике
Презентация "Процесс создания анимированного новогоднего аватара" - скачать презентации по Информатике Презентация на тему Компьютер и здоровье
Презентация на тему Компьютер и здоровье  Основные понятия интеллектуального анализа данных (data mining)
Основные понятия интеллектуального анализа данных (data mining)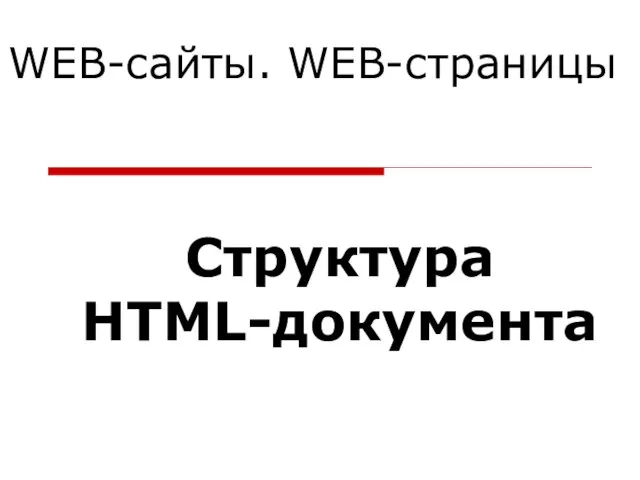 Структура HTML-документа
Структура HTML-документа Основы программирования токарных операций на станках с ЧПУ
Основы программирования токарных операций на станках с ЧПУ