Содержание
- 2. ПОДГОТОВКА При необходимости устанавливаем IntelliJ IDEA Ultimate (доступен 30 дневный испытательный период) Устанавливаем Java 1.8, прописываем
- 3. Запускаем среду Выбираем пункт импортировать проект ИМПОРТ ПРОЕКТА
- 4. В качестве проекта для импорта указываем склонированный ранее репозиторий ВЫБИРАЕМ ПРОЕКТ ДЛЯ ИМПОРТА
- 5. Выбираем тип проекта Gradle Жмем далее ВЫБИРАЕМ ТИП ПРОЕКТА
- 6. Указываем расположение Gradle и JDK (в случае если не установлены переменные среды или, например, в системе
- 7. После выбора параметров проекта произойдет импорт зависимостей Gradle НАСТРОЙКА (ПРОДОЛЖЕНИЕ)
- 8. После импорта проект будет иметь структуру, представленную на рисунке СТРУКТУРА ПРОЕКТА
- 9. В меню конфигураций выбираем пункт редактирования НАСТРОЙКА ЗАПУСКА
- 10. Жмем добавить конфигурацию выбираем Spring Boot из списка НАСТРОЙКА ЗАПУСКА (ПРОДОЛЖЕНИЕ)
- 11. НАСТРОЙКА ЗАПУСКА (ПРОДОЛЖЕНИЕ) Указываем главный класс приложения
- 12. НАСТРОЙКА ЗАПУСКА (ПРОДОЛЖЕНИЕ) Подтверждаем внесение изменений
- 13. ЗАПУСК ПРИЛОЖЕНИЯ Запускаем приложение Получаем информацию, что приложение запущено успешно на порту 8080
- 15. Скачать презентацию

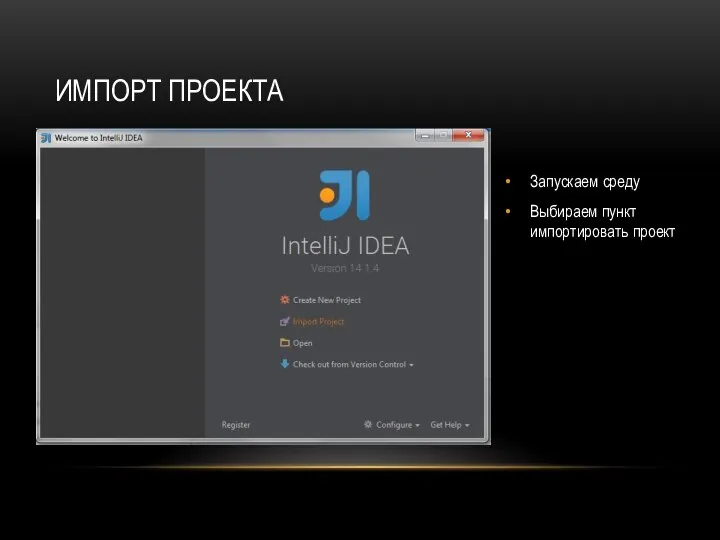
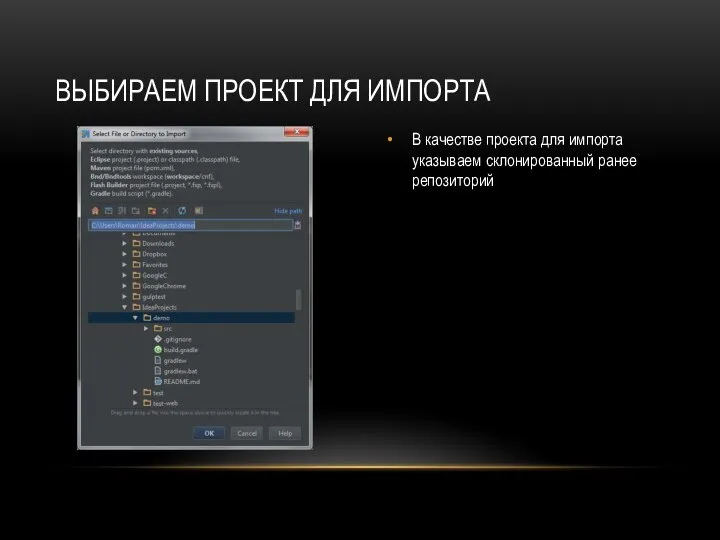
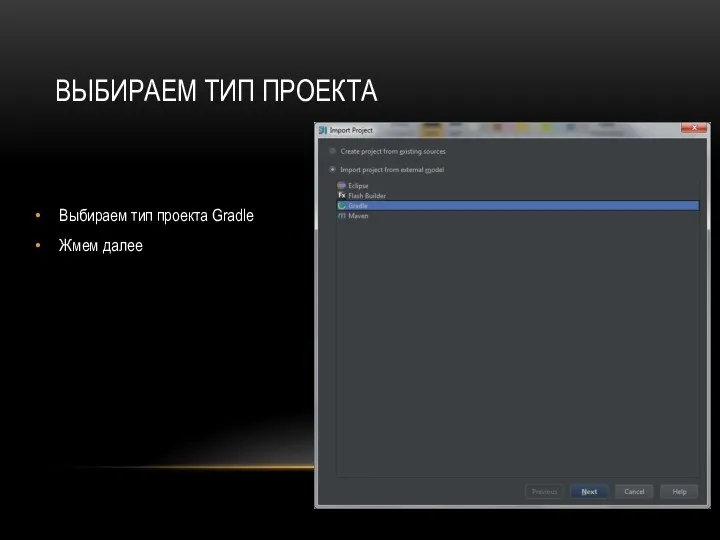
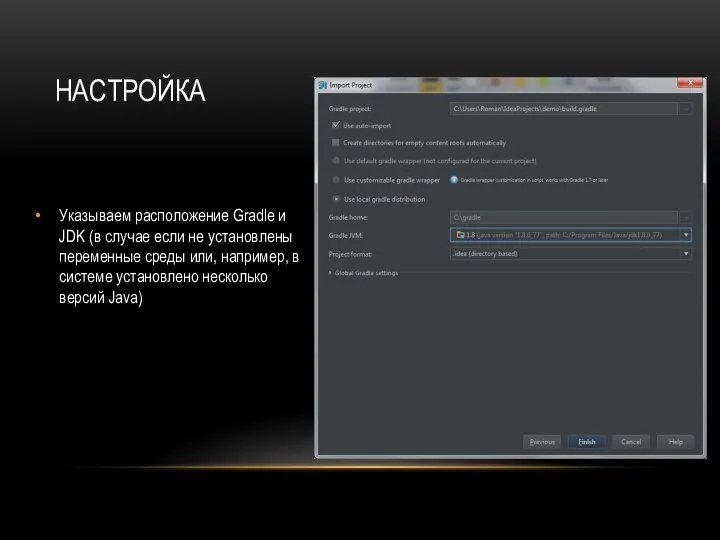
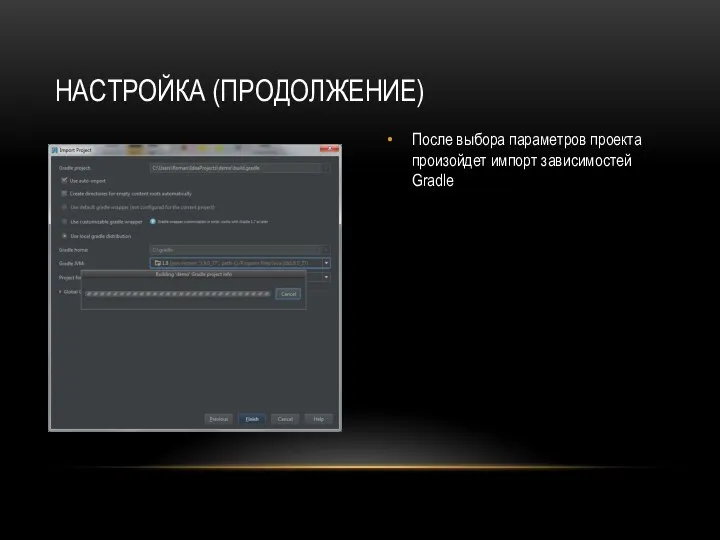
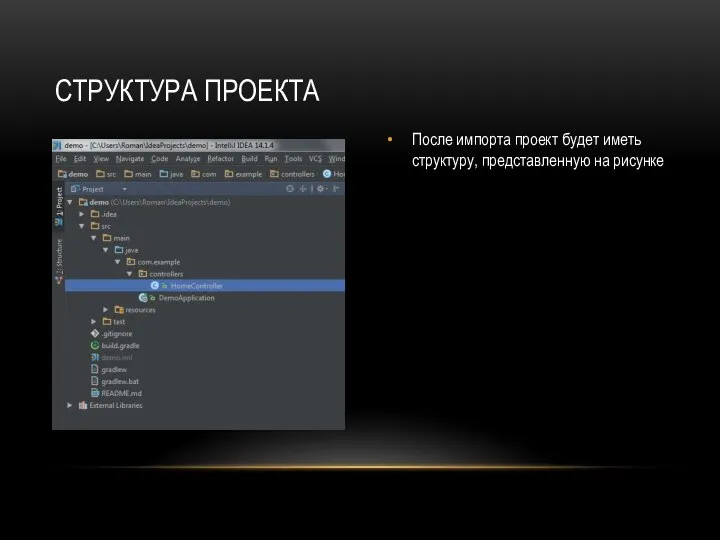


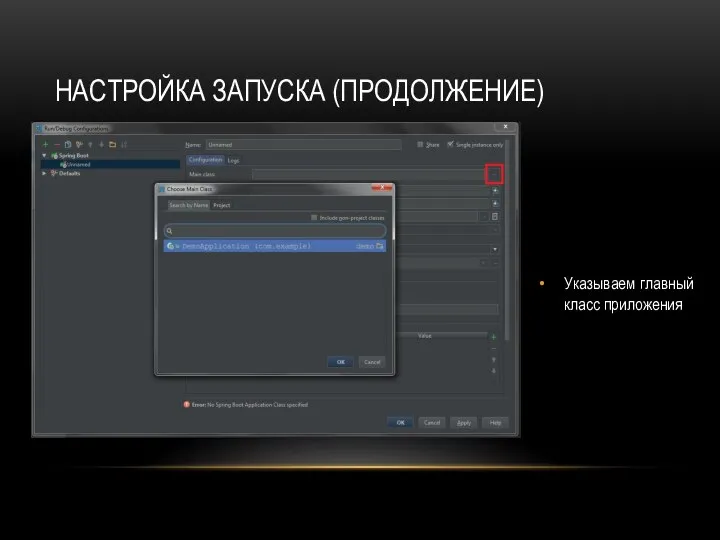
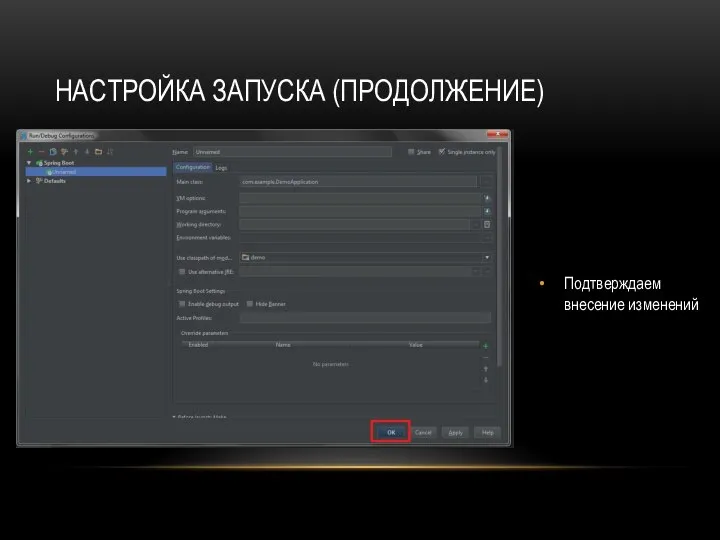
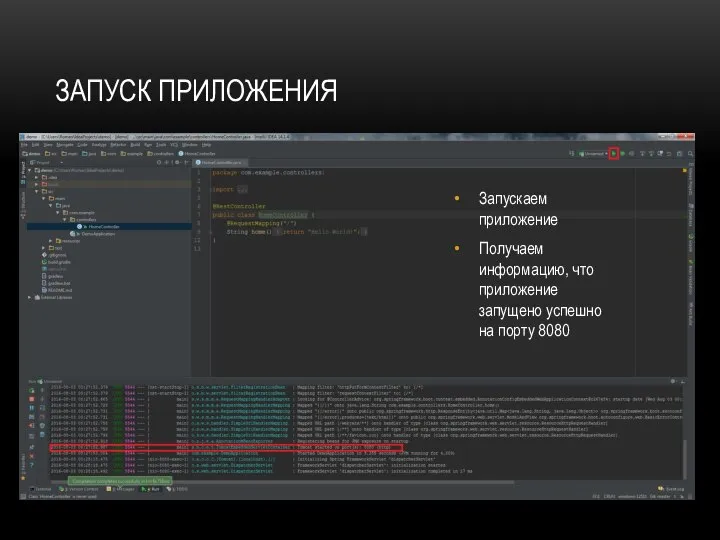
 Харлов, Реутов, Тертышный
Харлов, Реутов, Тертышный  Извлечение строк
Извлечение строк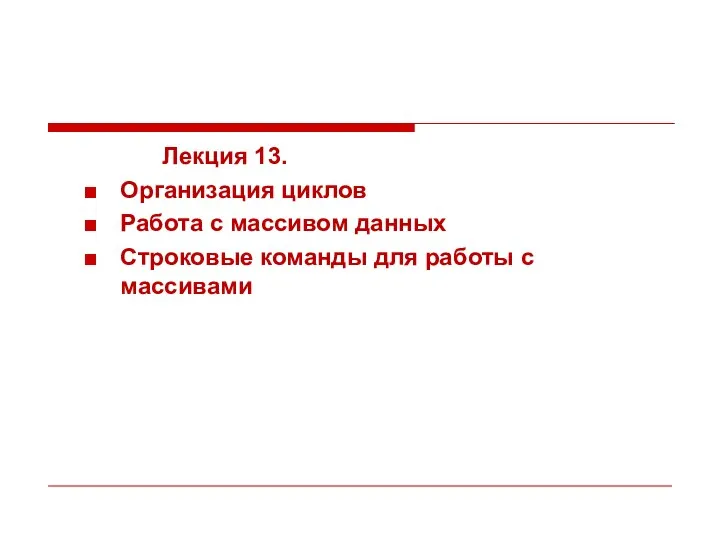 Циклы. Работа с массивом данных.Строковые команды
Циклы. Работа с массивом данных.Строковые команды Проект по деонтологии: проблемный клиент всезнайка, или проблема интернет-форумов
Проект по деонтологии: проблемный клиент всезнайка, или проблема интернет-форумов Табличная форма представления информации
Табличная форма представления информации Алгоритмы работы с величинами. 9 класс
Алгоритмы работы с величинами. 9 класс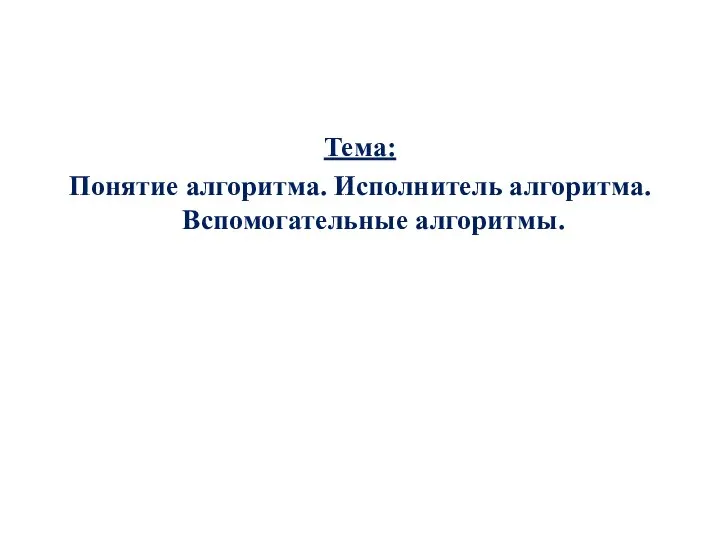 Тема: Тема: Понятие алгоритма. Исполнитель алгоритма. Вспомогательные алгоритмы.
Тема: Тема: Понятие алгоритма. Исполнитель алгоритма. Вспомогательные алгоритмы. Оформление списка литературы. Библиографические БД
Оформление списка литературы. Библиографические БД Хранилища многомерных данных (Data Warehouse)
Хранилища многомерных данных (Data Warehouse) Презентация "Компьютер – универсальное устройство обработки информации" - скачать презентации по Информатике
Презентация "Компьютер – универсальное устройство обработки информации" - скачать презентации по Информатике Windows 10
Windows 10 Системы объектов
Системы объектов Экономика электронного бизнеса
Экономика электронного бизнеса Объектно-ориентированное программирование. Лекция 5
Объектно-ориентированное программирование. Лекция 5 Презентация "Устройство ввода и вывода информации" - скачать презентации по Информатике
Презентация "Устройство ввода и вывода информации" - скачать презентации по Информатике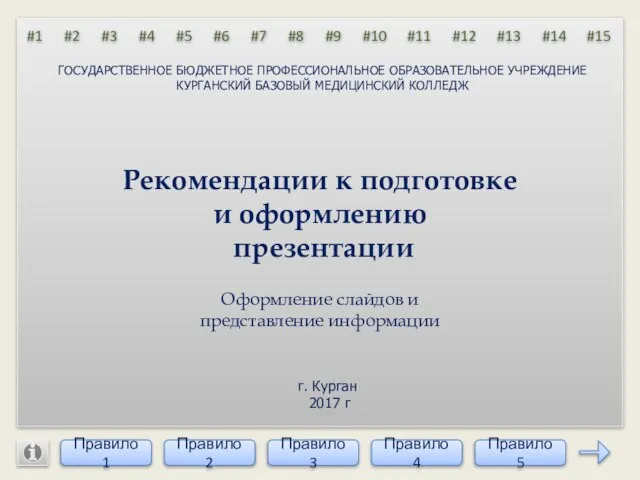 Рекомендации к подготовке и оформлению презентаций
Рекомендации к подготовке и оформлению презентаций Презентация "Понятие «информация» и свойства информации" - скачать презентации по Информатике
Презентация "Понятие «информация» и свойства информации" - скачать презентации по Информатике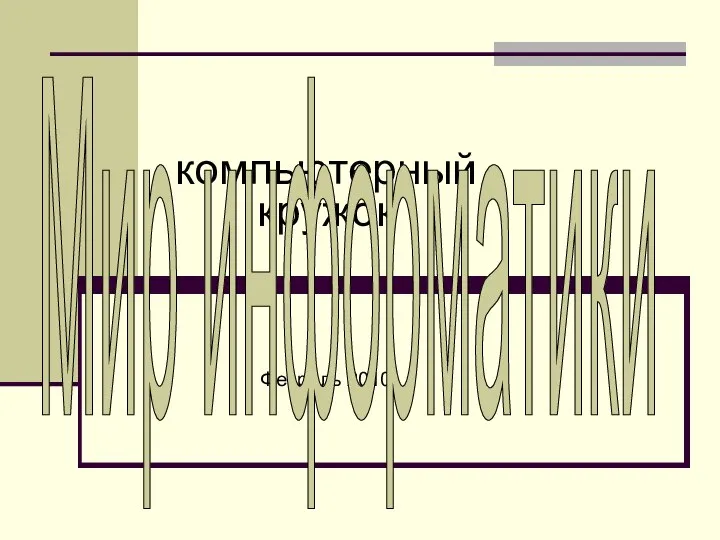 компьютерный кружок Февраль 2010
компьютерный кружок Февраль 2010 Администрация Ленинского района города Ижевска
Администрация Ленинского района города Ижевска Презентация "Компьютерные презентации. Основные понятия" - скачать презентации по Информатике
Презентация "Компьютерные презентации. Основные понятия" - скачать презентации по Информатике Количественная обработка данных
Количественная обработка данных Аттестационная работа. Инновации в обучении студентов. Информационные системы
Аттестационная работа. Инновации в обучении студентов. Информационные системы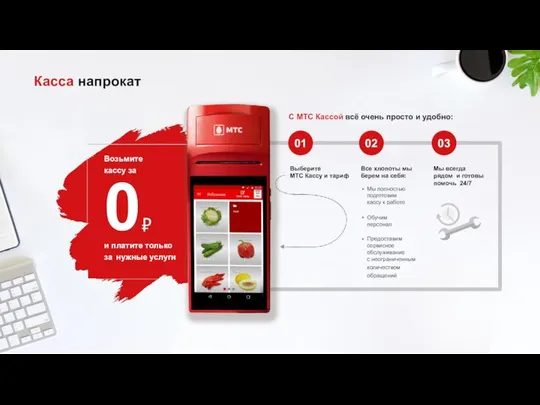 Касса напрокат с МТС кассой
Касса напрокат с МТС кассой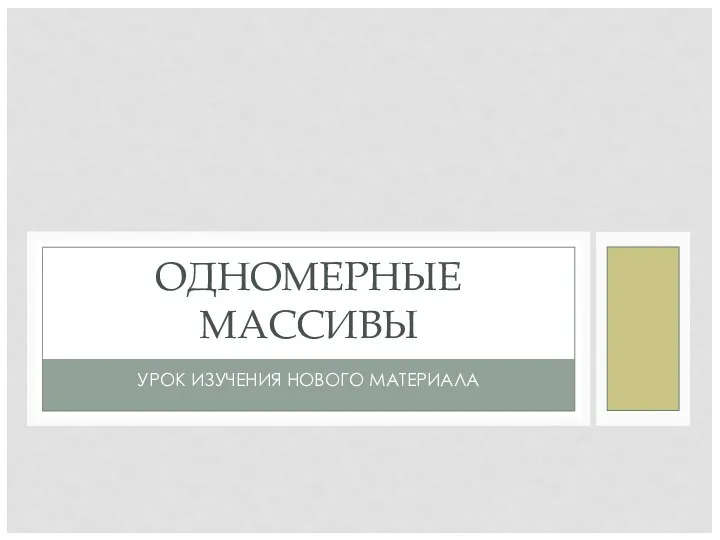 ОДНОМЕРНЫЕ МАССИВЫ УРОК ИЗУЧЕНИЯ НОВОГО МАТЕРИАЛА
ОДНОМЕРНЫЕ МАССИВЫ УРОК ИЗУЧЕНИЯ НОВОГО МАТЕРИАЛА ВКР: Разработка мобильного приложение для учета академической успеваемости студентов Planner
ВКР: Разработка мобильного приложение для учета академической успеваемости студентов Planner Hadoop MapReduce. Лекция 8
Hadoop MapReduce. Лекция 8 Чарльз Бэббидж
Чарльз Бэббидж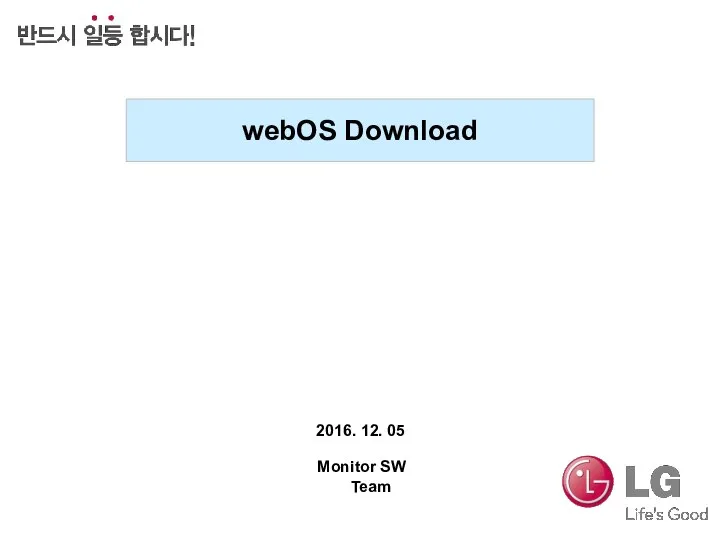 webOS Download
webOS Download